-
不显示u盘盘符的解决方法
- 2017-02-28 10:14:41 来源:windows10系统之家 作者:爱win10
最近就有不少的用户问系统之家小编不显示u盘盘符的解决方法,其实小编之前也是遇到u盘不显示盘符的问题,在“我的电脑”中看不到U盘的盘符,那不显示u盘盘符怎么解决呢?下面就让小编给大家介绍u盘不显示盘符的解决方法吧。
“我的电脑”鼠标右键“管理”
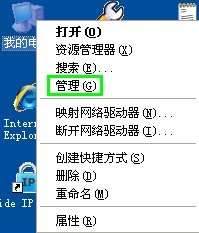
不显示u盘盘符的解决方法图1
左边窗格中点击“磁盘管理”

不显示u盘盘符的解决方法图2
U盘盘符上鼠标右键“属性”

不显示u盘盘符的解决方法图3
“硬件”选项卡下选中U盘的设备,点击下面的“属性”
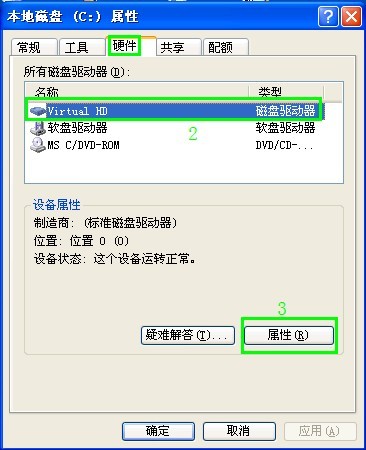
不显示u盘盘符的解决方法图4
在“卷”下点击“导入”按钮
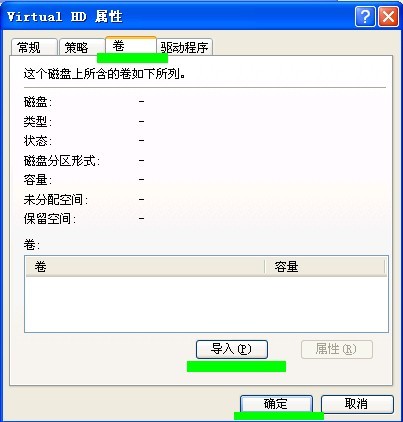
不显示u盘盘符的解决方法图5
导入成功
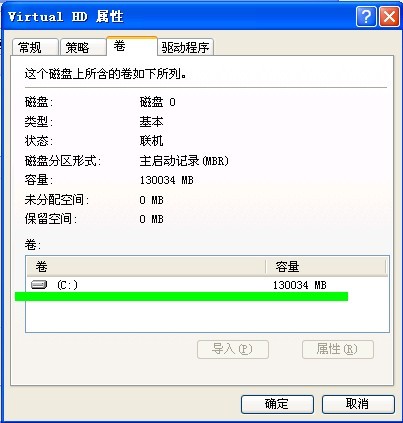
不显示u盘盘符的解决方法图6
综上所述,关于不显示u盘盘符的解决方法到这里就全部结束不了,大家还想了解一点其他的东西吗?那就赶紧学习起来吧,好了,如果大家还想了解更多的资讯敬请关注系统之家官网吧。U盘的作用是非常大的哦,用U盘安装系统也是非常好的哦,下一篇小编就为大家介绍U盘安装win7旗舰版重装教程。
上一篇:u盘分区后第二个分区不显示的解决方法
下一篇:小编告诉你为什么无法读取u盘
猜您喜欢
- 电脑教程:lol蓝屏该怎么办2017-09-19
- u盘安装盘制作工具,小编告诉你制作工..2017-12-12
- u盘什么牌子好你真的知道吗..2020-11-04
- u盘电脑无法识别怎么办?2017-03-09
- 电脑重装后U盘怎么读出不来了..2017-03-24
- 分区工具diskgenius,小编告诉你使用分..2017-12-02
相关推荐
- 工具活动小编激密教您gpt转换mbr.. 2017-09-14
- 金山卫士u盘修复工具最新教程.. 2017-11-17
- acer电脑U盘重装操作系统教程.. 2017-03-18
- 小编告诉你u盘文件恢复方法.. 2018-10-11
- 惠普bios,小编告诉你惠普bios怎么设置.. 2018-06-11
- 制作u盘pe启动盘,小编告诉你如何制作P.. 2018-02-05





 魔法猪一健重装系统win10
魔法猪一健重装系统win10
 装机吧重装系统win10
装机吧重装系统win10
 系统之家一键重装
系统之家一键重装
 小白重装win10
小白重装win10
 傲游Maxthon(MyIE2) V1.5.9 build 80Final阿瑞斯优化绿色版
傲游Maxthon(MyIE2) V1.5.9 build 80Final阿瑞斯优化绿色版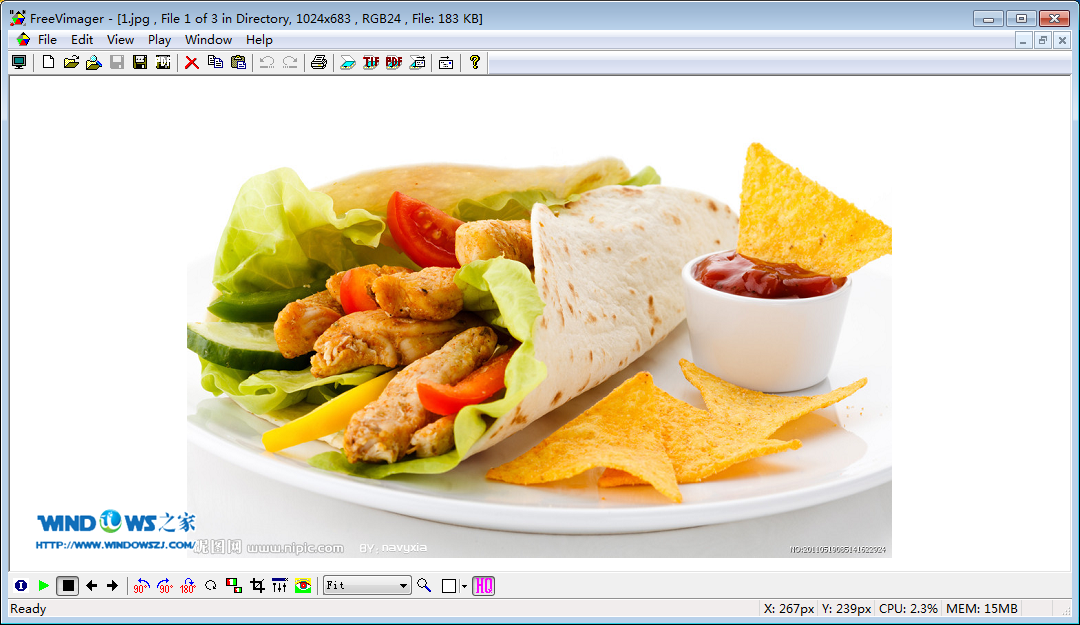 超多功能的轻量级图片浏览器FreeVimager 4.9.9绿色版
超多功能的轻量级图片浏览器FreeVimager 4.9.9绿色版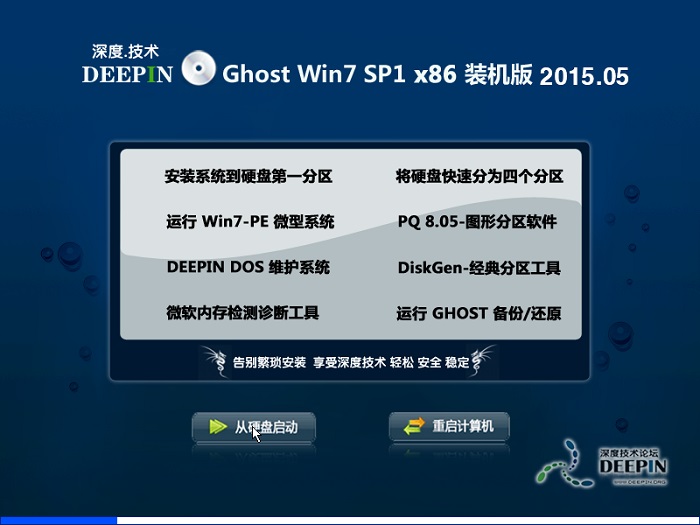 深度技术ghost win7 sp1 x86 装机版201505
深度技术ghost win7 sp1 x86 装机版201505 深度技术 ghost win7 32位正式装机版 v2023.04
深度技术 ghost win7 32位正式装机版 v2023.04 QQ2013beta2(去广告精简版下载)
QQ2013beta2(去广告精简版下载) 视频修复工具 3.23中文免费版
视频修复工具 3.23中文免费版 萝卜家园ghos
萝卜家园ghos 皇帝浏览器 v
皇帝浏览器 v 系统之家Ghos
系统之家Ghos 新萝卜家园Wi
新萝卜家园Wi 雨林木风win1
雨林木风win1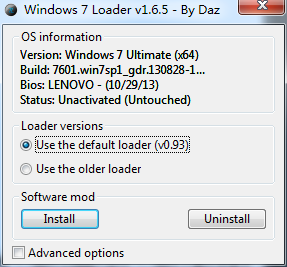 Win7 Loader
Win7 Loader  淘宝客推广大
淘宝客推广大 系统之家ghos
系统之家ghos 系统之家Ghos
系统之家Ghos Opera USB(U
Opera USB(U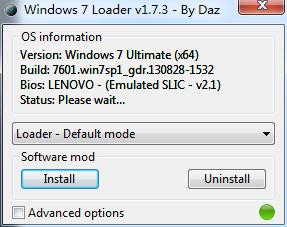 WIN7Loader V
WIN7Loader V 深度技术Ghos
深度技术Ghos 粤公网安备 44130202001061号
粤公网安备 44130202001061号