-
使用U盘安装系统图文详解
- 2017-07-30 11:02:37 来源:windows10系统之家 作者:爱win10
U盘安装是一种非常简单好用的安装方法,也是现在安装教程中最流行的一种方法,但是不少的用户不知道如何快速的使用这种方法,所以我们就来详细的了解一下有关使用U盘安装系统的方法吧。
电脑运行缓慢怎么解决呢?很多的用户不知道,但是现在市面上就出现了一大批的关于使用U盘安装系统的解决方法,但是用户不知道应该用那种比较好,比较简单,所以我们今天就来为大家介绍最简单的使用U盘安装系统的方法。
用U盘装系统步骤:
第一步:将U盘插到电脑的插口中,进入BIOS,选择U盘,接着我们系统界面中的【08】选项,按回车键确认即可:
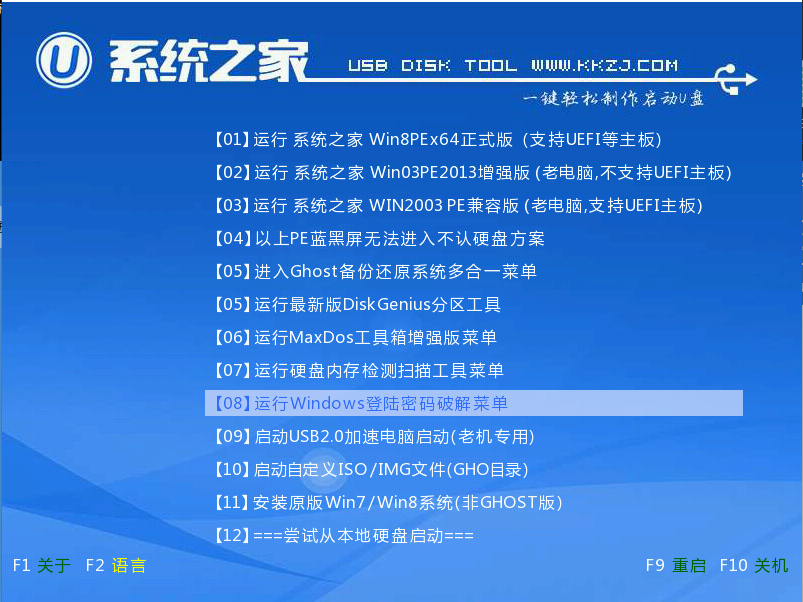
使用U盘安装系统截图(1)
第二步:进入下图的界面后,我们选择D:/win8(系统).gho,然后我们自动开启并识别u盘中系统镜像,选择系统版本以及磁盘安装分区,操作完成后点击确定:
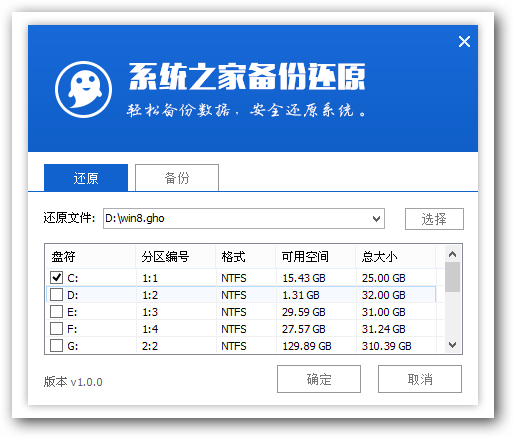
使用U盘安装系统截图(2)
第三步:出现确认提示窗口:接着我们勾选复选框重启——确定:
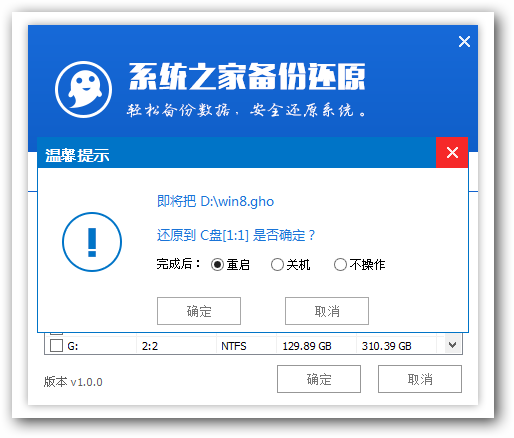
使用U盘安装系统截图(3)
第四步:接着就是部署安装阶段,我们只需等待系统安装过程结束:
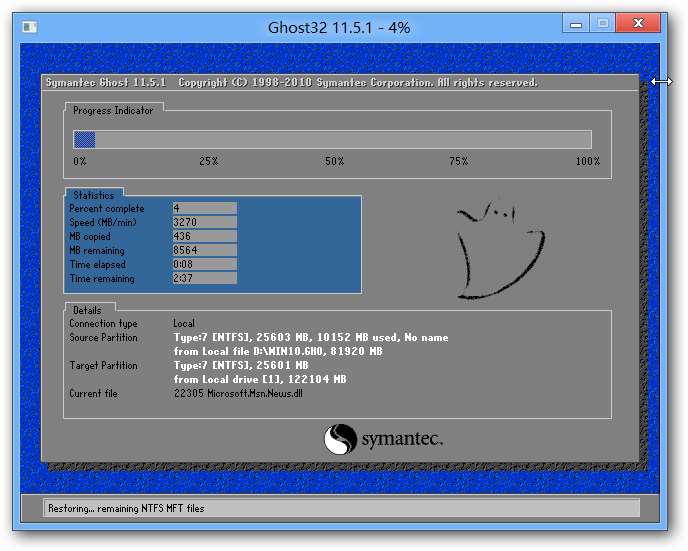
使用U盘安装系统截图(4)
第五步:安装过程结束后
设置完成后
即可进入win8系统:
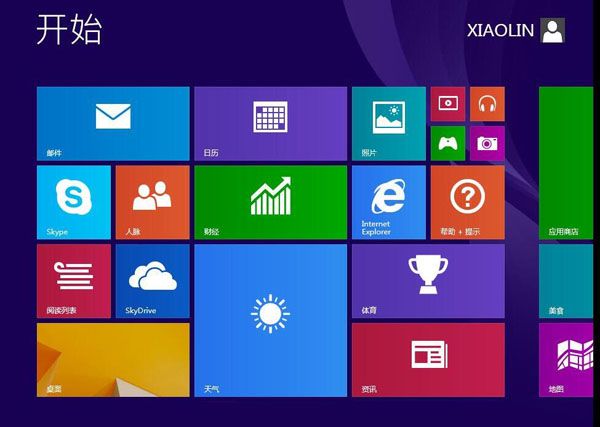
使用U盘安装系统截图(5)
以上就是我给你们介绍的使用U盘安装系统教程,使用U盘安装系统就这几个步骤,说实话小编早就觉得这个方法很不错了,并且用U盘安装windows系统方法也非常简单,适合小白用户的使用。
猜您喜欢
- usb万能驱动,小编告诉你usb万能驱动..2018-04-17
- u盘写保护无法格式化怎么办-u盘写保护..2022-01-22
- win7系统安装教程,小编告诉你U盘如何..2018-03-29
- win7u盘在设备里文件找不到怎么办..2017-06-09
- 为你解答笔记本如何安装双系统..2018-11-20
- 最全面怎么给u盘加密2019-03-18
相关推荐
- u盘启动盘制作工具图文详解.. 2017-07-19
- 苹果笔记本usb接口不能用怎么办,小编.. 2017-12-04
- 图文演示如何u盘装系统 2020-11-07
- 技术编辑教您u盘怎么安装win10系统.. 2019-04-01
- 工具活动小编激密教您uefi安装系统.. 2017-09-13
- 小编告诉你u盘为何不显示 2017-02-07





 魔法猪一健重装系统win10
魔法猪一健重装系统win10
 装机吧重装系统win10
装机吧重装系统win10
 系统之家一键重装
系统之家一键重装
 小白重装win10
小白重装win10
 深度技术ghost win7 x64 旗舰版201610
深度技术ghost win7 x64 旗舰版201610 萝卜家园win10系统下载32位专业版v201706
萝卜家园win10系统下载32位专业版v201706 萝卜家园 Win8 x86位专业版系统下载(32位) v1904
萝卜家园 Win8 x86位专业版系统下载(32位) v1904 EssentialPIM Pro Network v5.55多语言注册版 (个人信息管理器)
EssentialPIM Pro Network v5.55多语言注册版 (个人信息管理器)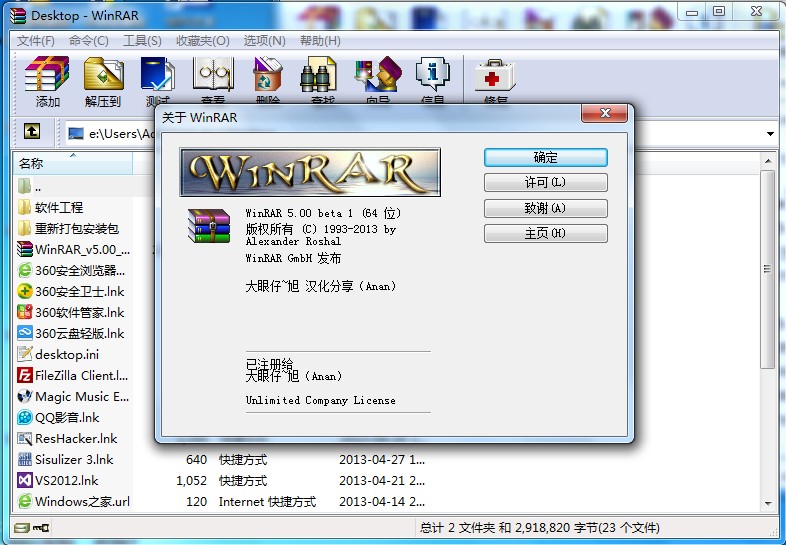 WinRAR V5.0 beta1 汉化破解版 64位(WinRAR压缩工具)
WinRAR V5.0 beta1 汉化破解版 64位(WinRAR压缩工具)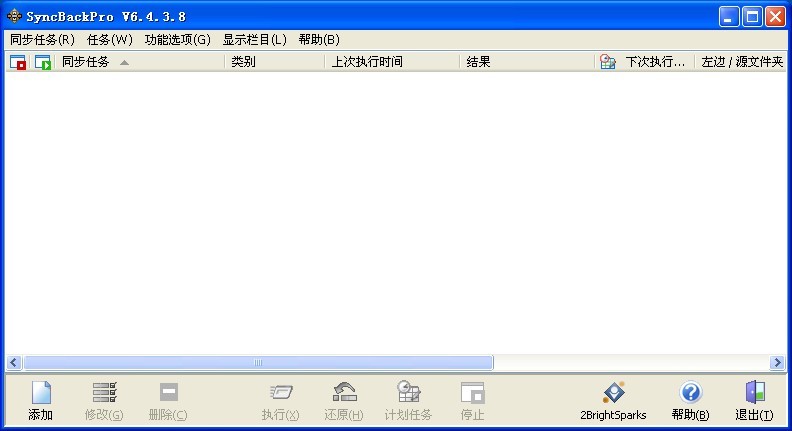 SyncBackPro v6.4.3.8 多语言注册版 (数据备份同步)
SyncBackPro v6.4.3.8 多语言注册版 (数据备份同步) 深度技术Ghos
深度技术Ghos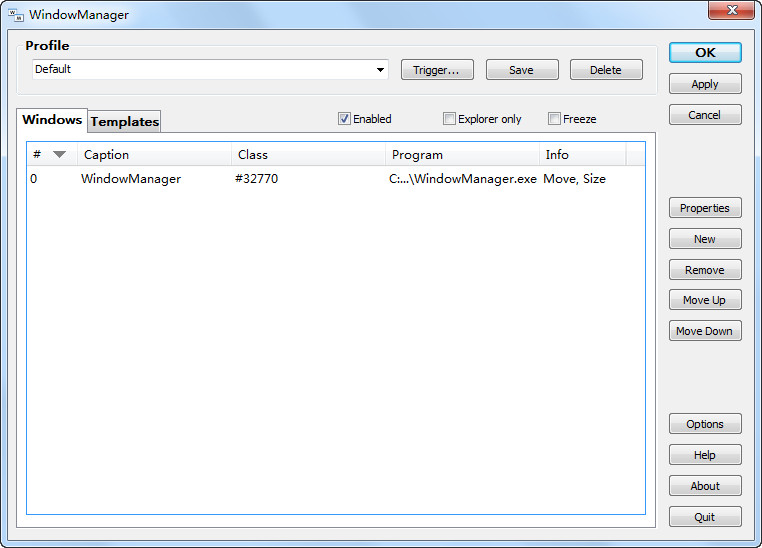 WindowManage
WindowManage RoboTask v5.
RoboTask v5.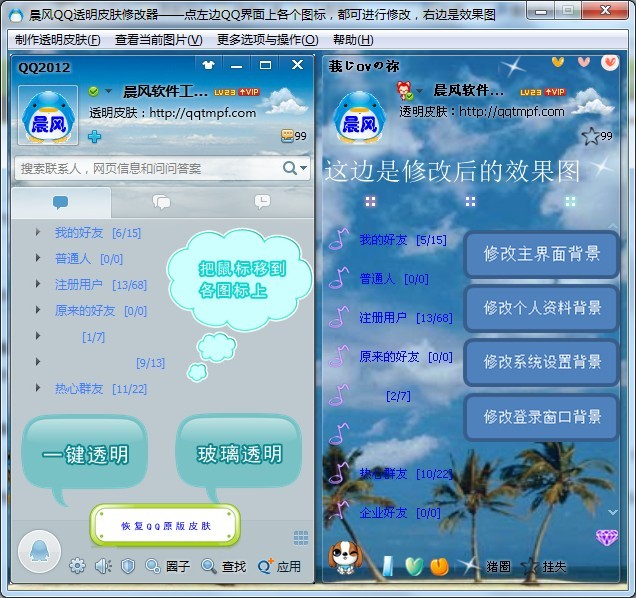 晨风QQ透明皮
晨风QQ透明皮 萝卜家园win1
萝卜家园win1 小白系统ghos
小白系统ghos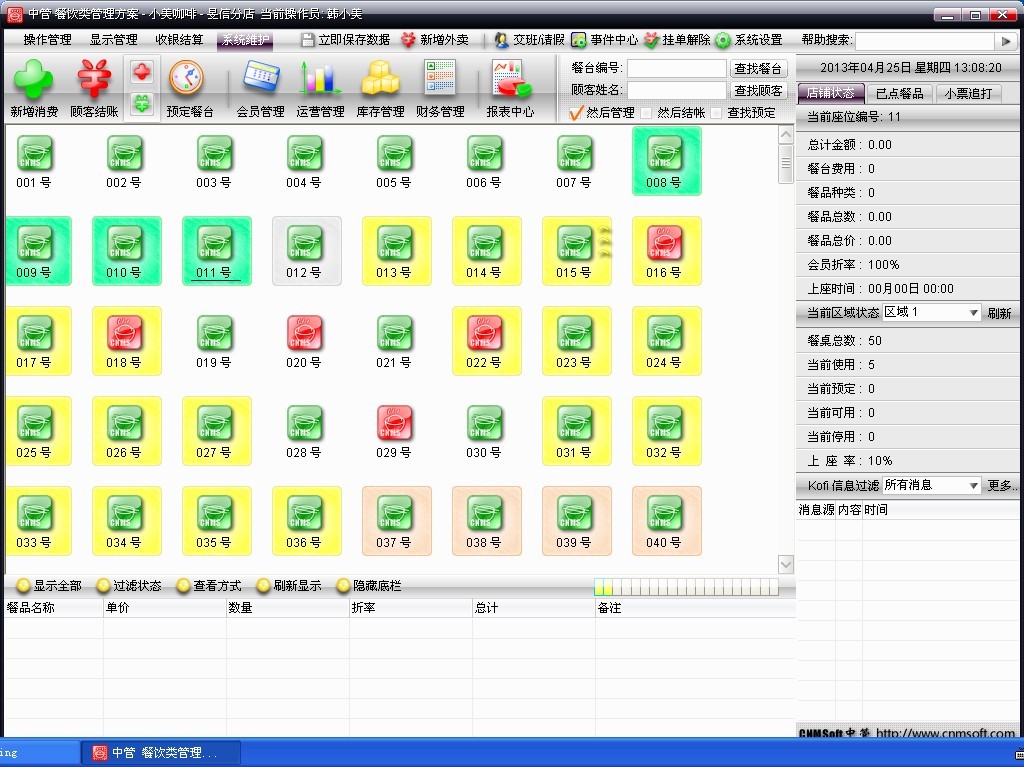 中管餐饮管理
中管餐饮管理 深度技术win1
深度技术win1 最新多米DJ布
最新多米DJ布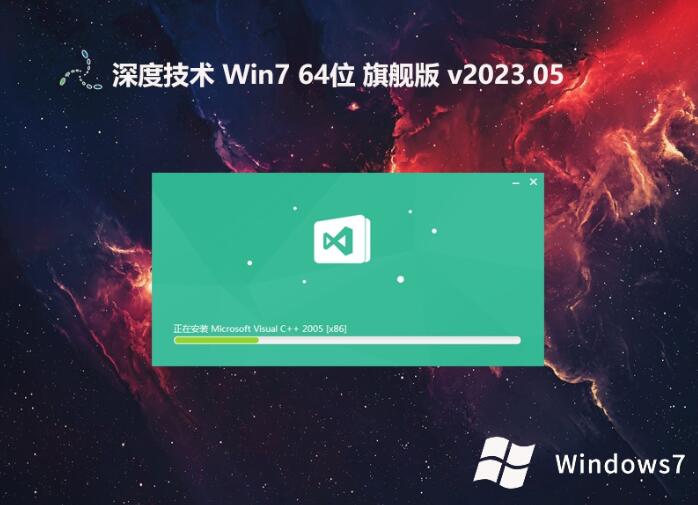 深度技术 gho
深度技术 gho 粤公网安备 44130202001061号
粤公网安备 44130202001061号