-
u盘重装系统win10的步骤是什么
- 2023-02-23 09:45:00 来源:windows10系统之家 作者:爱win10
工具/原料:
系统版本:win10
品牌型号:联想yoga13
软件版本:小鱼系统V2209
方法/步骤:
借助小鱼工具制作u盘重装系统win10
1. u盘重装系统win10,首先我们需要准备一个具有8G内存空白的u盘,同时在一台可用的电脑上安装好小鱼装机工具并打开。
2. 在电脑上插入空白u盘,点击选择装机工具页面左侧栏中的“制作系统”,然后选择“开始制作”。
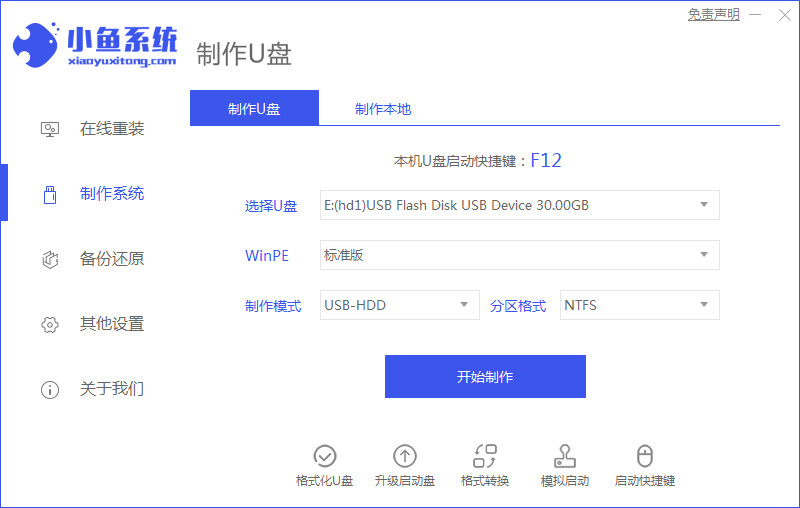
3. 选择好需要安装的win10系统后,选择“开始制作”,然后点击“确定”。
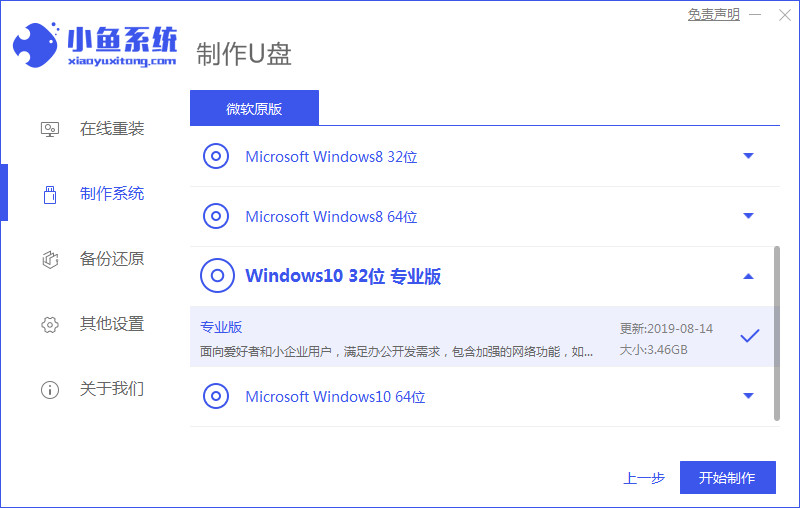

4. 然后我们等待小鱼系统制作完成。
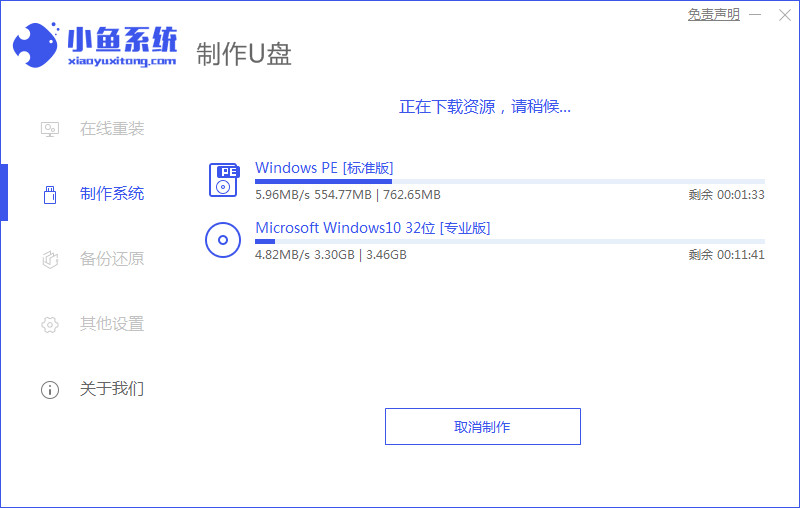
5. 重新u盘启动盘制作完成的提示后把u盘移出电脑。
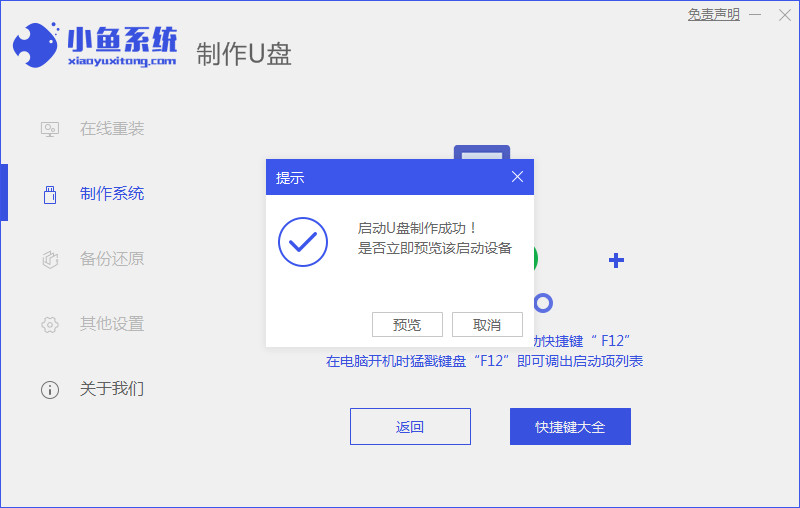
6. 然后将u盘启动盘插入需要安装win10系统的电脑里,开机后不断按启动热键进入启动界面。选择u盘启动项,回车后进入pe选择界面,选择第一项按回车键进入。
7. 在pe系统桌面中打开装机工具,选择之前下载好的“win10系统”安装。

8. 一般默认系统安装到C盘,安装完成后,点击“立即重启电脑”。
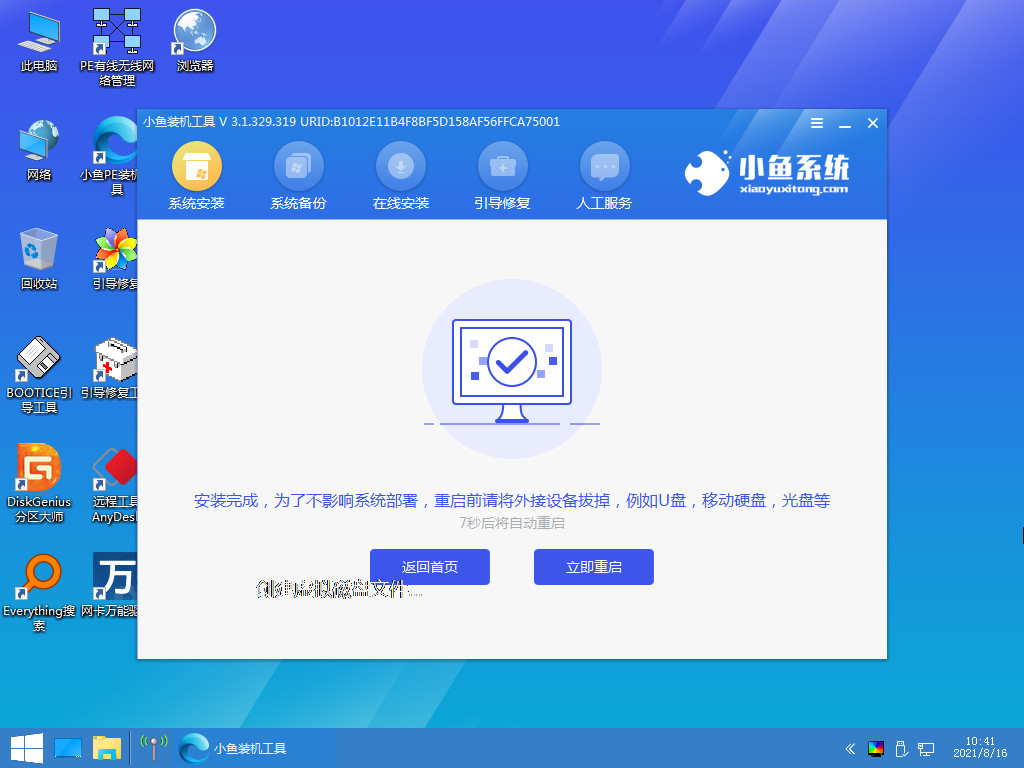
9. 等待电脑重启后进入win10系统界面,即u盘重装系统win10成功。
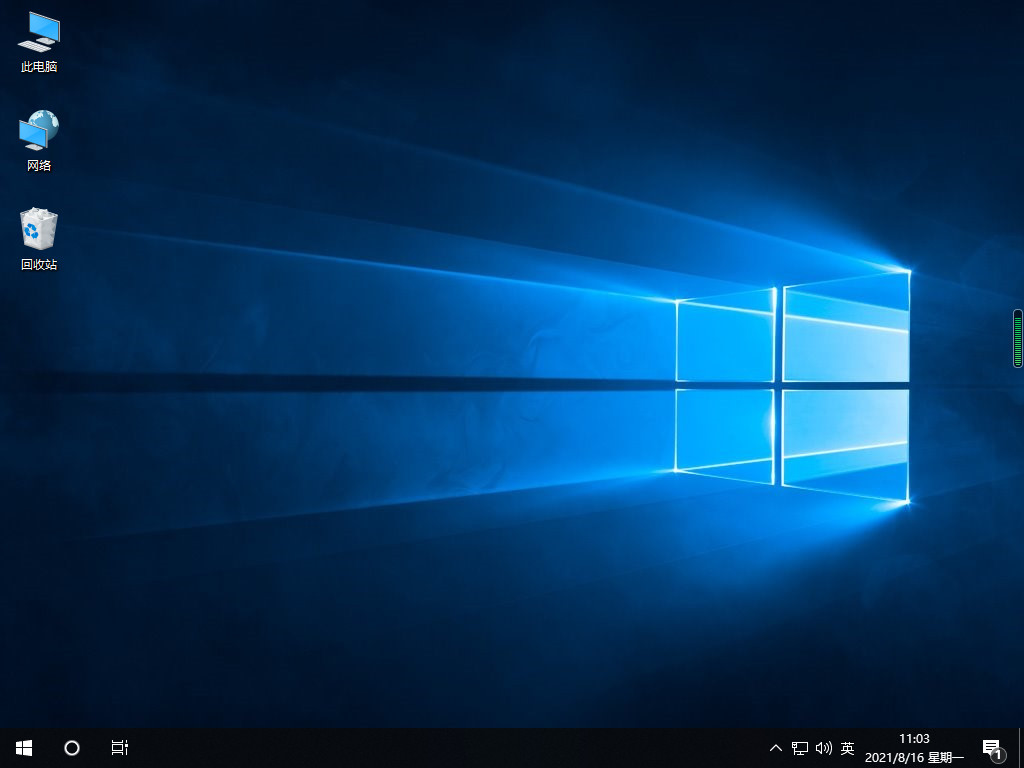
总结:以上就是u盘重装win10的方法,可以借助小鱼系统的制作U盘功能完成系统的安装。
猜您喜欢
- 联想笔记本重装系统按哪个键进入u盘启..2022-04-30
- 台式机用u盘装win7系统步骤图文..2022-11-28
- 用u盘装win1064位系统方法2017-07-11
- 小编告诉你解决u盘不显示的方法..2018-09-26
- U盘做启动盘,小编告诉你怎么用U盘做启..2018-04-27
- 小编告诉你U盘装系统2017-08-26
相关推荐
- usb接口无法识别,小编告诉你怎么解决u.. 2018-01-20
- 如何制作PE系统 2020-02-22
- 装系统的步骤,小编告诉你U盘装win8系.. 2017-12-14
- usb启动盘制作,小编告诉你如何制作.. 2017-12-01
- u盘不能拷文件,小编告诉你解决u盘不能.. 2018-03-13
- win7系统认不到u盘怎么办 2017-04-13




 魔法猪一健重装系统win10
魔法猪一健重装系统win10
 装机吧重装系统win10
装机吧重装系统win10
 系统之家一键重装
系统之家一键重装
 小白重装win10
小白重装win10
 石青微博刷粉丝软件 V1.0.7.10免费绿色版 (刷微博工具)
石青微博刷粉丝软件 V1.0.7.10免费绿色版 (刷微博工具) 系统之家ghost win7系统下载64位旗舰版1809
系统之家ghost win7系统下载64位旗舰版1809 SqlServer数据库比对工具 v1.0 绿色经典版 (数据库对比工具)
SqlServer数据库比对工具 v1.0 绿色经典版 (数据库对比工具) 雨林木风Ghost win8 32位专业版v201702
雨林木风Ghost win8 32位专业版v201702 雨林木风win10系统下载32位企业版v201709
雨林木风win10系统下载32位企业版v201709 萝卜家园Windows10系统专业版下载32位 v1903
萝卜家园Windows10系统专业版下载32位 v1903 深度技术wind
深度技术wind 小白系统ghos
小白系统ghos 深度技术Ghos
深度技术Ghos 中文绿色版pq
中文绿色版pq 新萝卜家园Wi
新萝卜家园Wi McAfee AVERT
McAfee AVERT EverEdit 2.8
EverEdit 2.8 小白一键重装
小白一键重装 魔法猪 ghost
魔法猪 ghost 小白系统win1
小白系统win1 win10 64位官
win10 64位官 系统之家Ghos
系统之家Ghos 粤公网安备 44130202001061号
粤公网安备 44130202001061号