-
使用u盘安装win7系统纯净版教程
- 2017-03-23 12:09:27 来源:windows10系统之家 作者:爱win10
目前使用u盘安装win7系统纯净版方法是最多网友使用的安装系统的方法了,所以有非常多的网友都想要使用u盘安装win7系统纯净版教程。助人为乐的windows之家小编早就把使用u盘安装win7系统纯净版教程为网友们准备好了。下面就是大家最爱的教程。
步骤一:U盘的制作和BIOS完成后,将电脑重新启动。当然电脑重新启动前也需要将U盘启动盘插在电脑USB接口上。
步骤二:重启后进入口袋PE选择界面时,选择第一项“启动口袋U盘Windows8PE维护系 统”,并按下回车键(即键盘上的enter键)。如图1
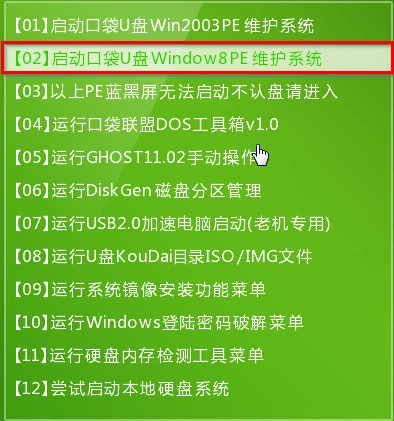
使用u盘安装win7系统纯净版教程图一
步骤三:双击桌面上的“口袋PEGhost”。如图2

使用u盘安装win7系统纯净版教程图二
步骤四:选择你要安装的磁盘,默认即可,确认无误后,点击“确定”如图3
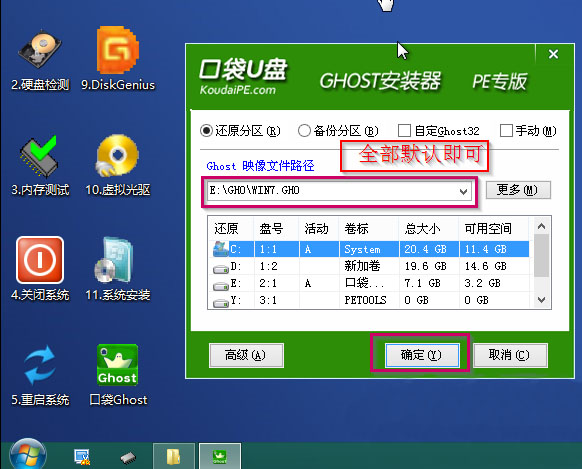
使用u盘安装win7系统纯净版教程图三
步骤五:在弹出的对话框里选择“是”。(安装系统前事先把c盘重要的数据拷贝到其他磁盘)如图4
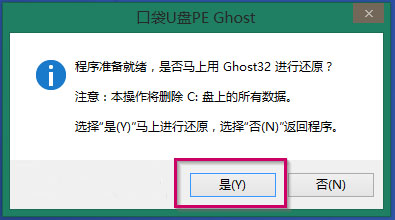
使用u盘安装win7系统纯净版教程图四
步骤六:接着就会出现系统还原界面进度条,如图5
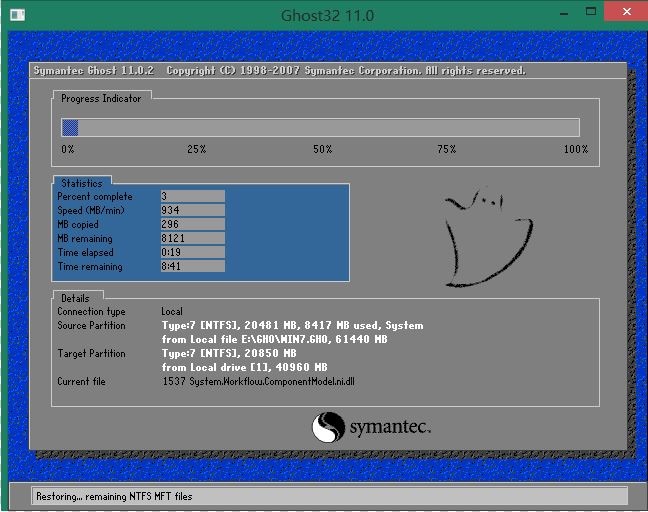
使用u盘安装win7系统纯净版教程图五
步骤七:系统还原完成后就出现提示是否马上重新启动计算机,如图6
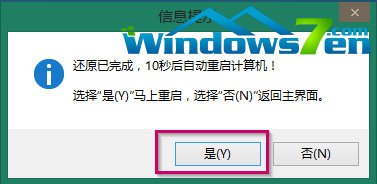
使用u盘安装win7系统纯净版教程图六
以上的全部内容就是windows之家小编为网友们带来的使用u盘安装win7系统纯净版教程了,相信聪明机智的网友们已经学会了u盘安装系统的方法了,那小编就要恭喜网友们学会了至关重要的安装系统。学会安装系统真的非常重要。我们下篇教程再见吧。
猜您喜欢
- usb万能驱动程序,小编告诉你usb万能驱..2018-03-01
- 装机系统win7u盘版详细图解教程..2017-03-24
- 如何用u盘重装系统win72022-12-23
- U盘安装ghost xp纯净版系统方法..2017-06-11
- mbr转gpt安装教程2017-09-19
- U盘启动盘制作工具最新下载..2017-09-14
相关推荐
- U盘出现乱码怎么修复,怎么修复制作教.. 2017-11-08
- 解答怎么用u盘重装系统 2019-05-30
- 缩水u盘修复,小编告诉你如何快速恢复U.. 2017-12-19
- 最新最可靠U盘装系统步骤制作教程.. 2017-06-04
- 小编告诉你铭瑄主板bios怎么设置u盘启.. 2019-02-16
- 微星主板进入bios设置U盘启动.. 2019-06-06





 魔法猪一健重装系统win10
魔法猪一健重装系统win10
 装机吧重装系统win10
装机吧重装系统win10
 系统之家一键重装
系统之家一键重装
 小白重装win10
小白重装win10
 飞腾浏览器(FlyIe) 经典绿色版
飞腾浏览器(FlyIe) 经典绿色版 萝卜家园 Ghost xp sp3 专业装机版 2018.05
萝卜家园 Ghost xp sp3 专业装机版 2018.05 系统之家Ghost Win8.1 32位纯净版201511
系统之家Ghost Win8.1 32位纯净版201511 魔法猪 Ghost windows XP sp3 V201602
魔法猪 Ghost windows XP sp3 V201602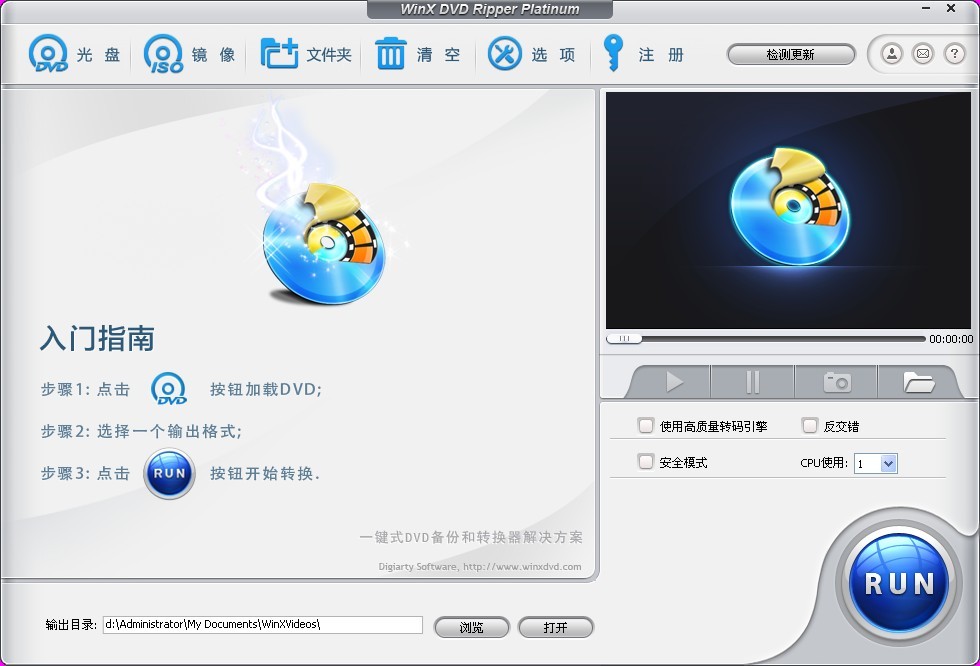 WinX DVD Ripper Platinum v7.0.0.95 中文注册版 (强大的视频转换工具)
WinX DVD Ripper Platinum v7.0.0.95 中文注册版 (强大的视频转换工具) GO手机浏览器 for S60 V2.0
GO手机浏览器 for S60 V2.0 雨林木风ghos
雨林木风ghos 数苑科学浏览
数苑科学浏览 雨林木风32位
雨林木风32位 2114游者浏览
2114游者浏览 萝卜家园win1
萝卜家园win1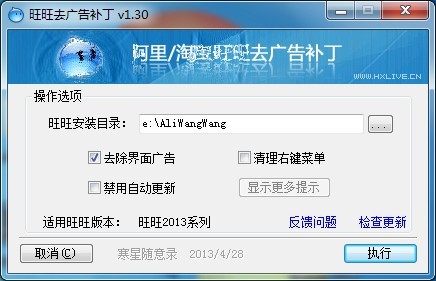 完美去旺旺界
完美去旺旺界 系统之家win1
系统之家win1 代理IP疯狂采
代理IP疯狂采 办公浏览器 v
办公浏览器 v Anaheim浏览
Anaheim浏览 小小浏览器 v
小小浏览器 v 粤公网安备 44130202001061号
粤公网安备 44130202001061号