-
小编告诉你铭瑄主板bios怎么设置u盘启动
- 2019-02-16 08:40:00 来源:windows10系统之家 作者:爱win10
很多不是擅长电脑的组装的朋友,他们对主板的使用几乎是一窍不通,很难下手。况且,现在市面上的电脑也有很多的生产厂家,难以比较。电脑主板对于整个电脑的运作是尤为重要的。那么使用铭瑄主板的用户,该怎么设置u盘启动,下面,小编就来跟大家分享铭瑄主板bios设置u盘启动的操作经验。
安装系统的人员都知道,不同品牌的电脑,进入bios设置u启动的方法也不太相同,如果你的电脑是铭瑄主板组装台式机,而安装完后,需要使用U盘安装系统,但是有些用户不熟悉该如何进行u盘启动bios设置,下面,小编给大伙演示铭瑄主板bios设置u盘启动的操作步骤。
铭瑄主板bios怎么设置u盘启动
按电源键开机,待第一画面出现时,快速按下esc键进入bios主界面,
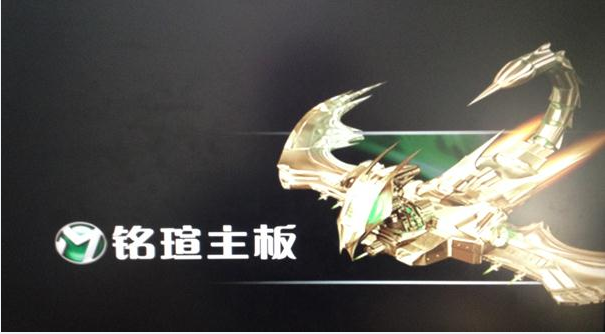
铭瑄主板系统软件图解1
选择“boot”选项,然后移动光标选择“Hard Disk Drives”,按回车。

铭瑄主板系统软件图解2
在Hard Disk Drives界面,选择“1st Device”按回车,然后在弹出的启动项选择窗口,选择金士顿u盘按回车。
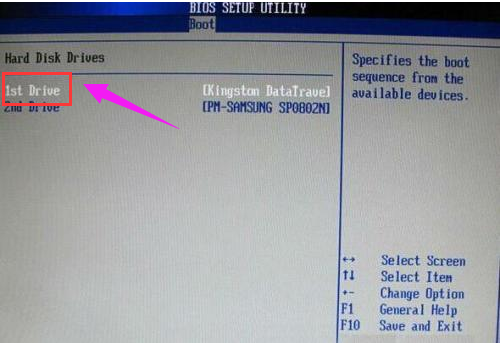
铭瑄主板系统软件图解3
返回到Boot界面,选择Boot Device Priority按回车,接着会进入Boot Device Priority设置界面,选择“1st Boot Device”,在弹出的小窗口选择u盘启动按回车,再按F10键保存退出并重启电脑即可。

设置启动系统软件图解4
关于铭瑄主板bios设置u盘启动的操作步骤,小编跟大家讲到这里。
猜您喜欢
- win10镜像文件怎么用u盘安装..2022-04-26
- u盘安装系统步骤win7详细教程..2022-04-18
- 小编告诉你怎么进bios2017-09-06
- 工具活动小编激密教您蓝屏怎么办..2017-09-18
- 为你解答bios如何恢复出厂设置..2019-03-29
- 系统之家启动盘制作方法图解..2017-05-21
相关推荐
- 电脑无法从u盘启动怎么办呢?.. 2017-03-25
- 戴尔uefi安装系统win7旗舰版系统教程.. 2017-06-17
- 怎么进入bios,小编告诉你华硕怎么进入.. 2018-04-09
- 怎么用u盘重装系统 2019-07-02
- 如何进入bios,小编告诉你惠普笔记本如.. 2018-01-13
- 解决U盘文件变exe格式的问题.. 2017-04-01





 魔法猪一健重装系统win10
魔法猪一健重装系统win10
 装机吧重装系统win10
装机吧重装系统win10
 系统之家一键重装
系统之家一键重装
 小白重装win10
小白重装win10
 深度技术win10系统下载64位企业版v201708
深度技术win10系统下载64位企业版v201708 雨林木风Ghost Win7 SP1 x64旗舰版系统下载 v1908
雨林木风Ghost Win7 SP1 x64旗舰版系统下载 v1908 萝卜家园win10 64位专业版系统下载 v1909
萝卜家园win10 64位专业版系统下载 v1909 电脑公司ghost Win7系统下载64位纯净版1807
电脑公司ghost Win7系统下载64位纯净版1807 送货单打印软件V13.5.30 绿色特别版 (送货单打印管理系统)
送货单打印软件V13.5.30 绿色特别版 (送货单打印管理系统) 系统之家Ghost Win8 x64专业版v201703
系统之家Ghost Win8 x64专业版v201703 SLIC DUMP To
SLIC DUMP To Win10 64位专
Win10 64位专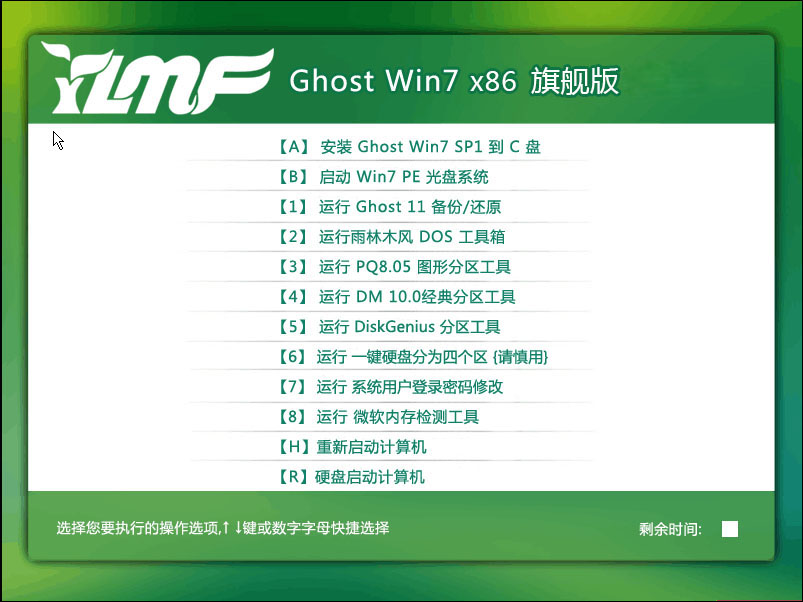 雨林木风Win7
雨林木风Win7 AthTek Voice
AthTek Voice 系统之家win7
系统之家win7 DVDFab v9.0.
DVDFab v9.0. 深度技术 GHO
深度技术 GHO 装机吧U盘制
装机吧U盘制 深度技术win1
深度技术win1 萝卜家园Ghos
萝卜家园Ghos 小白系统 gho
小白系统 gho 粤公网安备 44130202001061号
粤公网安备 44130202001061号