-
rog,小编告诉你华硕rog怎么设置U盘启动
- 2018-04-14 12:10:36 来源:windows10系统之家 作者:爱win10
华硕rog笔记本采用复合材质材质机身,搭配一块15.6英寸fhd,led背光,g-sync显示技术,ips屏,分辨率为1920x1080像素,画面色彩饱和细腻,显示效果清晰细腻逼真,为用户带来全新的操控体验。可是华硕rog怎么设置U盘启动?下面,小编就来跟大家介绍华硕rog设置U盘启动的操作方法了。
相信喜欢玩网游的用户都知道华硕rog这款笔记本,一款2017年上市的15.6英寸笔记比电脑,其搭载了intel酷睿第七代i7处理器以及gtx10 max-q独立显卡,为用户们带来不错的游戏体验,那么这款华硕笔记本怎么设置u盘启动呢?下面,小编给大家解决华硕rog设置U盘启动的步骤。
华硕rog怎么设置U盘启动
相关教程:
操作步骤:
将制作完成大白菜u盘启动盘连接至电脑,重启电脑后在显示器中出现logo的时候按下华硕笔记本u盘启动键ESC键
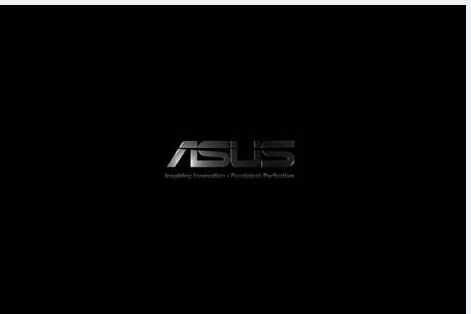
华硕系统软件图解1
进入启动项选择窗口后,选择u盘所在的选项,按回车键进入
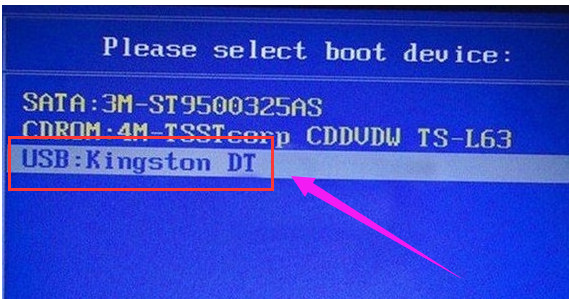
华硕系统软件图解2
随后进入大白菜主菜单,此时便成功实现了一键u盘启动了
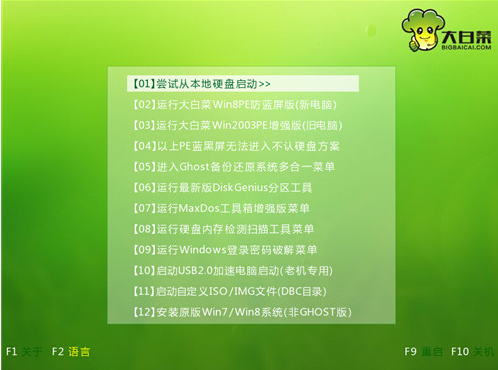
设置U盘启动系统软件图解3
以上就是华硕rog设置U盘启动的图文讲解。有需要的用户可以瞧瞧。
猜您喜欢
- 台式机u盘重装系统教程win72023-04-18
- U盘还有空间可是复制过程中显示磁盘已..2017-03-21
- 小编告诉你制作U盘启动盘2017-08-21
- 如何安装win7系统,小编告诉你U盘安装w..2018-02-11
- 如何设置电脑启动项的为U盘启动,小编..2017-12-06
- 想知道系统崩溃了怎么用u盘安装系统..2023-02-26
相关推荐
- win7 u盘安装图文详解 2017-07-19
- bios调节风扇转速,小编告诉你怎么在BI.. 2018-04-16
- 为什么U盘安装win7不能分区呢?.. 2017-04-03
- bios,小编告诉你联想电脑bios怎么设置.. 2018-06-25
- 小编告诉你U盘装系统 2017-08-26
- 工具活动小编激密教您怎么进入bios.. 2017-09-10





 魔法猪一健重装系统win10
魔法猪一健重装系统win10
 装机吧重装系统win10
装机吧重装系统win10
 系统之家一键重装
系统之家一键重装
 小白重装win10
小白重装win10
 Google Chrome 49 v49.0.2623.112绿色版
Google Chrome 49 v49.0.2623.112绿色版 雨林木风Ghost win8 64位专业版v201702
雨林木风Ghost win8 64位专业版v201702 小白系统Win8 32位原装专业版下载 v2023
小白系统Win8 32位原装专业版下载 v2023 系统之家win10系统下载64位专业版v201803
系统之家win10系统下载64位专业版v201803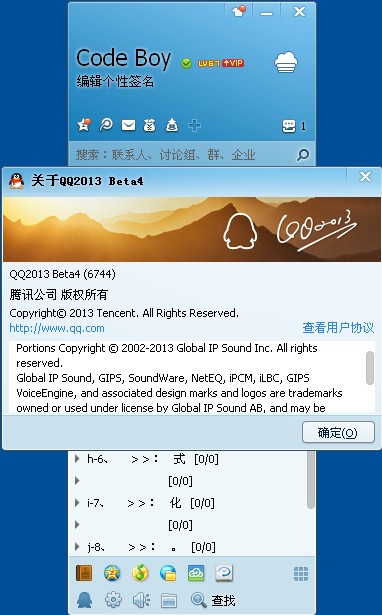 QQ2013 Beta4 (6744) 去广告精简版 (腾讯聊天工具)
QQ2013 Beta4 (6744) 去广告精简版 (腾讯聊天工具) 蜜蜂浏览器 v1.5
蜜蜂浏览器 v1.5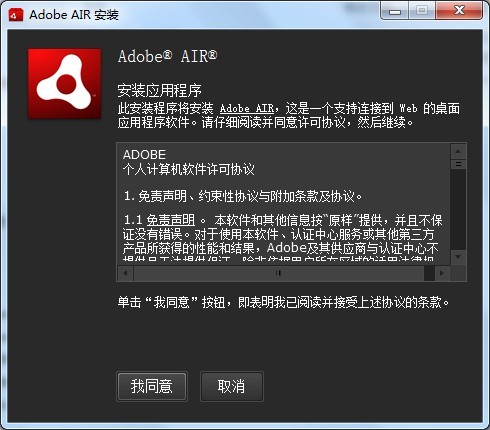 Adobe AirV3.
Adobe AirV3. 小白系统ghos
小白系统ghos 雨林木风Win8
雨林木风Win8 系统之家win1
系统之家win1 系统之家Ghos
系统之家Ghos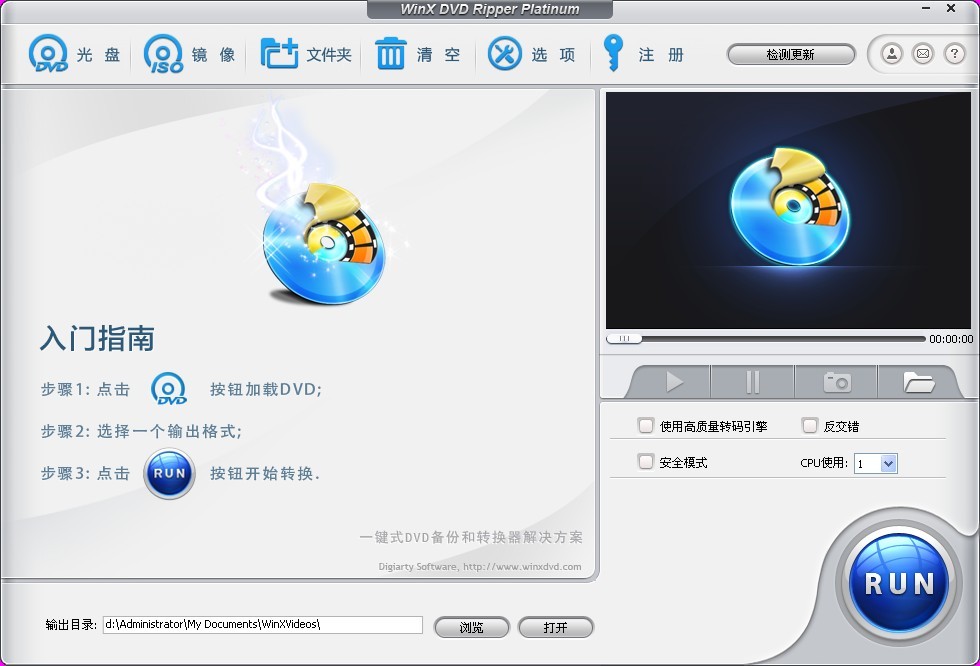 WinX DVD Rip
WinX DVD Rip 闪游浏览器 v
闪游浏览器 v 100系统Ghost
100系统Ghost FireFox(火狐
FireFox(火狐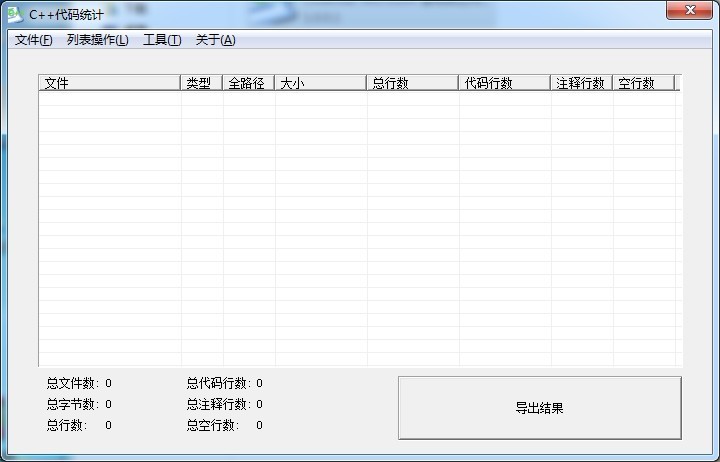 C++代码统计v
C++代码统计v 雨林木风ghos
雨林木风ghos 粤公网安备 44130202001061号
粤公网安备 44130202001061号