-
制作uefi的u盘启动详细步骤是什么
- 2017-06-02 14:05:48 来源:windows10系统之家 作者:爱win10
有网友问系统之家小编关于制作uefi的u盘启动详细步骤是什么呢?其实关于电脑大都支持uefi启动,UEFI启动作为一种新的主板引导项,被看好成为bios的继任者,它在bios的基础上有很大的该进,取代bios视众望所归。使用uefi启动的电脑如果想用U盘启动就必须将U盘制作成支持uefi启动的模式。那制作uefiU盘启动详细步骤是什么呢?下面就让小编给大家介绍关于制作uefi的u盘启动详细步骤是什么的方法吧。
1.步将u盘插入电脑USB接口,接着运行老毛桃u盘启动盘制作工具。打开工具主窗口后,我们可以在窗口左侧看到三种模式,在这里我们选择“iso模式”,然后点击“生成ISO镜像文件”,如下图所示:

制作uefi的u盘启动详细步骤是什么图1
2.二步Iso镜像制作完成后,点击“确定”按钮,如下图所示:

制作uefi的u盘启动详细步骤是什么图2
3.三步返回主窗口,继续点击下方的“制作ISO启动u盘”按钮,如下图所示:

制作uefi的u盘启动详细步骤是什么图3
4.四步随后会弹出写入硬盘映像窗口,我们只需在隐藏启动分区下拉菜单中选择“无”,然后点击“写入”即可,如下图所示:

制作uefi的u盘启动详细步骤是什么图4
5.五步接着会弹出窗口提示u盘中的所有数据都将丢失,确认已经将重要数据做好备份后,点击“是”执行操作,如下图所示:

制作uefi的u盘启动详细步骤是什么图5
6.六步接下来我们只需耐心等待写入硬盘映像操作完成即可,如下图所示:

制作uefi的u盘启动详细步骤是什么图6
7.七步制作成功后,会弹出一个窗口询问是否启动电脑模拟器测试u盘,我们点击“是”,如下图所示:

制作uefi的u盘启动详细步骤是什么图7
8.八步接着模拟启动器便会进入老毛桃主菜单页面,需要提醒大家的是,在电脑模拟器所所模拟出来的测试环境中请不要测试相应pe系统等其他功能。成功打开老毛桃主菜单页面后,按下键盘上的“Ctrl+Alt”组合键释放鼠标,然后点击右上角的关闭窗口按钮即可,如下图所示:

制作uefi的u盘启动详细步骤是什么图8
关于制作uefi的u盘启动详细步骤是什么的解决方法到这里就全部结束了,相信大家通过上面的制作uefi的u盘启动详细步骤都有一定的了解吧,其实关于制作uefi的u盘启动详细步骤是非常简单的,就算一些电脑小白不清楚上面的操作流程,但是只要按照上面的操作来操作也一样能够完成的。好了,如果想了解更多的资讯敬请关注小编推荐的win7电脑公司特别版吧。
猜您喜欢
- U盘安装ghost xp纯净版系统方法..2017-06-11
- 想知道电脑怎么用u盘重装系统..2023-02-22
- 如何制作一个系统u盘2022-12-23
- 小编告诉你在windows7系统中u盘应该怎..2017-05-28
- 怎样用u盘装系统,小编告诉你怎样用u盘..2018-04-11
- u盘安装重装系统步骤图解是什么?..2022-12-09
相关推荐
- u盘格式化后容量变小,小编告诉你u盘格.. 2018-04-02
- usb驱动安装,小编告诉你电脑usb驱动怎.. 2018-01-16
- u盘杀毒软件安装教程 2017-09-16
- u盘制作win7系统64位旗舰版启动盘方法.. 2017-05-15
- 联想笔记本重装系统按哪个键进入u盘启.. 2022-04-30
- u盘格式化恢复,小编告诉你如何简单修.. 2017-12-14





 魔法猪一健重装系统win10
魔法猪一健重装系统win10
 装机吧重装系统win10
装机吧重装系统win10
 系统之家一键重装
系统之家一键重装
 小白重装win10
小白重装win10
 深度技术Ghost win8 64位专业版下载v201809
深度技术Ghost win8 64位专业版下载v201809 寿司浏览器 v0.29.1官方版
寿司浏览器 v0.29.1官方版 小白系统ghost win7 64位纯净版201510
小白系统ghost win7 64位纯净版201510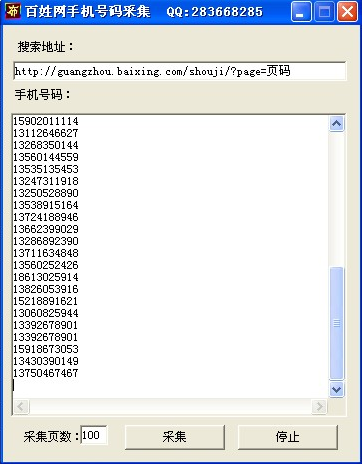 百姓网手机号码采集器1.0 绿色最新版 (采集百姓网号码工具)
百姓网手机号码采集器1.0 绿色最新版 (采集百姓网号码工具) 萝卜家园ghost win10 x86专业版v201612
萝卜家园ghost win10 x86专业版v201612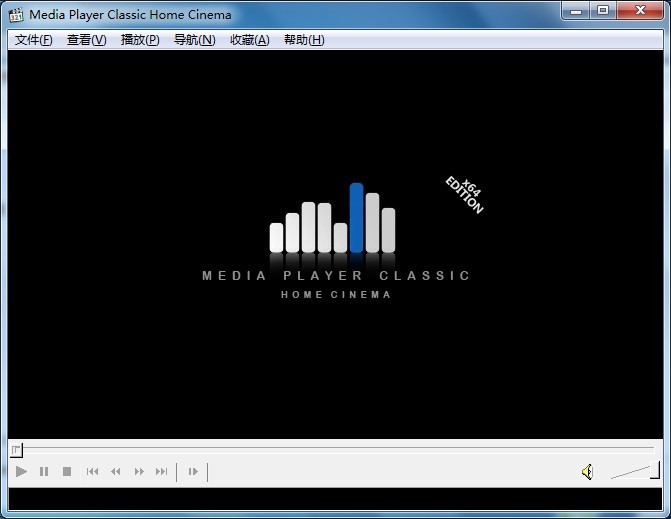 MPC-HC x64 v1.6.8.7153 多语免费版 (国外的音频软件播放器)
MPC-HC x64 v1.6.8.7153 多语免费版 (国外的音频软件播放器) MEET浏览器M1
MEET浏览器M1 雨林木风Win7
雨林木风Win7 闪速浏览器 v
闪速浏览器 v 小白系统ghos
小白系统ghos Mozilla SeaM
Mozilla SeaM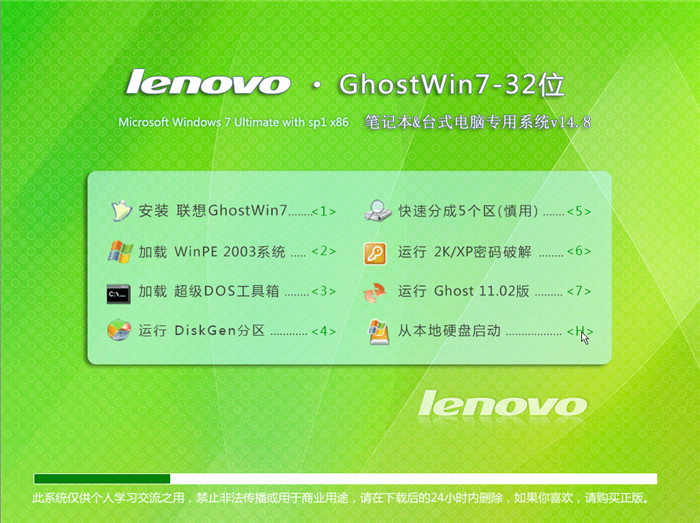 Ghost联想WIN
Ghost联想WIN RoboTask v5.
RoboTask v5.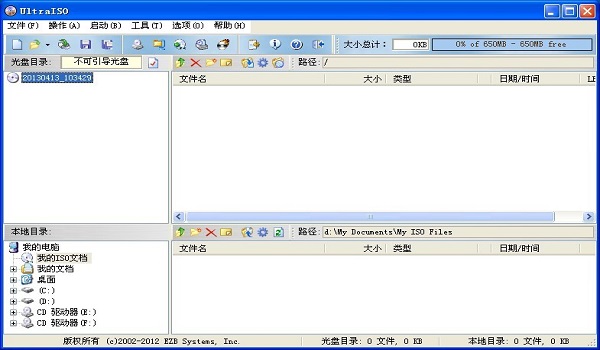 UltraISO软碟
UltraISO软碟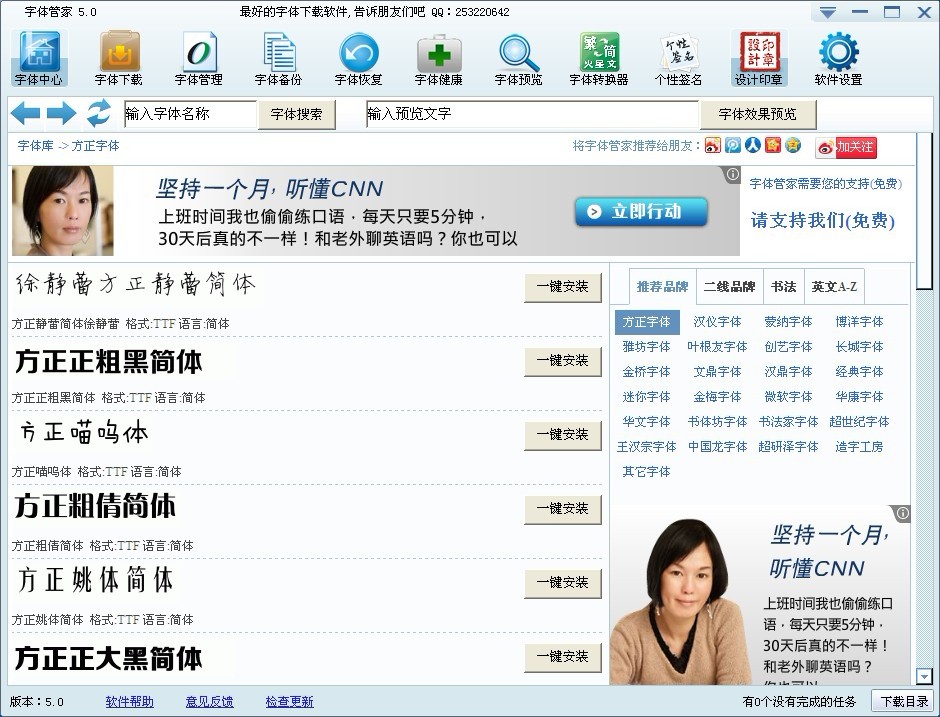 字体管家 v5.
字体管家 v5. 萝卜家园ghos
萝卜家园ghos 淘宝火狐浏览
淘宝火狐浏览 粤公网安备 44130202001061号
粤公网安备 44130202001061号