-
识别不了U盘解决教程
- 2017-04-11 15:07:35 来源:windows10系统之家 作者:爱win10
我们无论是在生活中还是工作中都已经越来越离不开U盘了,有非常多的网友都遇到过识别不了U盘的情况,导致没有办法使用U盘。今天windows之家小编刚好有时间,就把识别不了U盘解决教程分享给大家,让网友们都能看着识别不了U盘解决教程学会解决U盘不能识别的问题。
首先需要将USB设备插入到计算机USB接口,然后点击电脑的“开始”菜单,点击“运行”,在输入框中输入“cmd”命令,点击“确定”按钮。
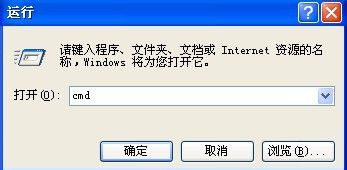
识别不了U盘解决教程图一
在命令提示符窗口内分别执行下面两条命令
reg add "HKEY_LOCAL_MACHINESYSTEMCurrentControlSetControlSession ManagerEnvironment" /v "DEVMGR_SHOW_DETAILS" /d 1 /t REG_SZ /f
reg add "HKEY_LOCAL_MACHINESYSTEMCurrentControlSetControlSession ManagerEnvironment" /v"DEVMGR_SHOW_NONPRESENT_DEVICES" /d 1 /t REG_SZ /f
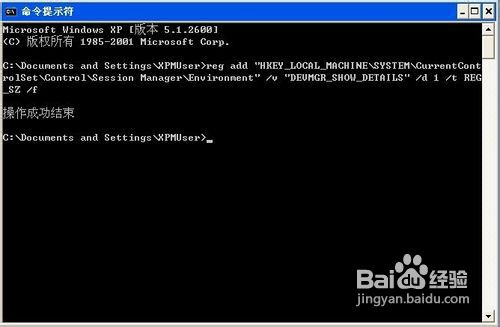
识别不了U盘解决教程图二
将计算机重启,点击“开始”菜单,打开“运行”,输入“devmgmt.msc”命令,点击“确定”按钮或者右击桌面上“我的电脑”,在弹出的快捷菜单中选择“属性”,点击“硬件”选项卡,然后点击下面的“设备管理器”按钮。

识别不了U盘解决教程图三
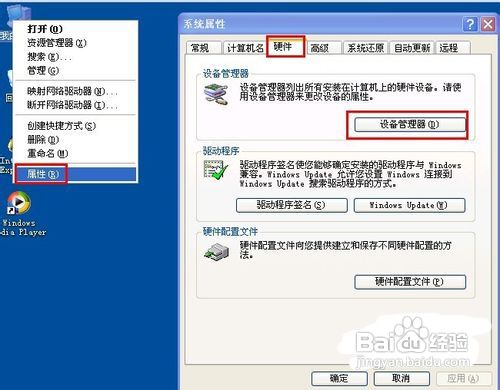
识别不了U盘解决教程图四
打开设备管理器,在菜单栏点击“查看” - “显示隐藏的设备”。
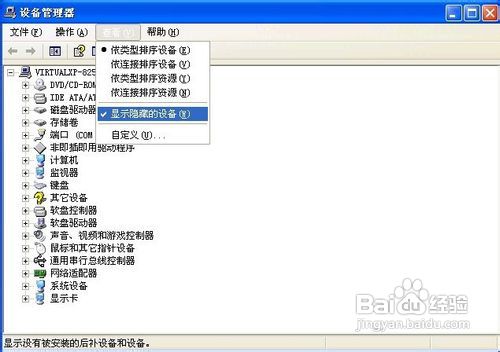
识别不了U盘解决教程图五
鼠标左键双击双击“通用串行总线控制器”项目,将所显示的灰色项目和USB大容量存储设备卸载掉。
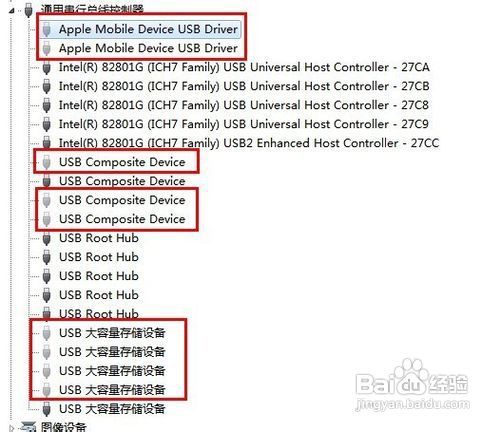
识别不了U盘解决教程图六
然后右键点击“通用串行总线控制器”项目,在弹出的下拉菜单中选择“扫描检查硬件改动”。
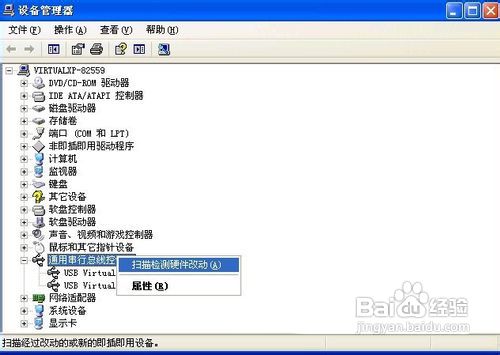
识别不了U盘解决教程图七
拔掉USB设备,再重新插上,看是否已经OK。
若重新插入还是没好,则右键点击“通用串行总线控制器”下的“USB Root Hub”项目,点击“属性”。
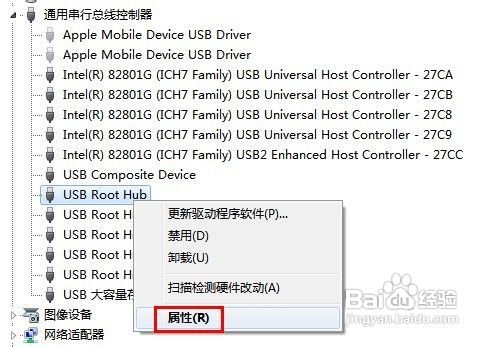
识别不了U盘解决教程图八
在打开的也窗口中点击“电源管理”选项卡,去掉“允许计算机关闭此设备以节约电源”,点击“确定”按钮(依次对每个USB Root Hub的属性进行修改)。
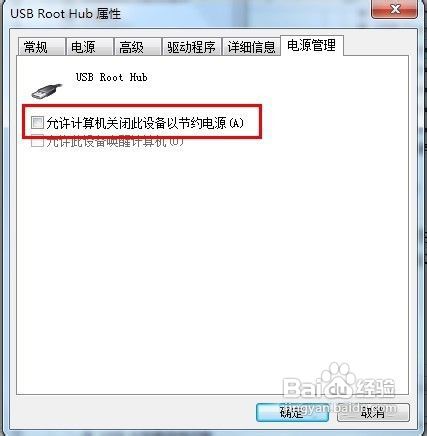
识别不了U盘解决教程图九
综上所述的全部内容就是windows之家小编为网友们带来的识别不了U盘解决教程了,网友们只要遇到了U盘不能识别的问题,就用上面的教程来解决吧。这么详细,好用的教程肯定非常受网友的喜欢。大家喜欢可以收藏起来,方便日后使用。小编还推荐网友们阅读ghostxp系统。
猜您喜欢
- 魔方还原数据,小编告诉你如何成功的还..2017-11-27
- 电脑用u盘怎么重装系统win72022-04-18
- 联想黑本进入BIOS后怎么进行u盘重装..2017-07-14
- 小编告诉你解决u盘无法读取的方法..2018-10-16
- 小编告诉你装机吧U盘启动盘制作工具..2018-10-06
- 联想 bios设置,小编告诉你联想笔记本b..2018-09-10
相关推荐
- u盘如何设置密码,小编告诉你如何设置.. 2017-11-04
- 小编详解刷新显卡bios 2019-03-21
- 金士顿u盘修复工具安装win7系统方法.. 2017-05-23
- 教你技嘉主板bios如何设置U盘启动.. 2019-07-20
- 歌曲|小编告诉你怎么把歌曲到U盘.. 2017-12-07
- u盘电脑无法识别怎么办? 2017-03-09





 魔法猪一健重装系统win10
魔法猪一健重装系统win10
 装机吧重装系统win10
装机吧重装系统win10
 系统之家一键重装
系统之家一键重装
 小白重装win10
小白重装win10
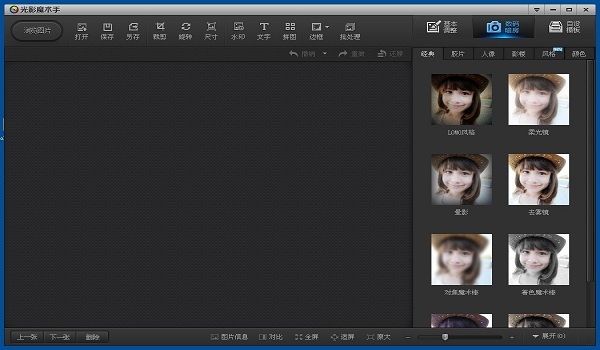 光影魔术手v4.1(光影魔术手官方下载)
光影魔术手v4.1(光影魔术手官方下载)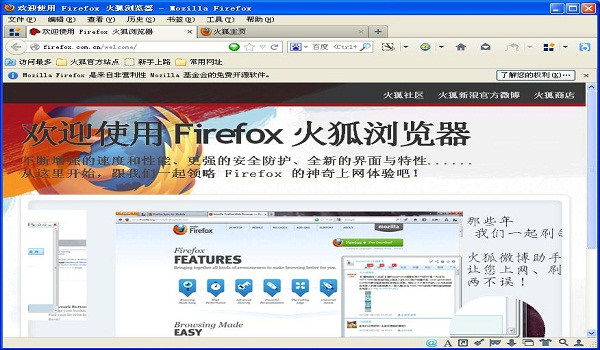 火狐浏览器v19.0.2官方版(火狐浏览器官方下载)
火狐浏览器v19.0.2官方版(火狐浏览器官方下载)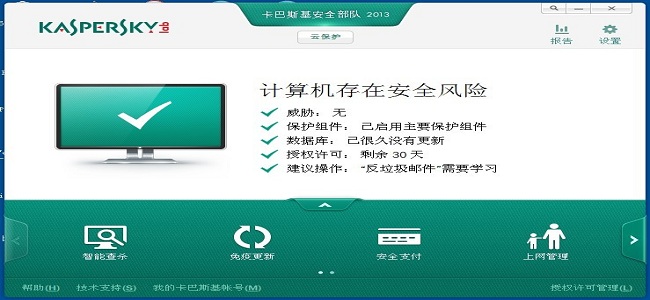 卡巴斯基安全部队2013(试用版下载)
卡巴斯基安全部队2013(试用版下载) hez浏览器 v2.1
hez浏览器 v2.1 魔法猪 ghost win8.1 32位 纯净版201507
魔法猪 ghost win8.1 32位 纯净版201507 Windows Loader 2.0.4绿色版激活工具
Windows Loader 2.0.4绿色版激活工具 系统之家Ghos
系统之家Ghos 360浏览器2.0
360浏览器2.0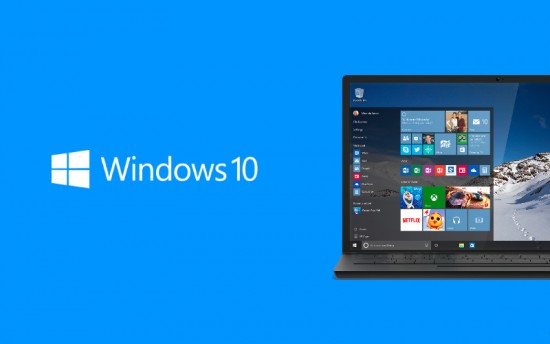 Win10 1511 3
Win10 1511 3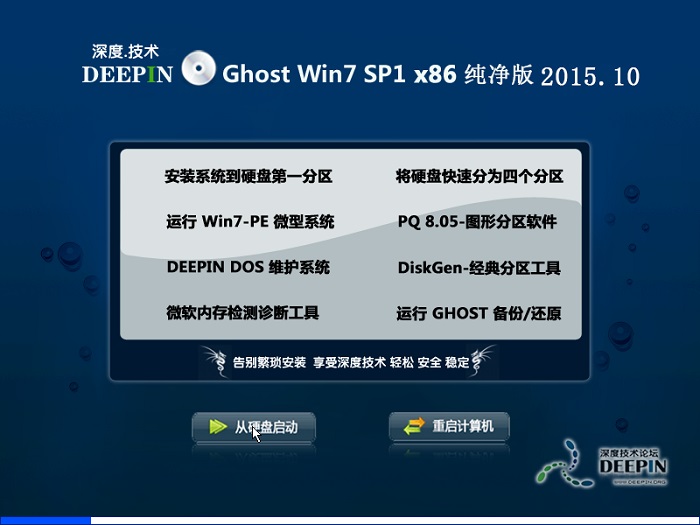 深度技术ghos
深度技术ghos 深度技术64位
深度技术64位 比比乐网络收
比比乐网络收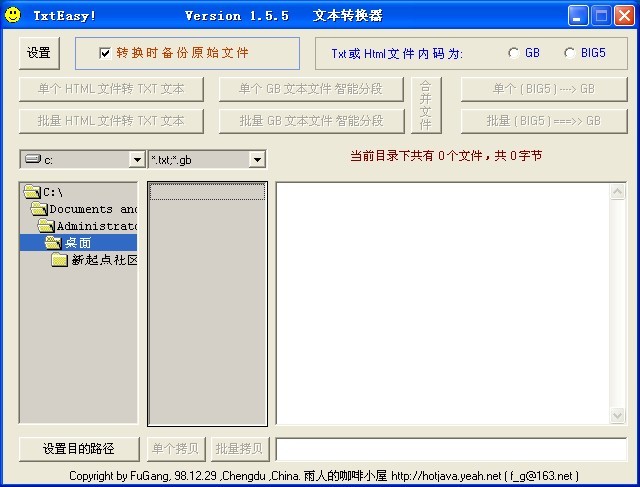 TxtEasy V1.5
TxtEasy V1.5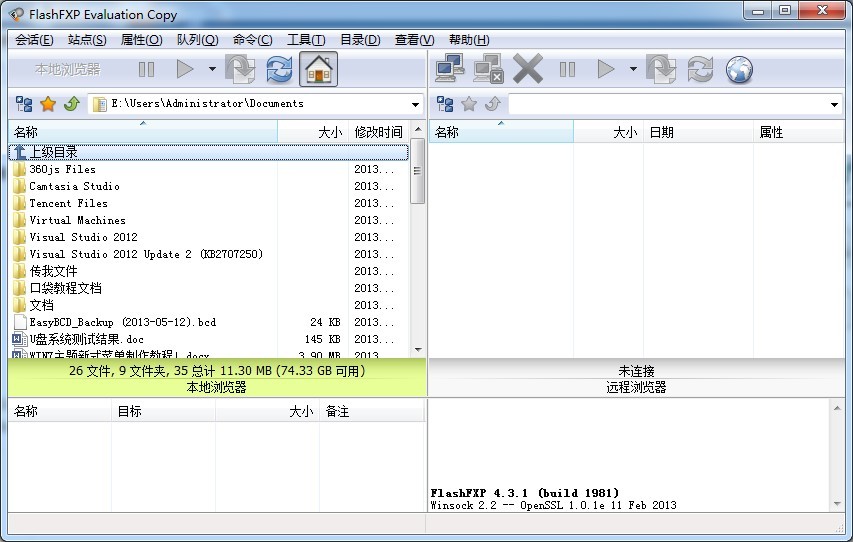 FlashFXP 4.3
FlashFXP 4.3 系统之家Ghos
系统之家Ghos 艾奇MP3格式
艾奇MP3格式 深度技术Ghos
深度技术Ghos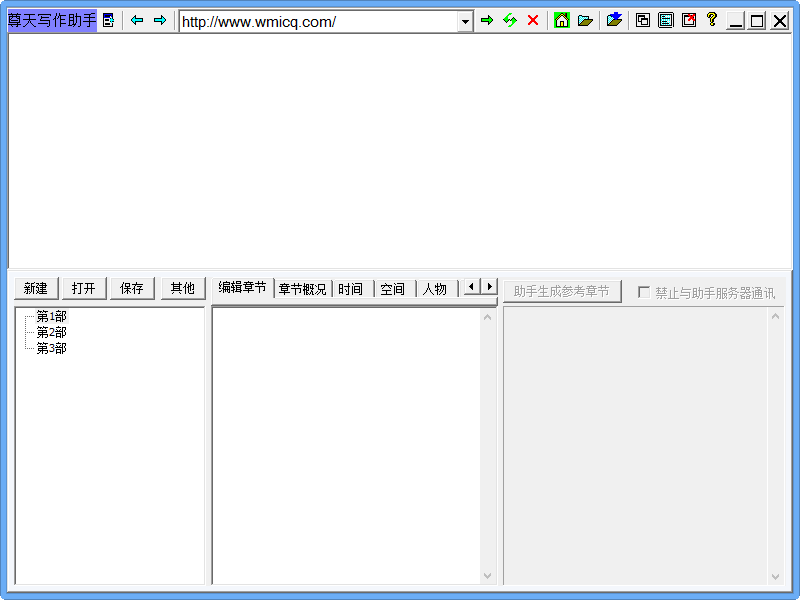 尊天写作助手
尊天写作助手 粤公网安备 44130202001061号
粤公网安备 44130202001061号