-
怎样安装系统,小编告诉你怎么使用U盘安装xp系统
- 2018-04-26 08:49:03 来源:windows10系统之家 作者:爱win10
电脑在使用长了以后就免不了会发生一些问题,如电脑感染顽固病毒木马,杀毒软件查杀不了,遇到这些情况,一般用户会选择重装系统来解决,可能还有不少的用户都不知道该怎么去操作,下面,小编给大伙演示使用U盘安装xp系统的操作。
作为Windows史上最经典的一代操作系统,XP系统如今依旧比较常见,而在现在,利用U盘安装系统已经成为了一种趋势,那么,u盘怎么装XP系统呢?其实,u盘装XP系统非常简单,只要准备一个U盘,然后下载一个xp系统镜像就可以搞定,下面,小编给大家介绍使用U盘安装xp系统的操作流程。
怎么使用U盘安装xp系统
安装准备:
1、准备一个U盘,容量2G以上,转移备份U盘所有文件
2、可以正常运行的电脑一台
3、下载U教授U盘启动盘制作工具
4、下载最新xp系统
5、制作U盘启动盘
按快捷键选择您的U盘启动进入到U教授主菜单后,按上下↑↓方向键或数字键【1】选择到"【01】 运行U教授Win2003 PE增强版",然后按下"回车键",将进入U教授Win2003 PE增强版
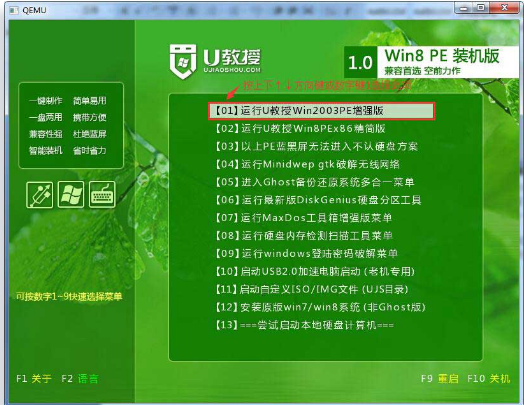
xp系统软件图解1
进U教授Win2003 PE增强版系统后,鼠标双击"U教授PE一键装机"
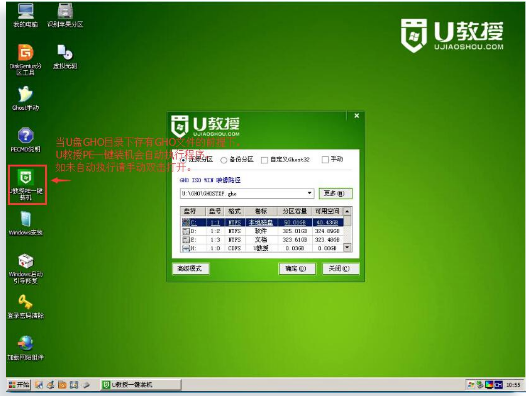
xp系统软件图解2
运行"U教授PE一键装机"工具后,该软件会自动识别并提取GHO目录下的GHO文件。我们只需点击"确定(Y)"按钮即可!
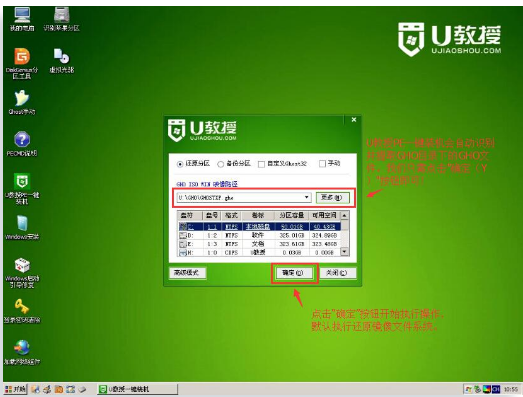
U盘系统软件图解3
当点击"确定"按钮后会弹出一个小窗口,我们只需继续点击该弹出窗口的"是(Y)"按钮即可
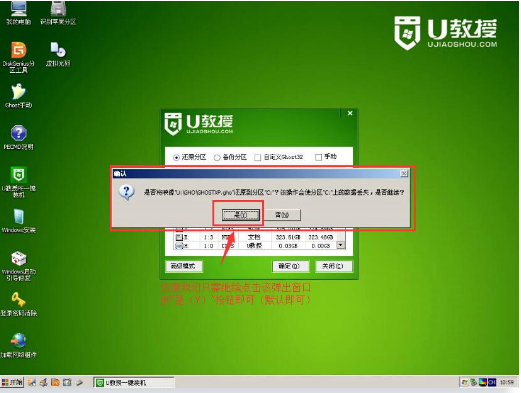
安装系统系统软件图解4
接下来会出现一个正在解压GHO的窗口,该窗口有进度条,此时我们无需做任何操作,只需耐心等待其完成即可
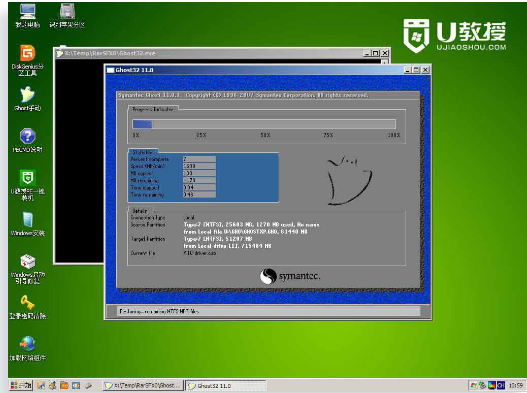
安装系统系统软件图解5
等待解压GHO文件的进度条完毕后会自动弹出是否重启电脑的窗口,我们现在只要点击"是(Y)"按钮即可,然后它就会自动重启电脑,重启的时候我们把U盘从USB插口处拔出来
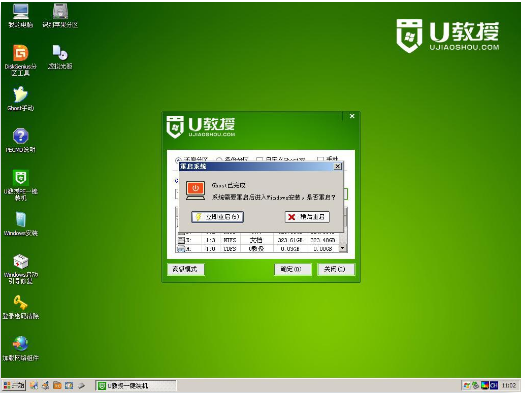
安装系统系统软件图解6
最后电脑将会自动安装系统,直到进入电脑桌面为止那就表示XP系统安装完毕了
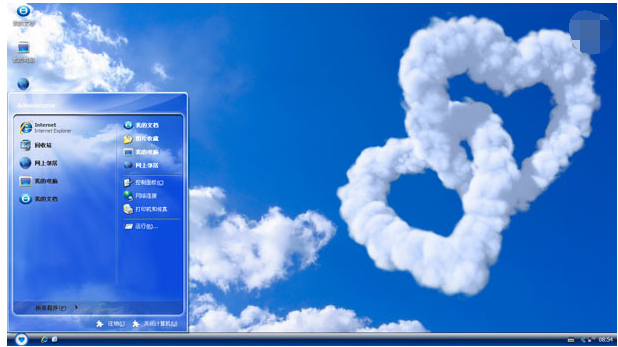
U盘安装xp系统软件图解7
关于U盘安装xp系统的操作,小编跟大伙讲到这了。更多精彩教程尽在“小白一键重装”官网。
猜您喜欢
- 大神教你怎么样制作u盘系统..2017-03-25
- 光盘映像文件过大无法装入u盘怎么办..2017-03-31
- 小编告诉你2017最简单的U盘分区方法..2017-08-28
- 小编告诉你戴尔系统重装bios如何改..2017-01-26
- u盘装xp系统教程,小编告诉你如何安装..2017-11-23
- U盘不显示磁盘管理没有的解决方法..2017-02-04
相关推荐
- 电脑thinkpad怎么进入bios制作教程.. 2017-10-27
- 最简单实用的大白菜系统重装教程.. 2017-08-05
- 文件恢复软件,小编告诉你电脑误删文件.. 2018-03-08
- 小编告诉你制作U盘启动盘 2017-08-30
- u盘启动系统,小编告诉你如何制作u盘启.. 2018-02-03
- 小编告诉你固态硬盘U盘装windows10.. 2017-08-08





 魔法猪一健重装系统win10
魔法猪一健重装系统win10
 装机吧重装系统win10
装机吧重装系统win10
 系统之家一键重装
系统之家一键重装
 小白重装win10
小白重装win10
 深度技术ghost win7 x86 旗舰版201608
深度技术ghost win7 x86 旗舰版201608 阿里旺旺卖家版2013 Beta1 去广告精简版 (阿里旺旺聊天工具)
阿里旺旺卖家版2013 Beta1 去广告精简版 (阿里旺旺聊天工具)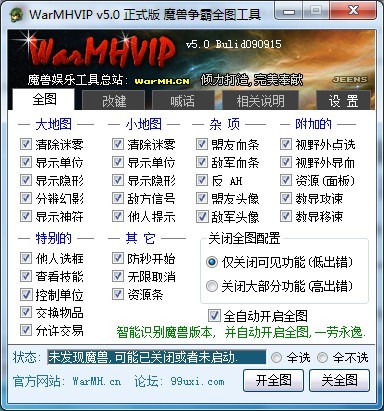 WarMHVIP v5.0 单文件绿色版 (魔兽辅助游戏工具)
WarMHVIP v5.0 单文件绿色版 (魔兽辅助游戏工具) 易点网页按键精灵 v1.0
易点网页按键精灵 v1.0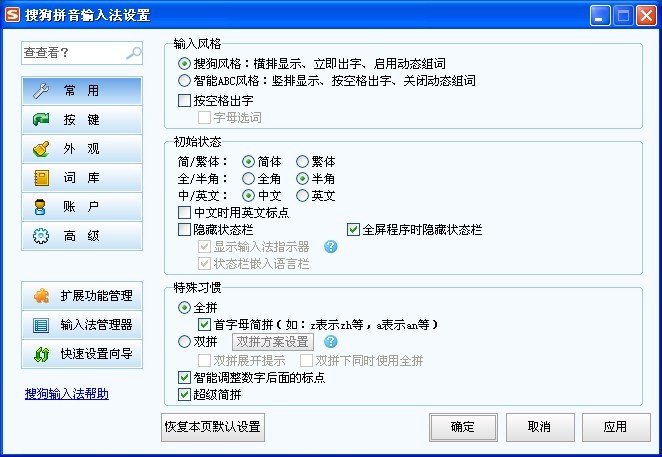 搜狗拼音6.5版(搜狗输入法正式版下载)
搜狗拼音6.5版(搜狗输入法正式版下载) 电脑公司 ghost xp_sp3 稳定装机版 2017.02
电脑公司 ghost xp_sp3 稳定装机版 2017.02 小雨免费电脑
小雨免费电脑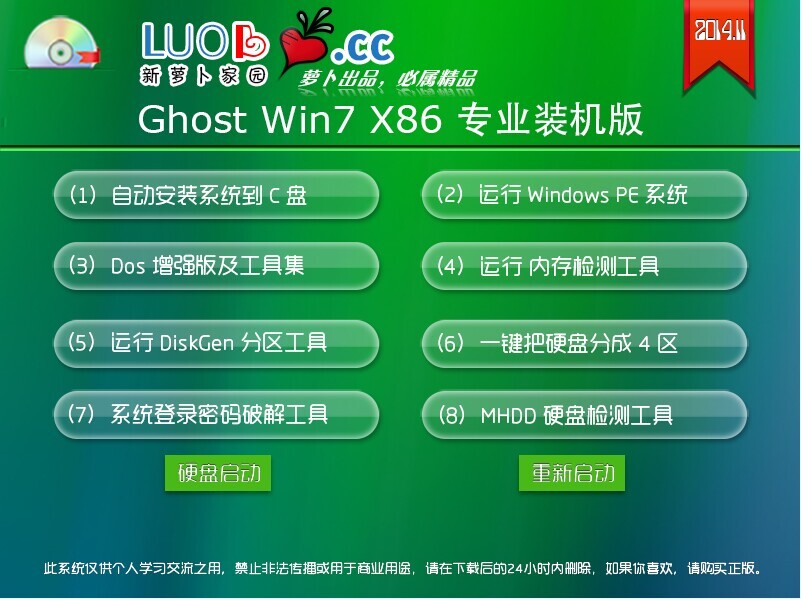 萝卜家园Ghos
萝卜家园Ghos 细胞浏览器 v
细胞浏览器 v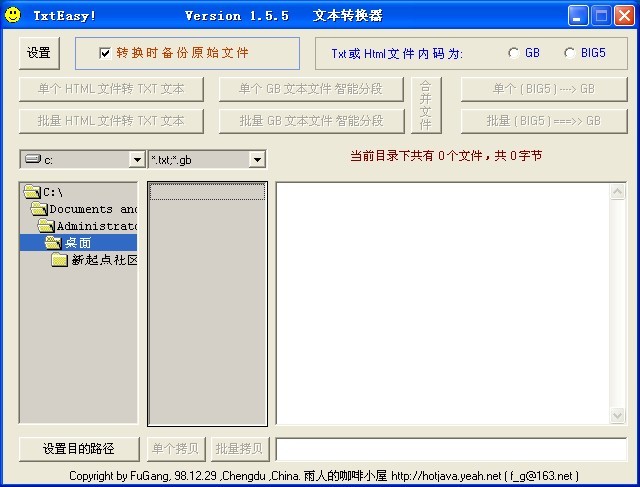 TxtEasy V1.5
TxtEasy V1.5 谷歌浏览器(C
谷歌浏览器(C 桔子浏览器 v
桔子浏览器 v 雨林木风ghos
雨林木风ghos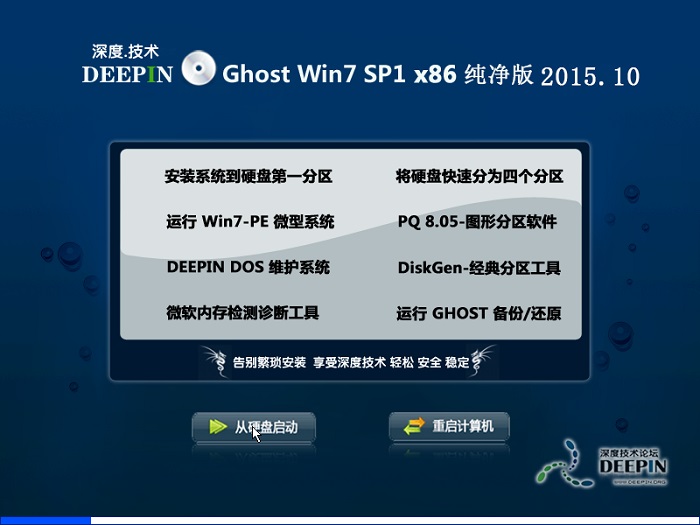 深度技术ghos
深度技术ghos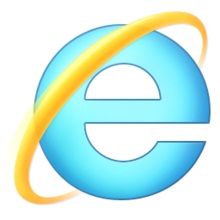 IE9简体中文
IE9简体中文 Autoplot(交
Autoplot(交 招财狗浏览器
招财狗浏览器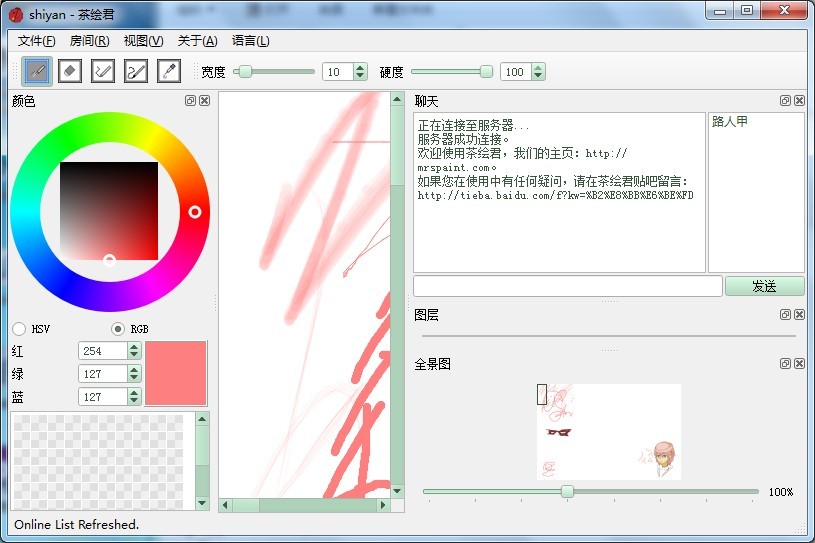 茶绘君 v5.0.
茶绘君 v5.0. 粤公网安备 44130202001061号
粤公网安备 44130202001061号