-
电脑店u盘装系统教程,小编告诉你使用小白一键重装
- 2017-11-08 10:02:48 来源:windows10系统之家 作者:爱win10
U盘装系统该怎么操作?系统安装的方有很多,但小编依然觉得U盘是最稳妥的方法,较高的接下来我们看看U盘装系统的具体操作吧,希望能帮到你解决问题。
U盘安装系统该怎么操作,身为电脑小白,一点专业知识都没有,该成么样才能自己才能成功安装上呢?接下来将由小编给大家带来U盘安装系统的相关教程。希望可以帮助到大家
电脑店u盘装系统教程
1.U盘一个,最好大于4G,U盘不建议带有重要资料
2.下载小白一键重装系统软件,官网直达:http://www.xiaobaixitong.com/
第一步,插入U盘,点击U盘模式,
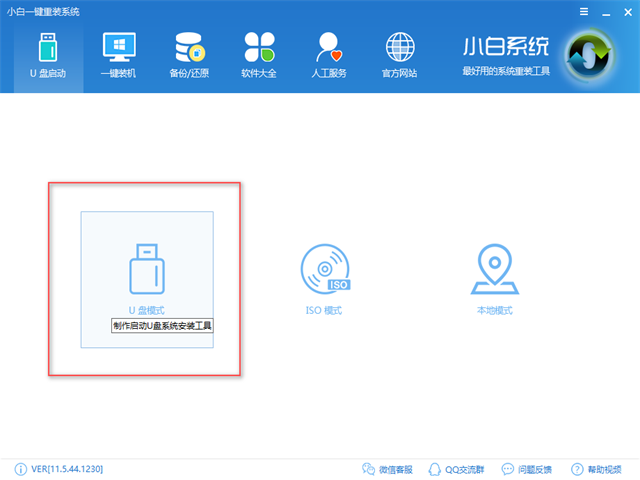
U盘系统安装系统软件图解1
第二步,点击一键制作
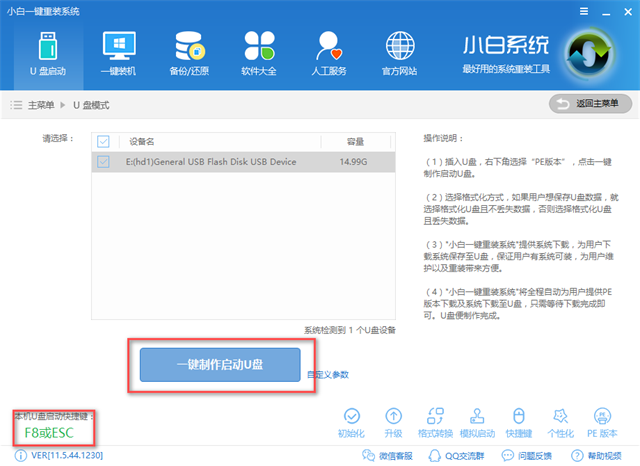
U盘系统安装系统软件图解2
第三步,点击高级版
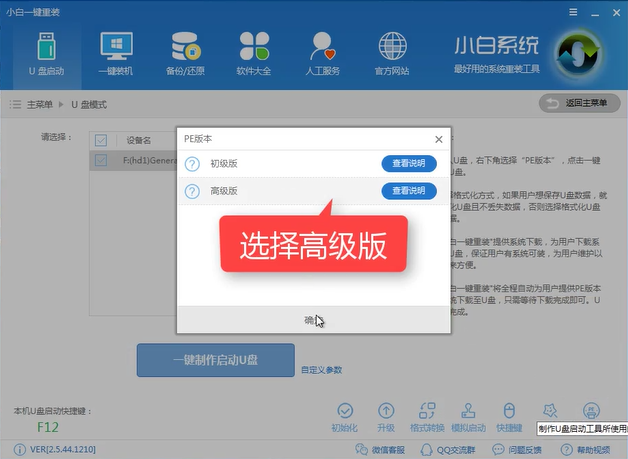
U盘安装系统系统软件图解3
第四步,选择格式化U盘并不丢失数据,点击确定
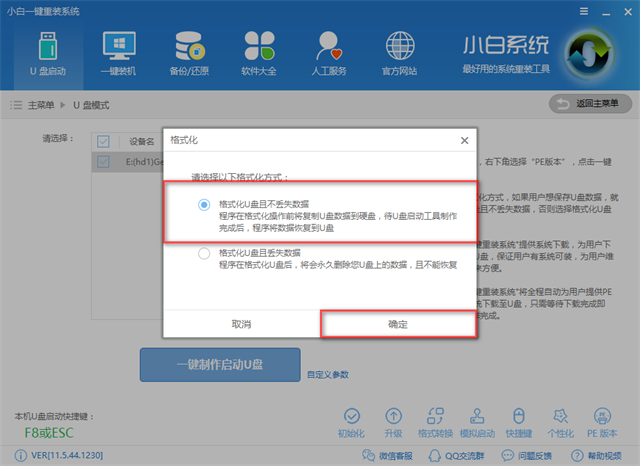
U盘安装系统系统软件图解4
第五步,选择好系统,点击下载系统且制作U盘。
U盘系统安装系统软件图解5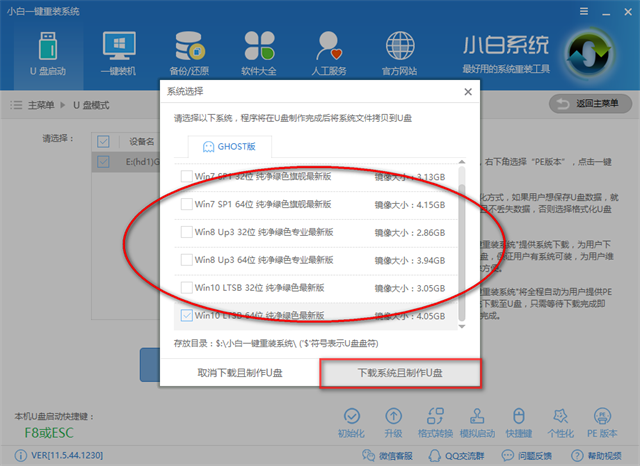
下载所需文件中
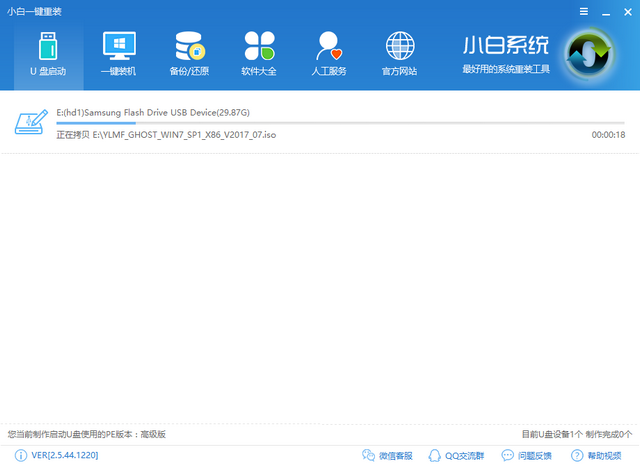
U盘装机系统软件图解6
PE制作完成,点击确定
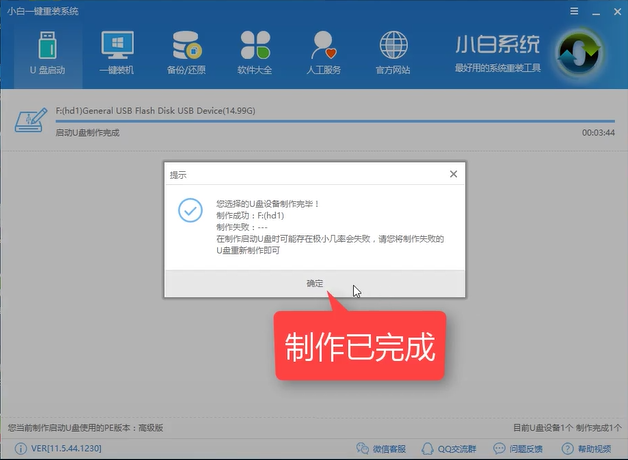
U盘装系统系统软件图解7
设置bios,确定好你对应的品牌,将bios设置u盘启动
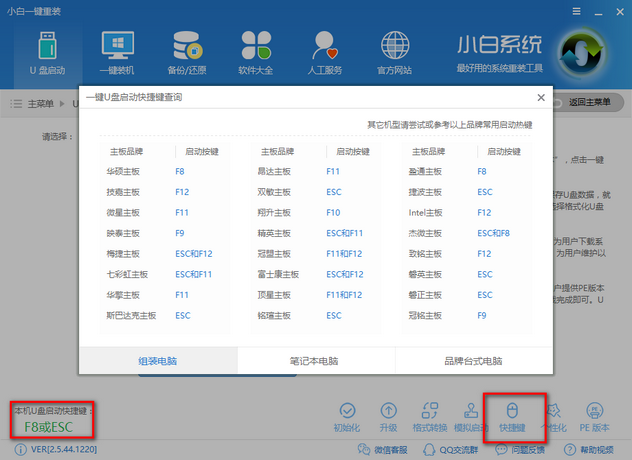
U盘装机系统软件图解8
设置完成后,进入pe启动菜单,选择02进入PE
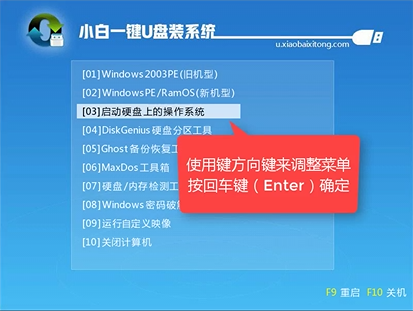
U盘装机系统软件图解9
打开小白安装工具,可以看到有系统的信息,这里要注意的是目标分区是不是你的系统盘,确认无误后点击安装系统
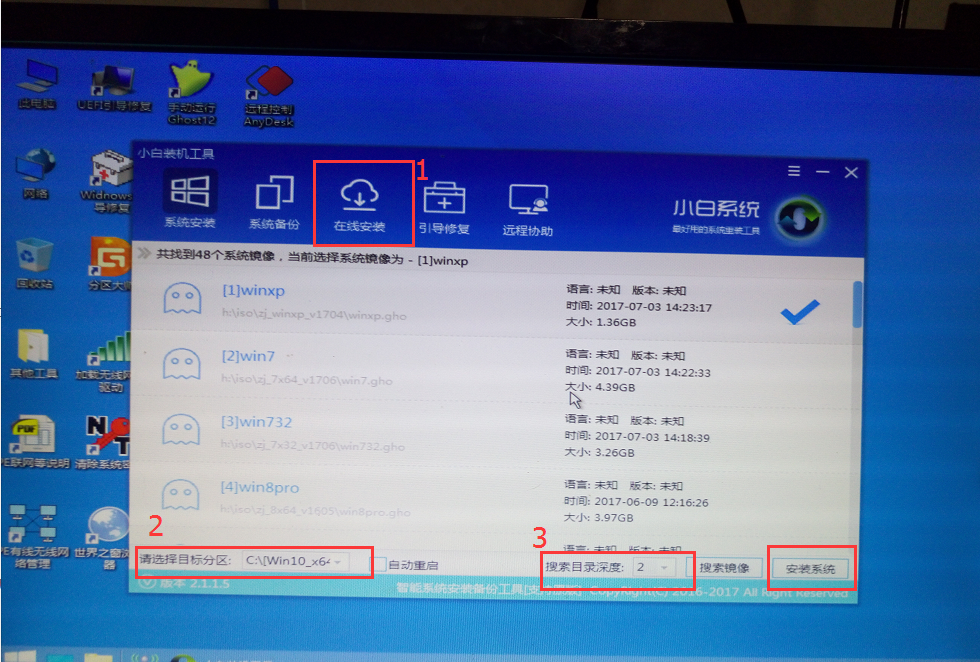
U盘装机系统软件图解10
部署系统中,请耐心等待

U盘系统安装系统软件图解11
安装完成,重启既可以使用
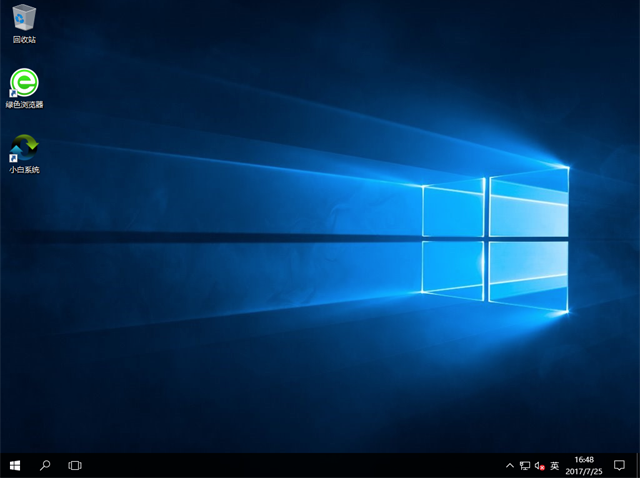
U盘系统安装系统软件图解12
这样我们就可以像电脑店里给电脑装的系统一样了,非常简单的解决无法进系统的问题,而且重装只影响C盘,其他盘的文件都还在的哦。
如果对上述的教程还有疑问或不懂的地方可微信搜索官方公众号【小白一键重装】,真人一对一客服为你解答。
猜您喜欢
- win7 64位旗舰版雨林木风U盘安装图文..2017-06-22
- 如何刷bios,小编告诉你联想电脑如何刷..2018-01-03
- 工具活动小编激密教您uefi安装系统..2017-09-13
- 新手第一次u盘装系统win7教程..2022-11-17
- 细说怎么制作pe系统2019-04-13
- 小编教你win10怎么取消U盘隐藏分区..2017-02-18
相关推荐
- 教你u盘如何装win7 2019-03-28
- u盘装系统教程图文详解 2020-07-17
- 教你微星装系统怎么设置u盘启动.. 2019-05-06
- u盘的文件删不掉,小编告诉你解决删不.. 2017-11-03
- windows10系统之家下载U盘安装的教程.. 2022-03-24
- 怎么制作u盘pe启动盘,小编告诉你制作.. 2017-11-20





 魔法猪一健重装系统win10
魔法猪一健重装系统win10
 装机吧重装系统win10
装机吧重装系统win10
 系统之家一键重装
系统之家一键重装
 小白重装win10
小白重装win10
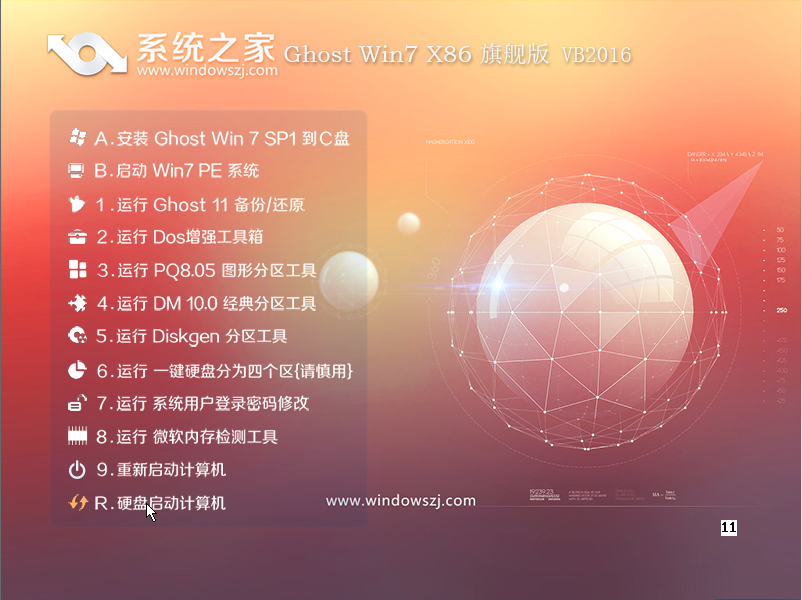 系统之家ghost win7 x86 旗舰版201612
系统之家ghost win7 x86 旗舰版201612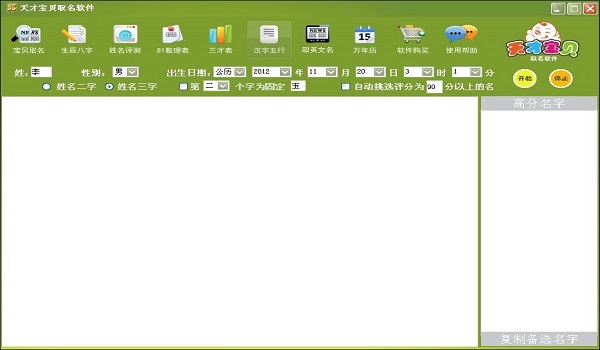 天才宝贝取名软件v1.0免费版(自动智能化起名)
天才宝贝取名软件v1.0免费版(自动智能化起名) 系统之家ghost win10 x86 企业版v201606
系统之家ghost win10 x86 企业版v201606 系统之家ghost win7系统下载64位旗舰版1709
系统之家ghost win7系统下载64位旗舰版1709 系统之家ghost win10 x32专业版v201607
系统之家ghost win10 x32专业版v201607 萝卜家园 Win8 x64位专业版系统下载(64位) v1908
萝卜家园 Win8 x64位专业版系统下载(64位) v1908 系统之家win1
系统之家win1 系统之家Ghos
系统之家Ghos 新萝卜家园Gh
新萝卜家园Gh 中移安全浏览
中移安全浏览 ThemeSwitche
ThemeSwitche win7激活工具
win7激活工具 彗星浏览器 v
彗星浏览器 v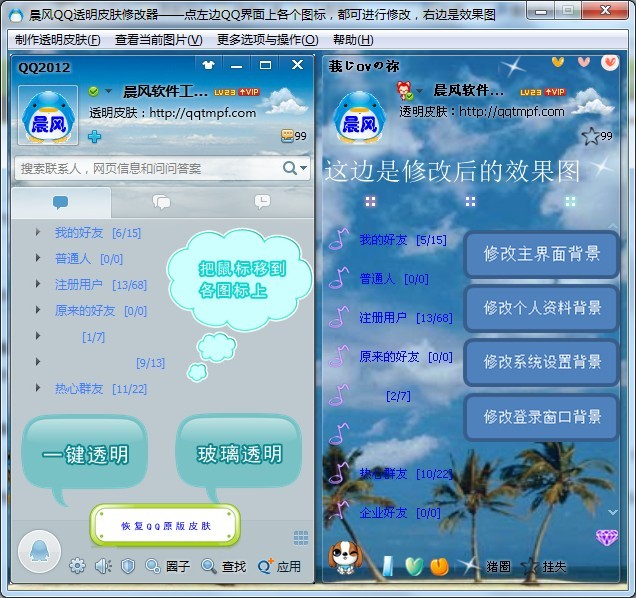 晨风QQ透明皮
晨风QQ透明皮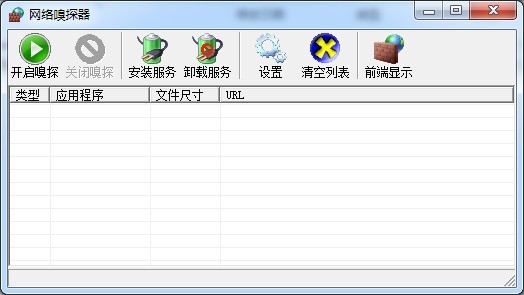 易语言网络嗅
易语言网络嗅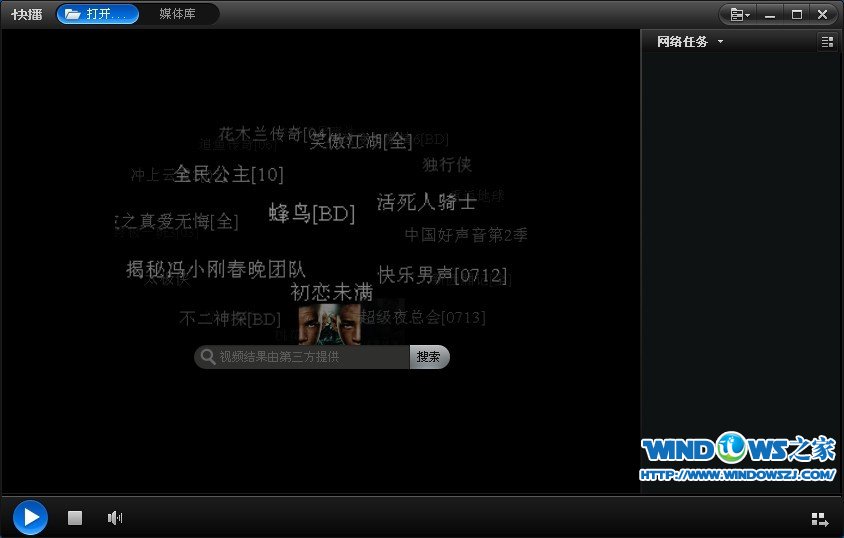 快播5 v5.13.
快播5 v5.13. 粤公网安备 44130202001061号
粤公网安备 44130202001061号