-
将电脑改为uefi启动设置方法介绍
- 2017-06-18 11:00:21 来源:windows10系统之家 作者:爱win10
将电脑改为uefi启动的设置方法是什么,很多人还不会设置电脑为uefi启动,现在电脑主板大多支持UEFI引导模式,所有这个方法代替了以前bios设置了,对于电脑新手来说这个操作比较困难,那么就让系统之家小编告诉大家将电脑改为uefi启动设置方法吧,让大家轻松学会它。
将电脑改为uefi启动方法:
1.首先开机按快捷键进入bios。
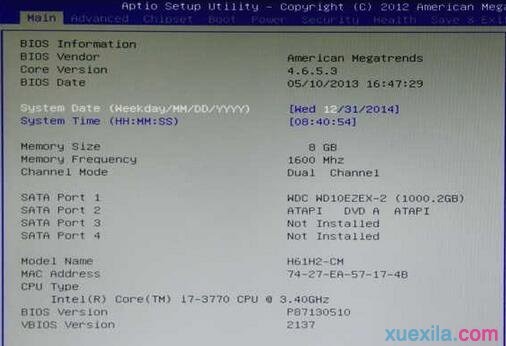
2.切换到“Boot”选项。
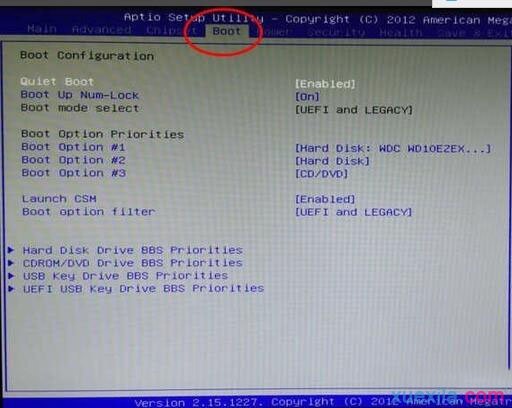
3.选中“Boot option filter”,按回车。

4.接着会弹出一个小窗口,可以看到有LEGACY only、UEFI only、UEFI and LEGACY三种选项,根据自己的需要选择启动选项,若是单一的UEFI启动环境,选择“UEFI only”即可;若想支持UEFI,又想支持传统BIOS启动,选择“UEFI and LEGACY”即可。
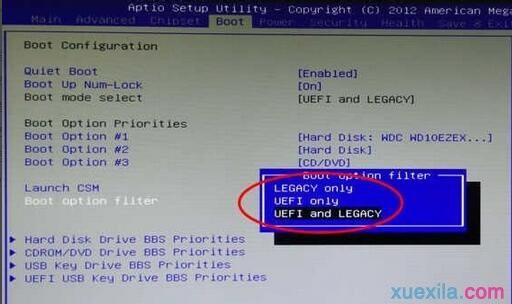
5.设置成功后,切换到“Save & Exit”选项,选择“Save Changes and Exit”按回车。

6.最后在弹出的窗口,选择“Yes”按回车即可。
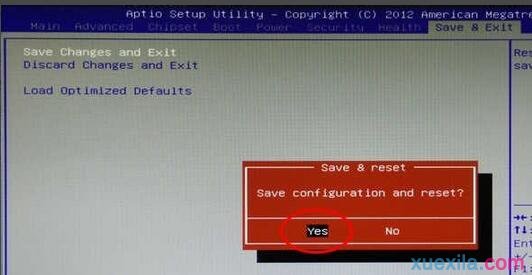
综上所述,这就是将电脑改为uefi启动设置方法了,现在设置uefi启动已经代替了bios设置了,已经成为潮流了,网友们是不是觉得赶不上潮流了,那么就要来看看系统之家小编这个方法了,6个步骤轻松搞定设置,是不是很简单,那么就赶快收藏这个方法吧。ghostwin10x86下载地址就在系统之家官网。
猜您喜欢
- u盘安装ubuntu,小编告诉你如何正确安..2017-11-20
- 华硕开机按什么进入u盘启动模式..2022-12-24
- 微软win10u盘启动盘制作教程..2022-07-25
- 之家教您如何使用u盘安装Linux系统..2018-10-24
- u盘插在电脑上没反应?小编告诉你u盘插..2017-12-07
- usb设备无法识别怎么办,小编告诉你解..2017-12-11
相关推荐
- u盘一键重装系统教程 2023-02-15
- 电脑u盘安装重装系统步骤图解.. 2017-08-05
- u盘如何安装win10镜像 2019-07-12
- 免费u盘修复软件使用教程 2017-03-23
- 小编告诉你U盘量产工具的使用.. 2017-08-22
- 雨林木风u盘纯净版win7系统安装方法.. 2017-06-05





 魔法猪一健重装系统win10
魔法猪一健重装系统win10
 装机吧重装系统win10
装机吧重装系统win10
 系统之家一键重装
系统之家一键重装
 小白重装win10
小白重装win10
 蜂鸟浏览器 v2.3.5.0官方版
蜂鸟浏览器 v2.3.5.0官方版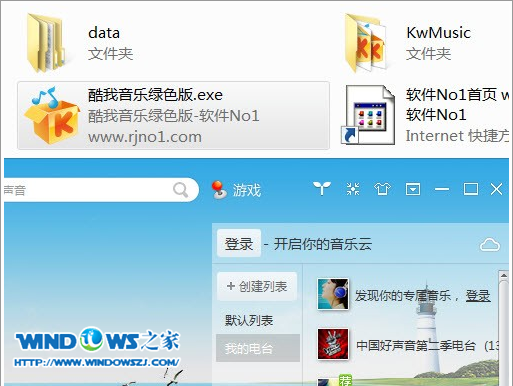 酷我音乐2014 7.7.1.5 绿色版
酷我音乐2014 7.7.1.5 绿色版 Yunfile网盘下载器 v1.0 绿色免费版 (无限速下载)
Yunfile网盘下载器 v1.0 绿色免费版 (无限速下载) qq超市保姆1.4.6去广告绿色版(QQ游戏必备神器)
qq超市保姆1.4.6去广告绿色版(QQ游戏必备神器) 一键重装系统win10|小白一键重装系统V10.0.00
一键重装系统win10|小白一键重装系统V10.0.00 酷我音乐盒_v2013正式版(音乐播放器)
酷我音乐盒_v2013正式版(音乐播放器) 雨林木风Win8
雨林木风Win8 萝卜家园ghos
萝卜家园ghos 淘宝客推广大
淘宝客推广大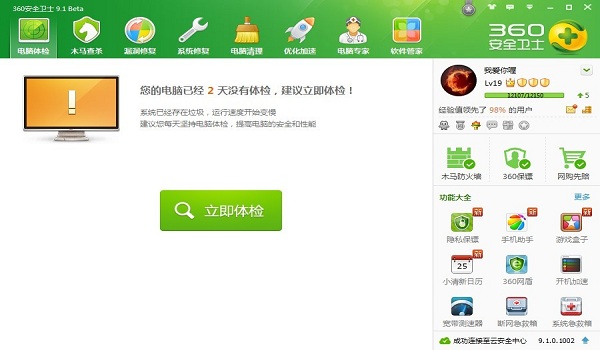 360安全卫士9
360安全卫士9 系统之家Ghos
系统之家Ghos 速达浏览器 v
速达浏览器 v 电脑公司 gho
电脑公司 gho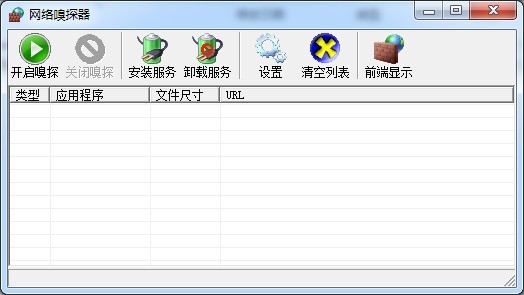 易语言网络嗅
易语言网络嗅 绿叶浏览器 v
绿叶浏览器 v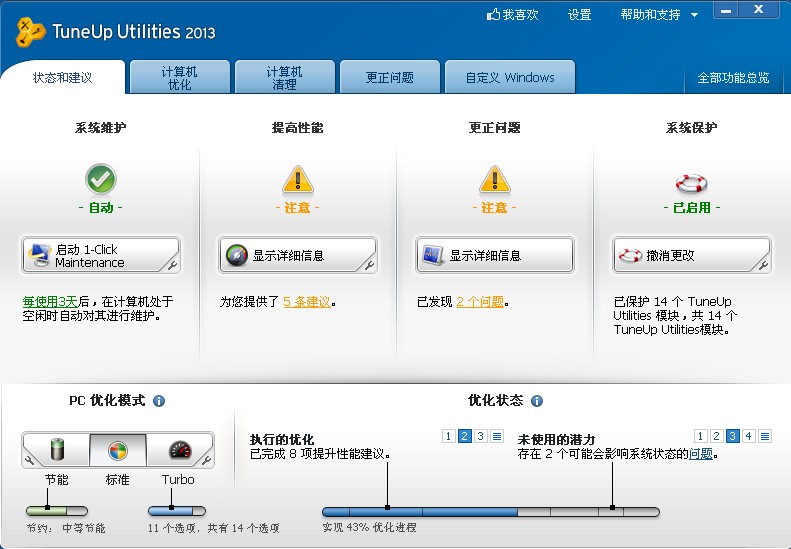 TuneUp Utili
TuneUp Utili 电脑公司ghos
电脑公司ghos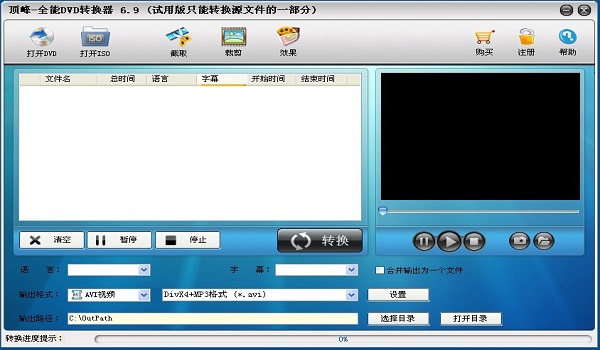 顶峰DVD转换
顶峰DVD转换 粤公网安备 44130202001061号
粤公网安备 44130202001061号