-
装机高手告诉你如何用u盘装系统
- 2017-07-29 11:00:39 来源:windows10系统之家 作者:爱win10
电脑系统坏了还要麻烦别人?今天就来为大家介绍如何用u盘装系统的解决方法,学会如何用u盘装系统的方法以后,我们就再也不用担心电脑出现问题了,现在接着我们开始吧!
如何用u盘装系统呢?相信很多的用户都有这个疑问吧,因为现在U盘装系统是比较流行的一种安装方法,如果你也想流行一把,那可以跟小编一起来看看关于如何用u盘装系统的解决方法吧。
准备工作:
① 使用系统之家u盘启动工具,制作好的启动u盘
② 原版win8系统镜像文件
③ 到网上搜索可用的win8系统产品密钥
怎么用u盘重装系统步骤:
第一步:首先,将我们刚刚下载好的系统镜像文件存放到系统之家u盘启动盘中,当然我们要存放到目录中哦,如图所示:
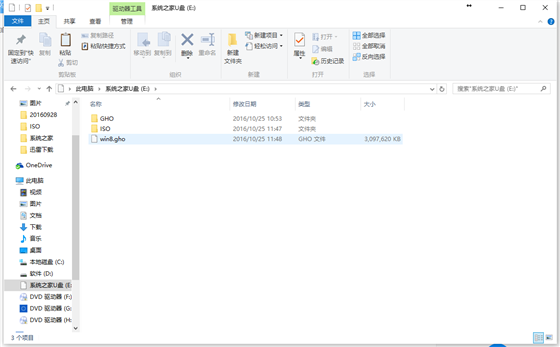
如何用u盘装系统截图(1)
第二步:将制作好的U盘启动盘连接到电脑中,使用U盘启动盘进入系统之家界面,我们选择【08】,进入即可,如图所示:
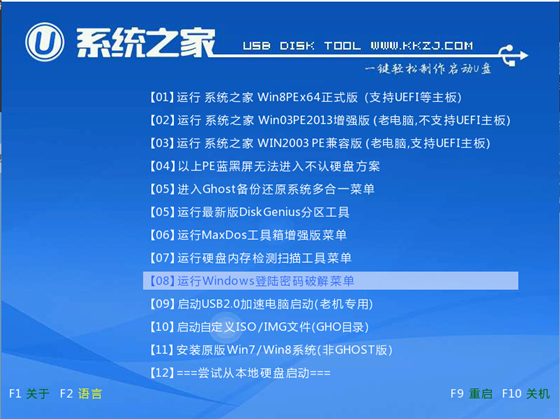
如何用u盘装系统截图(2)
第三步:接着我们点击"浏览",然后将系统镜像保存进U盘中,我们在这里选择C盘就可以了,点击“确定”即可,如图所示:
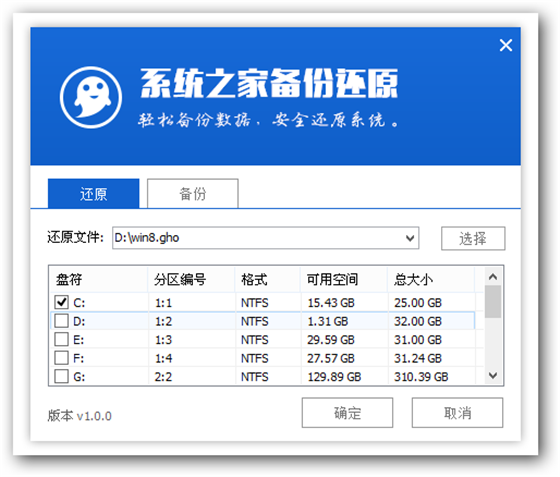
如何用u盘装系统截图(3)
这是我们的系统之家U盘界面会弹出温馨提示的提示框,我们接着来点击(重启)即可,如图所示:
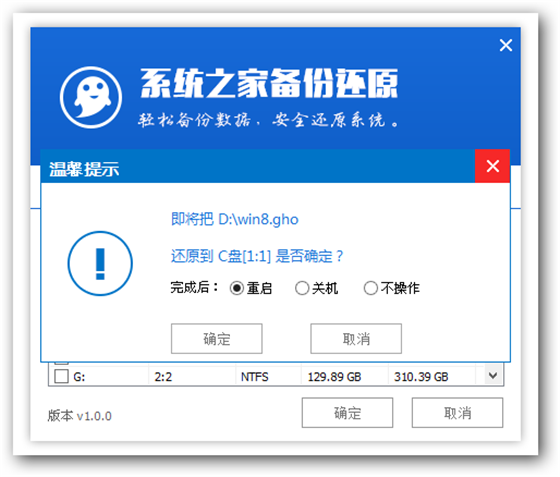
如何用u盘装系统截图(4)
接着我们就要耐心等待就可以:
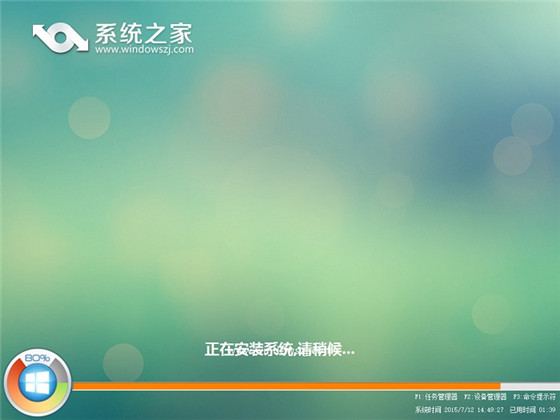
如何用u盘装系统截图(5)
看完上面的如何用u盘装系统方法之后,大家肯定都已经学会了如何用u盘装系统吧?总之如何u盘安装系统方法就是这么简单,大家如果有兴趣的话就赶紧去试试吧,相信如何用u盘装系统方法不会让大家失望的,因为怎么样用u盘装系统方法真的非常不错哦。
猜您喜欢
- 电脑处理器天梯图2022-02-11
- u盘中毒怎么办,小编告诉你解决u盘装系..2017-11-18
- 怎样用U盘重装系统2023-01-28
- u盘打不开了,小编告诉你如何修复U盘..2018-01-24
- 惠普笔记本重装系统,小编告诉你怎么给..2018-05-14
- 小编告诉你安国U盘量产工具..2017-08-18
相关推荐
- u盘坏了怎么修复,小编告诉你怎么修复.. 2017-12-01
- 用u盘安装win7系统方法 2017-01-04
- u盘杀毒专家免费版,小编告诉你如何使.. 2017-12-05
- 小编告诉你U盘启动盘制作工具.. 2017-08-21
- 详解雨林木风u盘启动盘安装系统教程.. 2017-06-23
- 制作u盘系统安装盘,小编告诉你如何制.. 2018-04-09





 魔法猪一健重装系统win10
魔法猪一健重装系统win10
 装机吧重装系统win10
装机吧重装系统win10
 系统之家一键重装
系统之家一键重装
 小白重装win10
小白重装win10
 WinSnap Portable 4.0.6多国语言绿色便携版(功能强大的屏幕截取软件)
WinSnap Portable 4.0.6多国语言绿色便携版(功能强大的屏幕截取软件) hao123抢票浏览器 v2.0.0.507官方版
hao123抢票浏览器 v2.0.0.507官方版 小白系统win10系统下载32位专业版v201801
小白系统win10系统下载32位专业版v201801 小K极速浏览器 v1.1.2.4官方版
小K极速浏览器 v1.1.2.4官方版 qq浏览器微信版 v7.6.19571.400官方版
qq浏览器微信版 v7.6.19571.400官方版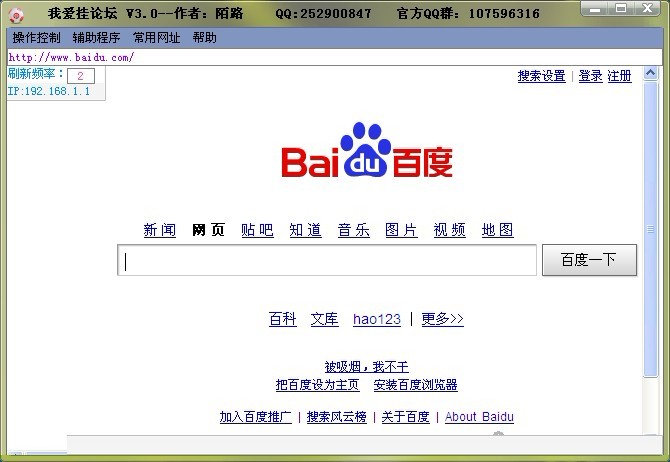 我爱挂论坛V3.0 免费绿色版 (论坛刷等级辅助工具)
我爱挂论坛V3.0 免费绿色版 (论坛刷等级辅助工具) 系统之家Ghos
系统之家Ghos 小白系统ghos
小白系统ghos 系统之家Win1
系统之家Win1 谷歌浏览器(C
谷歌浏览器(C 游戏专用win7
游戏专用win7 EasyBCD v2.2
EasyBCD v2.2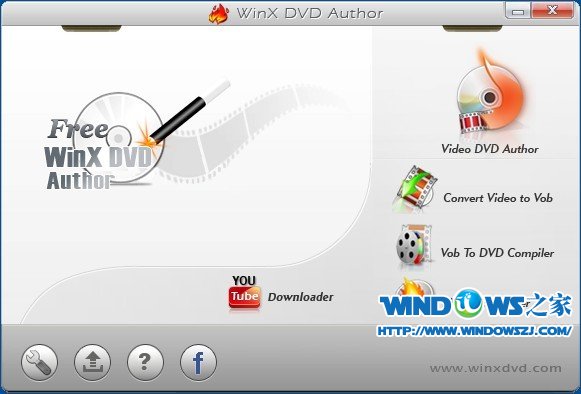 WinX DVD Aut
WinX DVD Aut 萝卜家园win7
萝卜家园win7 云帆影视浏览
云帆影视浏览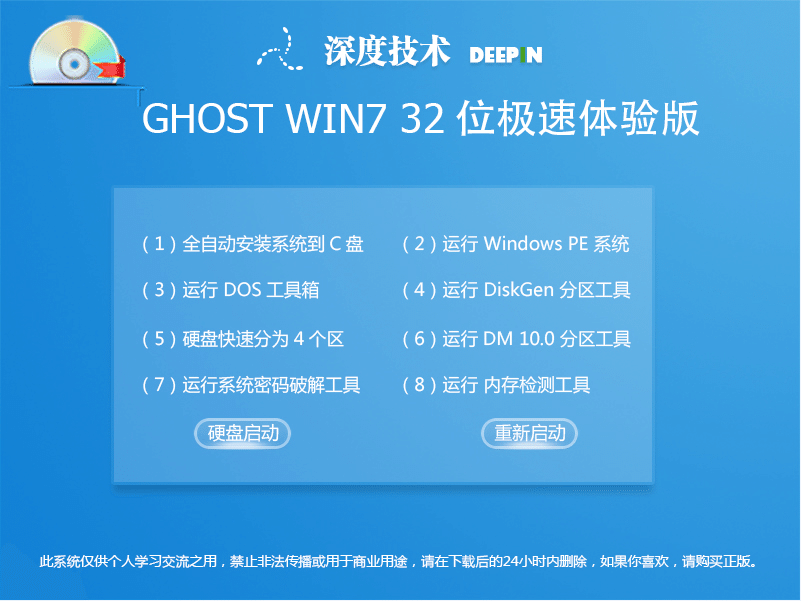 深度技术Ghos
深度技术Ghos 系统之家ghos
系统之家ghos 粤公网安备 44130202001061号
粤公网安备 44130202001061号