-
大白菜u盘装系统设置u盘启动图文详解
- 2017-07-31 10:06:25 来源:windows10系统之家 作者:爱win10
大白菜u盘装系统设置u盘启动要怎么做呢?我们都知道,U盘启动设置才能够进行下一步的操作,不然就不能完成U盘安装系统了,接下来我告诉你怎么设置启动U盘的。
进行大白菜u盘装系统设置u盘启动,先要制作好U盘启动盘,然后连接电脑,接着再重启。下面是启动U盘设置的全部过程,需要设置启动U盘的用户们赶紧来试试!
大白菜u盘装系统设置u盘启动方法:
1、进入bios界面进行大白菜u盘装系统设置u盘启动。在该界面我们要进行几个重要的操作,所以我们要了解界面底部注明:键盘上的方向键进行光标移动;回车键表示“确定”;F10表示“保存并退出”:
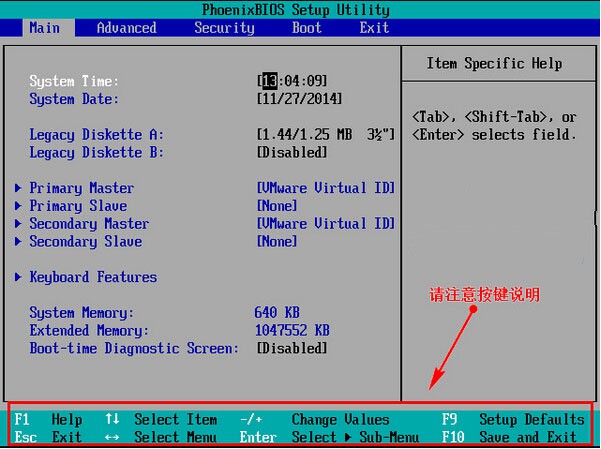
大白菜u盘装系统设置u盘启动截图(1)
2、进入bios界面后,将光标移动到“boot”。
找到u盘的选项
不同品牌型号的电脑显示出来的有所不同
一般都是显示u盘的名称或者是以USB开头的,我的这个界面上显示是什么呢?看下图所示的那样,是显示“removeble device”,是可移动设备的意思:
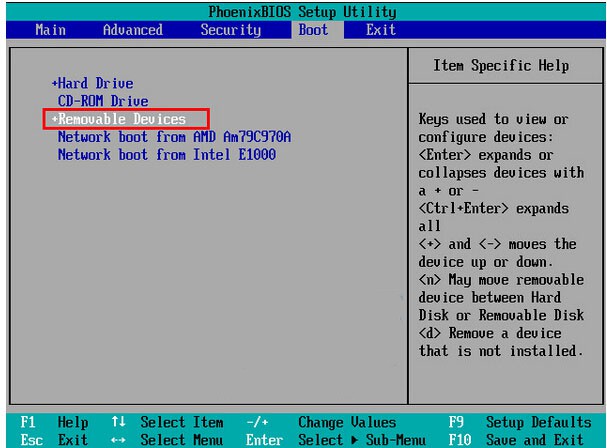
大白菜u盘装系统设置u盘启动截图(2)
3、“removeble device”移动到哪呢?就是把它移动到最上层,然后设置启动U盘
按“+键”实现向上移动:
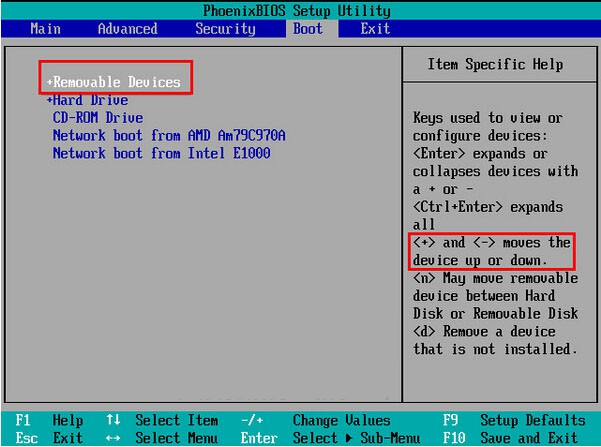
大白菜u盘装系统设置u盘启动截图(3)
4、启动U盘设置完成后,按下F10
在弹窗中选择“yes”,回车,重启。
最后就能够实现从U盘启动设置了:

大白菜u盘装系统设置u盘启动截图(4)
以上就是关于大白菜u盘装系统设置u盘启动的图解教程内容了。如果你对上述有任何不懂的话都可以在下方留言你的问题。
猜您喜欢
- 0x000000ED,小编告诉你电脑出现STOP:0..2018-07-20
- 小编教你 u盘修复工具哪个好..2019-01-11
- 小编告诉你装机吧U盘启动盘制作工具..2018-10-06
- 笔记本usb接口没反应,小编告诉你解决..2018-01-09
- 最新最可靠U盘装系统步骤制作教程..2017-06-04
- 为什么U盘安装win7不能分区呢?..2017-04-03
相关推荐
- 小编告诉你bios怎么开启uefi 2017-09-30
- 教你技嘉主板bios如何设置U盘启动.. 2019-07-20
- 如何取消uefi引导模式启动 2017-06-11
- 大白菜u盘装系统教程,小编告诉你大白.. 2018-02-03
- 小编告诉你进入bios 2017-09-27
- 怎么用u盘安装xp系统 2020-08-24





 魔法猪一健重装系统win10
魔法猪一健重装系统win10
 装机吧重装系统win10
装机吧重装系统win10
 系统之家一键重装
系统之家一键重装
 小白重装win10
小白重装win10
 Adobe Photoshop Touch v1.5.0 汉化版(安卓Photoshop工具)
Adobe Photoshop Touch v1.5.0 汉化版(安卓Photoshop工具) 雨林木风Win8 32位专业版系统下载 v1909
雨林木风Win8 32位专业版系统下载 v1909 雨林木风ghost xp sp3旗舰版系统下载1806
雨林木风ghost xp sp3旗舰版系统下载1806 萝卜家园 Ghost Win10 64位全面升级版 v2023.04
萝卜家园 Ghost Win10 64位全面升级版 v2023.04 超级浏览器 v1.42.100.350官方版
超级浏览器 v1.42.100.350官方版 8684浏览器 v3.5.2.官方版
8684浏览器 v3.5.2.官方版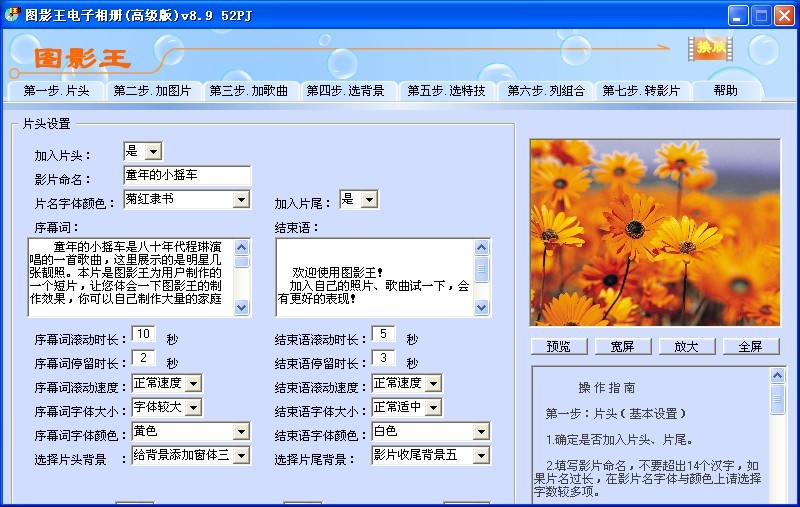 图影王电子相
图影王电子相 萝卜家园ghos
萝卜家园ghos 电脑公司 gho
电脑公司 gho 雨林木风 gho
雨林木风 gho 萝卜家园ghos
萝卜家园ghos 萝卜家园win1
萝卜家园win1 小白系统ghos
小白系统ghos 萝卜家园ghos
萝卜家园ghos 影音天堂浏览
影音天堂浏览 易峰收音机 v
易峰收音机 v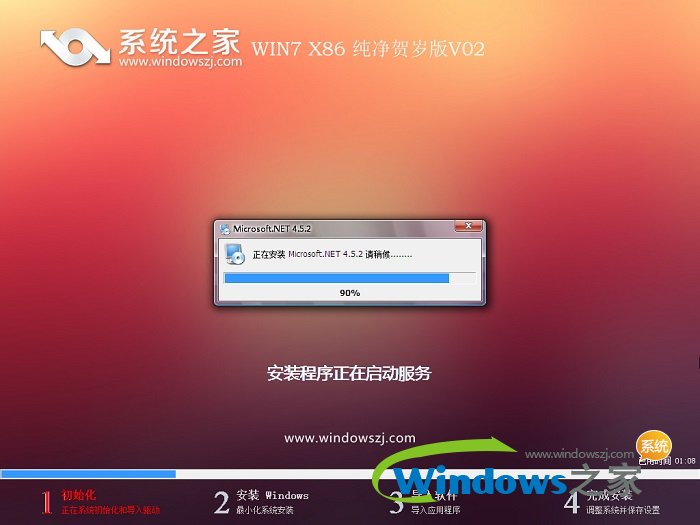 系统之家ghos
系统之家ghos 系统之家Win7
系统之家Win7 粤公网安备 44130202001061号
粤公网安备 44130202001061号