-
华擎主板升级bios图文详解
- 2017-07-31 10:58:42 来源:windows10系统之家 作者:爱win10
华擎主板升级bios可以带来很多的新功能,不过最糟糕的就是不懂得主板华擎更新bios的操作,这可怎么办才好呢?别急哈,看完下面的内容,或许你会有意外的收获!
你们早就想要华擎主板升级bios了吧,这都是因为华擎主板更新bios之后太方便太实用了,对于我们使用电脑是特别方便的。这里就来说说主板华擎更新bios的方法。
华擎主板升级bios步骤方法:
首先,到官方网站下载BIOS。
我们直接百度该主板的品牌,找到其官网即可。
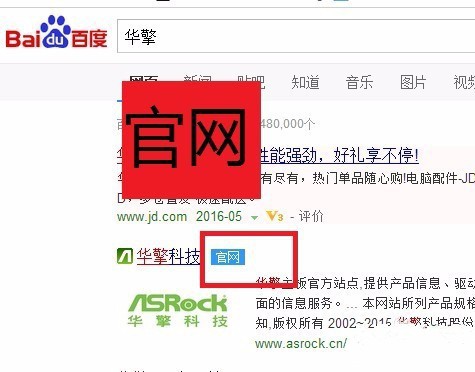
华擎主板升级bios截图(1)
点击进入,打开去官网首页后,找到并点击其下方的“主板”

华擎主板升级bios截图(2)
将你要找的主板的型号,输入到右上角的“寻找”中,按下回车
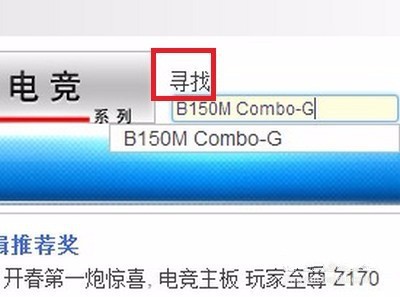
华擎主板升级bios截图(3)
紧接着就能进入到你想要找的主板的介绍界面了。
不同品牌的主板的介绍也会有所不同,但bios等是不会少的。
记得,要检查下,打开的页面主板型号是否与你使用的是同一款。
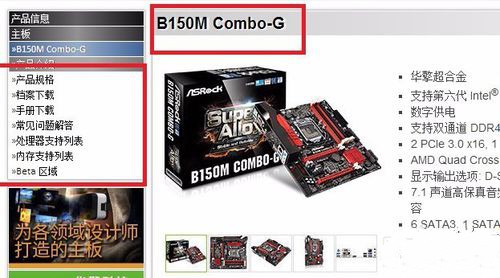
华擎主板升级bios截图(4)
如下图,我们依次点击“档案下载”→“BIOS下载”
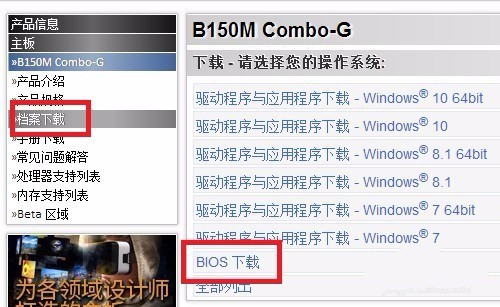
华擎主板升级bios截图(5)
我们需要注意的是选择BIOS的更新方式和BIOS的型号。
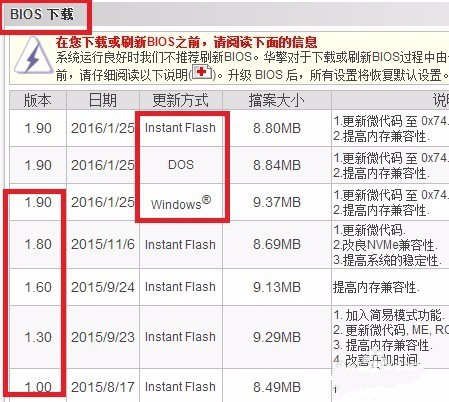
华擎主板升级bios截图(6)
主板华擎升级bios方式有所不同
1.下载后,进入主板的BIOS,将下载好的文件放到U盘,通过BIOS的某个选项来主板华擎更新bios。
2.直接下载Windows版本的,这种华擎主板升级bios方法比较方便,就和我们平时安装一个软件一样。
3.最后是DOS下安装,这种华擎主板更新bios方法较为专业,不太推荐。
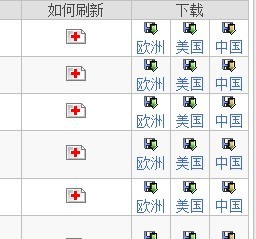
华擎主板升级bios截图(7)
以后就是关于华擎主板升级bios的全部内容了,不过BIOS更新一定要小心谨慎哦!
猜您喜欢
- 优盘写保护无法格式化怎么办..2022-02-27
- 铭速u盘启动,小编告诉你戴尔怎么设置u..2018-01-25
- 例举如何制作u盘启动盘2019-03-07
- win10系统下载到u盘安装的方法步骤..2022-07-18
- U盘系统_小编告诉你将系统安装到U盘..2018-02-27
- administrator密码,小编告诉你adminis..2018-06-08
相关推荐
- U盘数据恢复工具,小编告诉你如何将丢.. 2017-11-30
- 怎样刷bios,小编告诉你如何快速成功刷.. 2018-01-03
- 小编告诉你怎么使用天意u盘维护系统.. 2019-01-24
- uefi u盘启动盘,小编告诉你制作uefi启.. 2018-04-08
- 萝卜菜一键重装系统教程 2017-08-02
- u盘被写保护怎么解除安装教程.. 2017-09-21





 魔法猪一健重装系统win10
魔法猪一健重装系统win10
 装机吧重装系统win10
装机吧重装系统win10
 系统之家一键重装
系统之家一键重装
 小白重装win10
小白重装win10
 深度技术win10系统下载32位专业版v201810
深度技术win10系统下载32位专业版v201810 雨林木风 Ghost xp sp3旗舰版下载 v1906
雨林木风 Ghost xp sp3旗舰版下载 v1906 Youtube Downloader HD V2.9.5绿色汉化版(Youtube视频下载工具)
Youtube Downloader HD V2.9.5绿色汉化版(Youtube视频下载工具)  幻影游戏浏览器 v1.0官方版
幻影游戏浏览器 v1.0官方版 Google Calendar插件 v2.1官方版
Google Calendar插件 v2.1官方版 简易小电台 v1.6绿色版
简易小电台 v1.6绿色版 360浏览器6.5
360浏览器6.5 萝卜家园win1
萝卜家园win1 系统之家Ghos
系统之家Ghos 云游浏览器 v
云游浏览器 v 雨林木风ghos
雨林木风ghos 360国密浏览
360国密浏览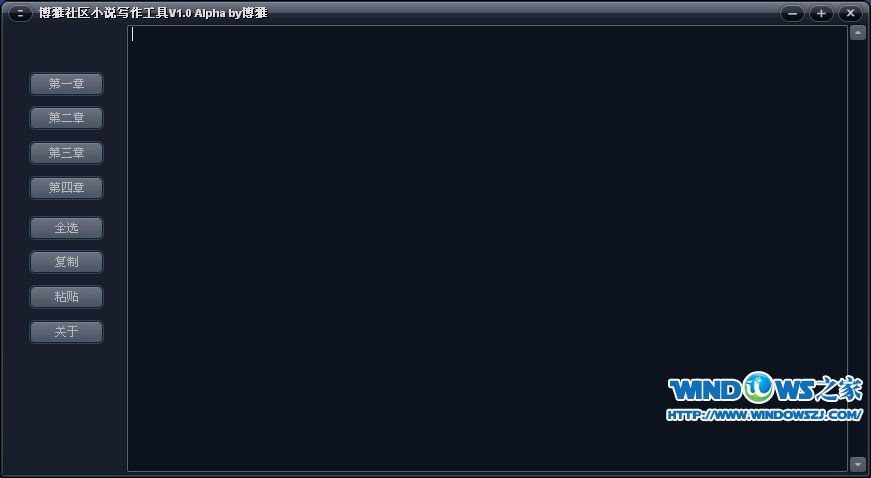 博雅社区小说
博雅社区小说 深度技术win1
深度技术win1 系统之家ghos
系统之家ghos 萝卜家园ghos
萝卜家园ghos 雨林木风Ghos
雨林木风Ghos 小白系统Ghos
小白系统Ghos 粤公网安备 44130202001061号
粤公网安备 44130202001061号