-
u盘装系统教程
- 2019-07-03 09:45:00 来源:windows10系统之家 作者:爱win10
U盘功能越来越多,存储资料、测温、杀毒都是小case,重装系统才是真的强大。把U盘这制作为启动盘就可以任性安装系统啦。我给你们整理了U盘装系统的详细教程,有需要就一起来了解一下吧
U盘装系统安装成功率非常高,并且可以在系统启动不了的时候进入PE系统进行修复重装,制作好的U盘启动盘还可以多次利用,对于U盘也没有影响。今天,我就将U盘装系统的图文教程分享给你们
U盘装系统准备工具
1、小鱼一键重装系统软件,小鱼其中有制作U盘启动盘的功能,还有人工客服的支持。官网下载地址:http://www.xiaoyuxitong.com/
2、微软官方原版ISO系统镜像下载地址:http://www.xiaobaixitong.com/。也可以在MSDN下载,都是官方原版镜像,只不过小白系统首页下方的系统镜像直接点击就可以迅雷下载了,比较方便
3、大于10G的U盘一个,最好是空U盘
4、可以正常上网的一台
U盘装系统详细步骤
1、下载小鱼一键重装系统软件,退出杀毒软件,选择U盘启动下方的ISO模式。当然也可以选择U盘模式,这个模式下可以直接选择自己需要的系统镜像。
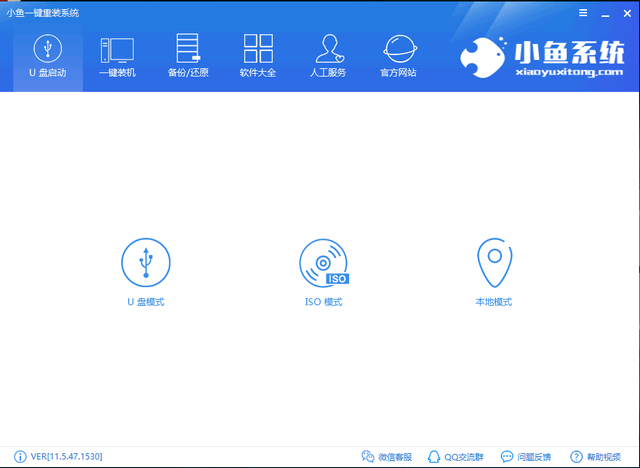
u盘装系统教程电脑图解1
2、首先点击生成ISO镜像文件
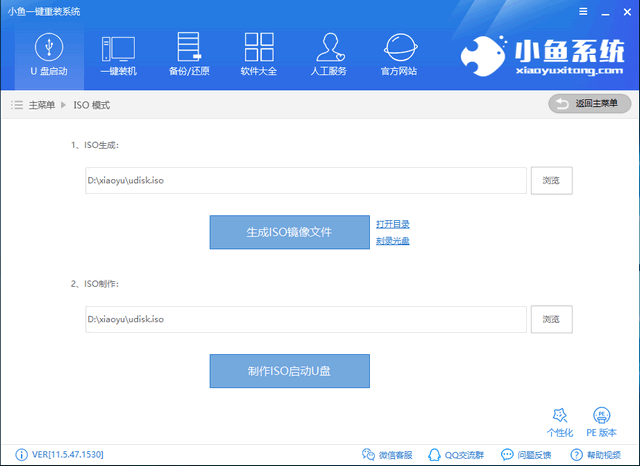
装系统电脑图解2
3、生成完成后出现提示,点击取消。然后点击制作ISO启动U盘
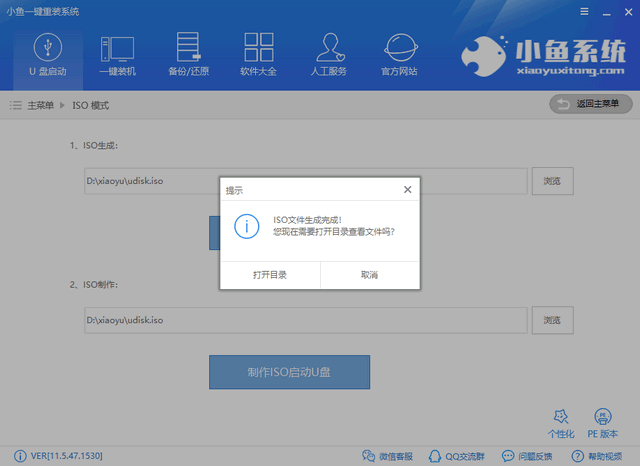
装系统电脑图解3
4、出现格式化U盘提示,点击是。弹出写入硬盘映像窗口,按照默认情况点击写入,等待写入完成后将系统镜像下载到U盘中,下载完成后将U盘拔出
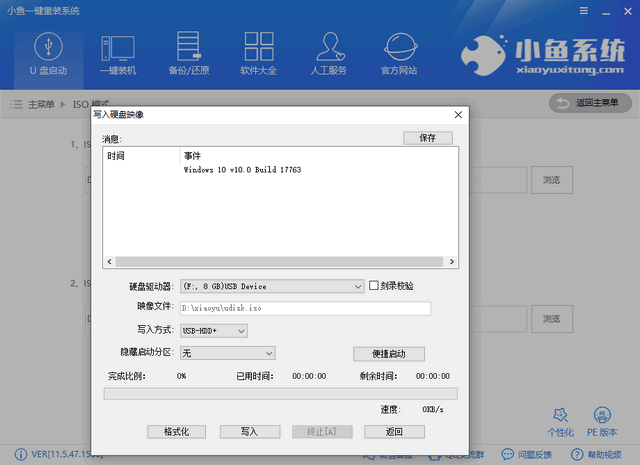
u盘电脑图解4
5、如果不了解重装系统电脑的启动热键,还可以点击U盘启动下的U盘模式,点击右下角的快捷键即可查询
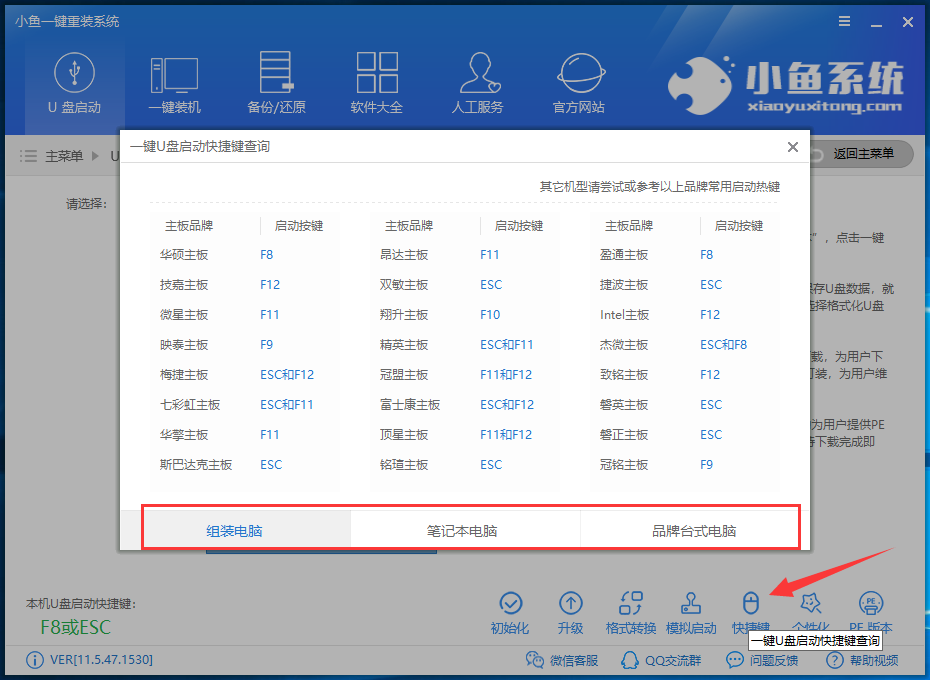
装系统电脑图解5
6、将U盘插入需要重装系统的电脑上,按下电源键后立即迅速敲击查询的启动热键,出现启动选择界面,选择USB选项,回车
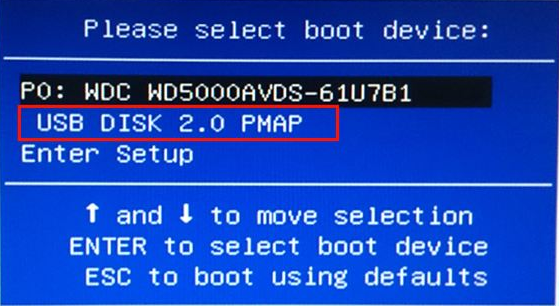
u盘电脑图解6
7、出现小鱼系统PE选择界面,选择02新机型。出现的启动管理界面一般选择64位PE进入
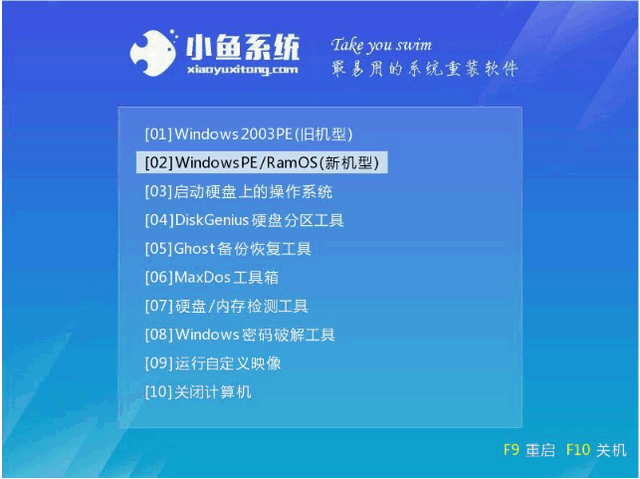
U盘如何装系统电脑图解7
8、进入小鱼PE系统,弹出PE装机工具,勾选下载好的系统镜像,目标分区选择C盘,确认无误后点击安装系统。安装完成后拔出U盘,重启电脑
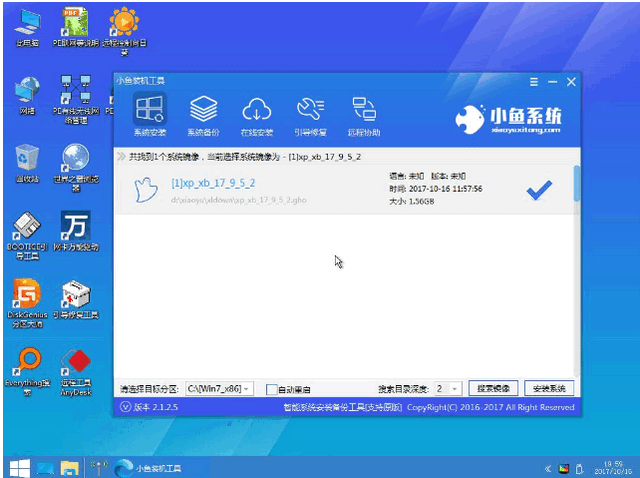
u盘电脑图解8
9、系统部署完成后进入系统桌面就可以正常使用啦
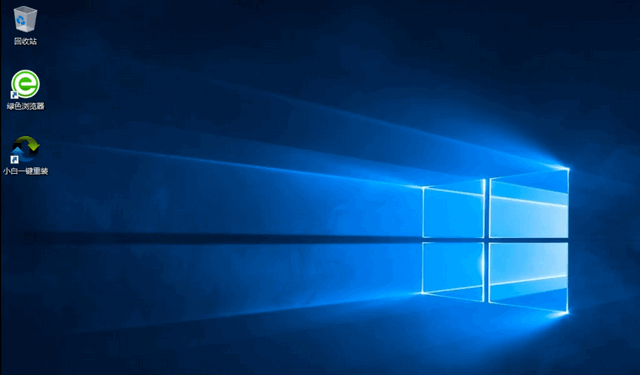
u盘电脑图解9
以上就是怎么用U盘装系统的详细教程了,你学会了吗?如果重装完系统遇到激活问题可以关注公众号获取激活工具哦
猜您喜欢
- u盘怎么装系统win102023-02-09
- win7 64位旗舰版雨林木风U盘安装图文..2017-06-22
- 小编告诉你u盘不识别怎么办win7..2017-02-04
- pe启动盘_小编告诉你怎么制作PE启动盘..2018-03-31
- u盘做系统教程2022-12-05
- 16g u盘价格,小编告诉你挑选最有性价..2018-01-27
相关推荐
- 找不到指定模块,小编告诉你U盘找不到.. 2018-07-02
- u盘写保护无法格式化怎么办-u盘写保护.. 2022-01-22
- 分享用u盘安装win7系统安装步骤.. 2023-01-18
- 小编告诉你电脑无法识别USB设备怎么办.. 2017-08-23
- 小编告诉你怎么使用闪迪U盘工具.. 2018-09-22
- 萝卜家园u盘启动盘制作工具使用教程.. 2017-05-09





 魔法猪一健重装系统win10
魔法猪一健重装系统win10
 装机吧重装系统win10
装机吧重装系统win10
 系统之家一键重装
系统之家一键重装
 小白重装win10
小白重装win10
 Tablacus Explorer v13.6.3 官方绿色版 (电脑文件管理)
Tablacus Explorer v13.6.3 官方绿色版 (电脑文件管理) 萝卜家园 Win8 x86位专业版系统下载(32位) v1905
萝卜家园 Win8 x86位专业版系统下载(32位) v1905 win8激活工具|win8激活工具下载
win8激活工具|win8激活工具下载 PPS影音 v3.1.0.1065 去广告版 (PPS官方播放器)
PPS影音 v3.1.0.1065 去广告版 (PPS官方播放器) YY自动领豌豆工具 V2.1 绿色免费版 (YY直播白豌豆自动领取)
YY自动领豌豆工具 V2.1 绿色免费版 (YY直播白豌豆自动领取) TrulyMail V4.0.6 官方版 (TrulyMail个人邮件系统)
TrulyMail V4.0.6 官方版 (TrulyMail个人邮件系统) 最新360安全
最新360安全 ToDoList V6.
ToDoList V6. 小白系统win7
小白系统win7 系统之家win1
系统之家win1 Startup Dela
Startup Dela 深度技术win1
深度技术win1 雨林木风ghos
雨林木风ghos 小白系统 gho
小白系统 gho 小白系统win1
小白系统win1 PeaZip 4.9.2
PeaZip 4.9.2 深度技术ghos
深度技术ghos 深度技术Win1
深度技术Win1 粤公网安备 44130202001061号
粤公网安备 44130202001061号