-
小编告诉你怎么使用天意u盘维护系统
- 2019-01-24 09:45:00 来源:windows10系统之家 作者:爱win10
什么是天意u盘维护系统呢?小编在这儿来稍作解释哈~天意u盘维护系统是一个可以用作系统维护和系统安装操作的一个PE系统。那么我们怎么使用它呢?今天小编就来告诉你们怎么使用天意u盘维护系统。
其实说真的,小编之前都是不知道怎么用U盘对电脑进行重装系统、维护系统等这些操作的。直到我自己亲身经历了一次之后,才学会。所以今天小编就独乐乐不如众乐乐,给大家说说怎么使用天意u盘维护系统。
第一步,制作U盘启动盘的方法小编在这儿就不介绍了,制作好后设置BIOS,通过U盘进入天意03PE。

天意u盘系统软件图解1
第二步,进入到PE里面找到自己下载的系统镜像,然后右键点击“加载IMDISK虚拟磁盘”。
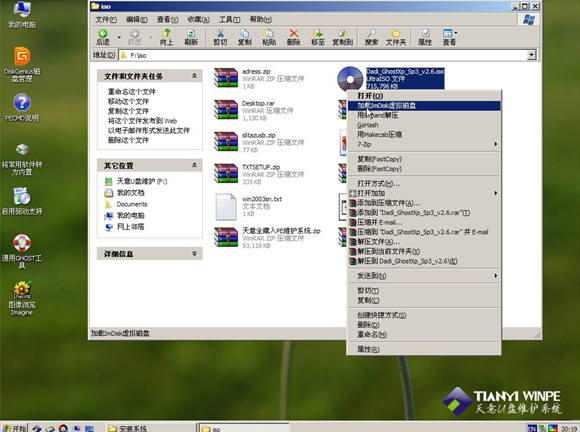
维护系统系统软件图解2
第三步,出现下图所示的窗口,点击“确定”。

维护系统系统软件图解3
第四步,点了之后,该ISO文件就已经加载到虚拟盘I盘了。
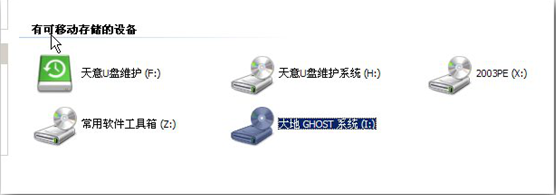
维护系统系统软件图解4
第五步,然后打开I盘的SYSTEM文件夹,可以看到.gho文件。这就是要安装到C盘的系统文件。
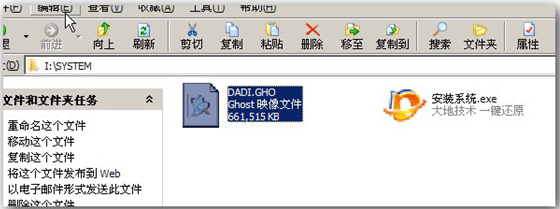
天意u盘系统软件图解5
第六步,回到桌面,点中“通用GHOST工具”。
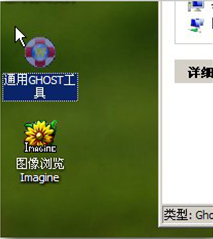
天意u盘系统软件图解6
第七步,点“简易模式”。再点“简易模式”后出现如下界面。
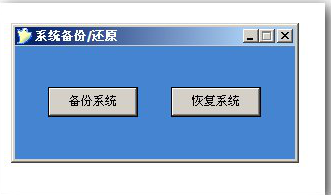
u盘系统软件图解7
第八步,点“恢复系统”,然后选择I盘SYSTEM文件夹的.gho文件。
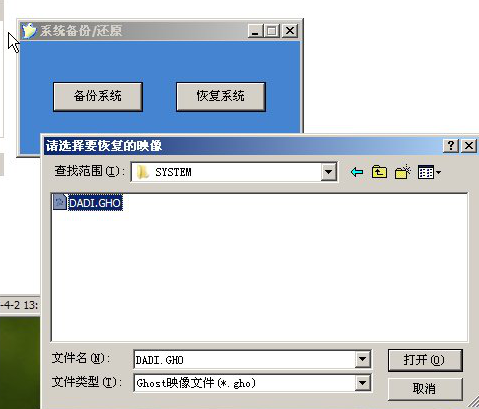
u盘系统软件图解8
第九步,选了GHO文件后,就会出现下图所示的界面。
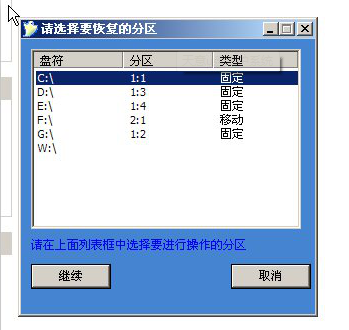
天意u盘系统软件图解9
第十步,点击上图的“继续”后,再点“是”,然后就开始恢复系统。然GHOST恢复软件就会把GHO文件恢复到C盘。

u盘系统软件图解10
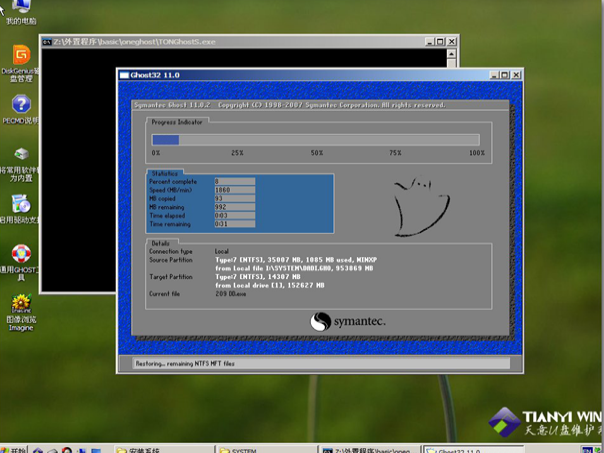
u盘系统软件图解11
最后在GHOST过程完成后拔掉U盘,然后重启电脑进行最后的安装步骤。直到进入到桌面系统就说明搞定啦~
猜您喜欢
- u盘被写保护无法删除文件解决方法..2017-02-06
- u盘维护系统,小编告诉你 如何使用u盘..2017-11-18
- usb调试在哪,小编告诉你usb调试在哪..2018-07-18
- 装机吧U盘如何装系统,小编告诉你如何..2017-11-22
- 小编告诉你华硕笔记本设置u盘启动方法..2019-01-19
- u盘装系统步骤教程2022-12-26
相关推荐
- u盘监测工具,小编告诉你怎么检测U盘.. 2018-03-07
- 笔者教你华硕主板bios设置u盘启动教程.. 2019-03-01
- rev3.7设置u盘启动教程 2017-03-26
- 告诉你u盘数据恢复大师使用方法.. 2019-01-11
- win7电脑识别不了u盘解决方法.. 2017-04-01
- u盘文件打不开,小编告诉你怎么处理u盘.. 2018-08-17





 魔法猪一健重装系统win10
魔法猪一健重装系统win10
 装机吧重装系统win10
装机吧重装系统win10
 系统之家一键重装
系统之家一键重装
 小白重装win10
小白重装win10
 Chrome v28.0.1500.71 Stable 中文增强版 (谷歌官方浏览器)
Chrome v28.0.1500.71 Stable 中文增强版 (谷歌官方浏览器) 深度技术win10系统下载32位专业版v201801
深度技术win10系统下载32位专业版v201801 最新3herosoft DVD Cloner 4.2.8 Build 0322 (简易视频转换软件)
最新3herosoft DVD Cloner 4.2.8 Build 0322 (简易视频转换软件) 萝卜家园ghost win10 x86专业版v201604
萝卜家园ghost win10 x86专业版v201604 雨林木风ghost win7 x64 纯净版201604
雨林木风ghost win7 x64 纯净版201604 深度技术ghost win7系统下载32位装机版1806
深度技术ghost win7系统下载32位装机版1806 Microsoft Of
Microsoft Of Lrcer v1.0中
Lrcer v1.0中 小白系统 gho
小白系统 gho 家庭收支记账
家庭收支记账 FlashFXP 4.3
FlashFXP 4.3 系统之家win1
系统之家win1 Goldwave v5.
Goldwave v5. 图影王电子相
图影王电子相 Q-Dir x64 v5
Q-Dir x64 v5 雨林木风 Gho
雨林木风 Gho 萝卜家园win1
萝卜家园win1 粤公网安备 44130202001061号
粤公网安备 44130202001061号