-
怎样用u盘重装系统win7系统的方法
- 2022-12-13 09:10:23 来源:windows10系统之家 作者:爱win10
u盘装系统是现在大部分电脑城装机员比较经常使用的,比起光盘装系统来的方便而且u盘比较方便携带,体积小,而且一键制作简单又十分好用。那么怎样用u盘重装系统win7系统呢?下面,小编就把u盘重装系统win7系统方法分享给大家。
工具/原料:
系统版本:windows7系统
品牌型号:联想小新 Pro 13
软件版本:口袋装机v2290+小白一键重装系统v2290
方法/步骤:
方法一:口袋装机软件U盘重装win7系统
1、插入一个8g以上的u盘到电脑接口中,打开桌面的口袋装机这个软件的快捷方式,进入首页界面之后,点击开始制作。
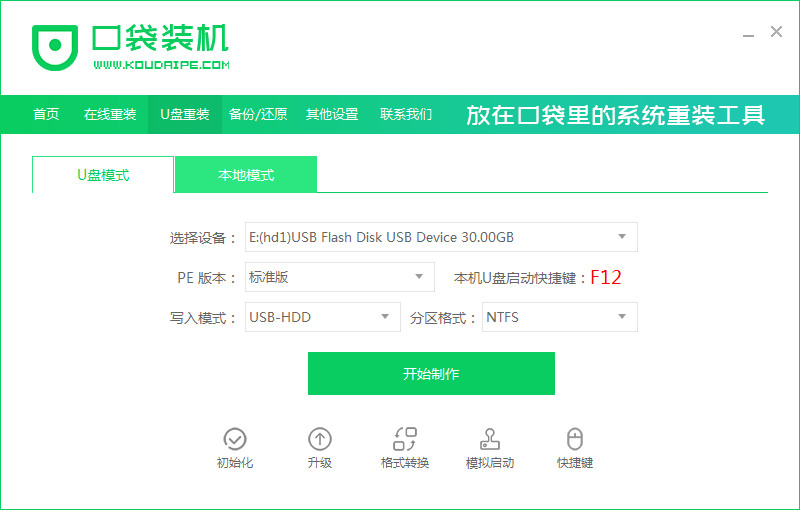
2、选择我们需要下载的系统,点击开始制作就会进行制作的操作。
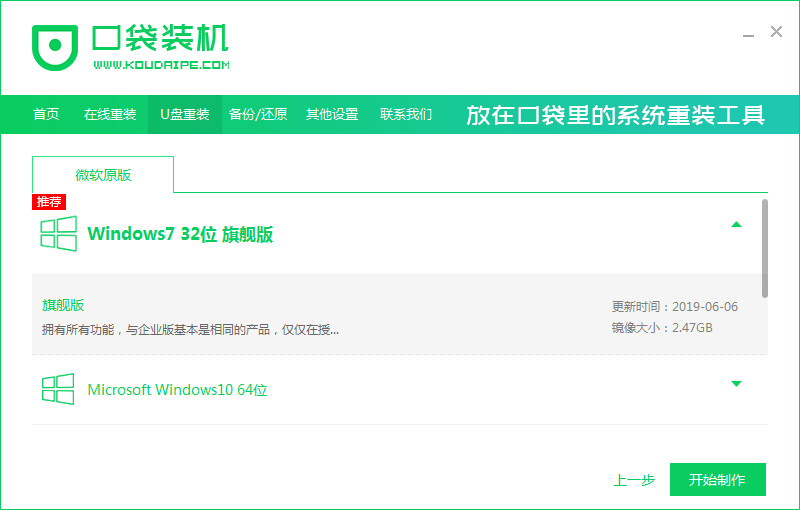
3、点击确定,在此之前大家需要确保U盘里的文件已经备份好了。
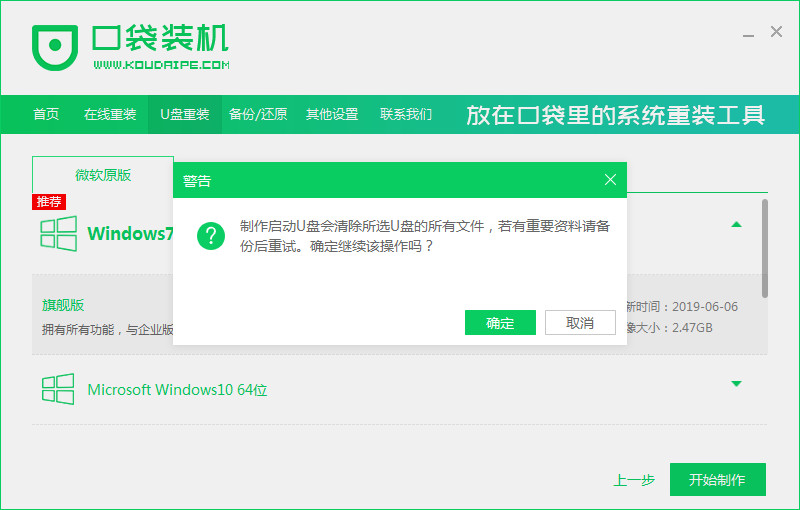
4、耐心等待制作完成。
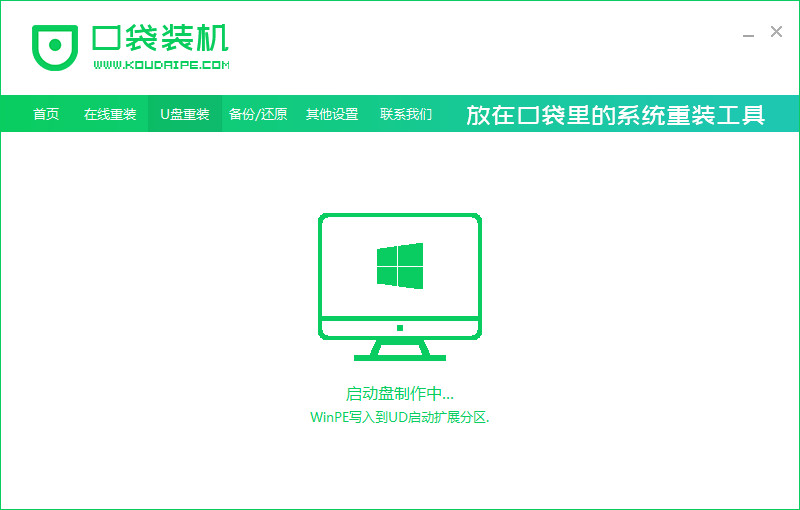
5、点击取消选项,拔掉U盘启动盘,把它插入需要重装的电脑上。
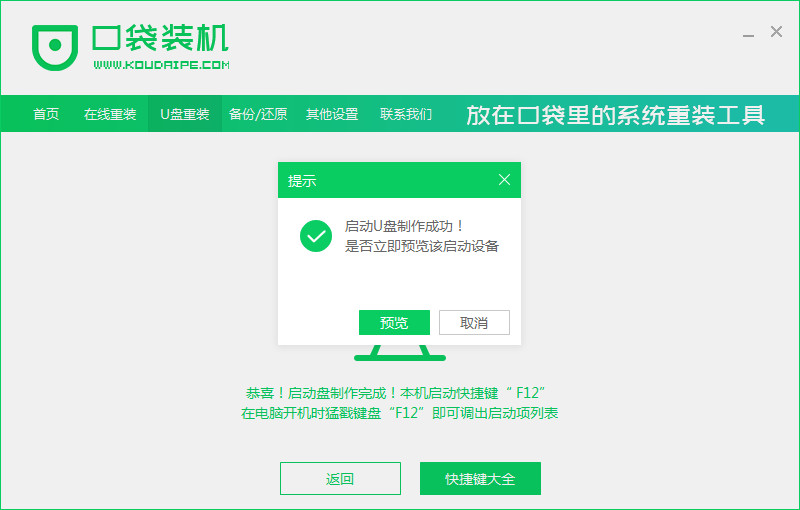
6、在进入到开机的界面的时候不停按“f12”或者“f11”,进入到启动项当中,选择u盘作为开机首选。
7、在pe选择的界面,按1进入。
8、进入之后将会自动安装选择的系统,无需我们手动干预。
9、安装完成之后,点击立即重启。
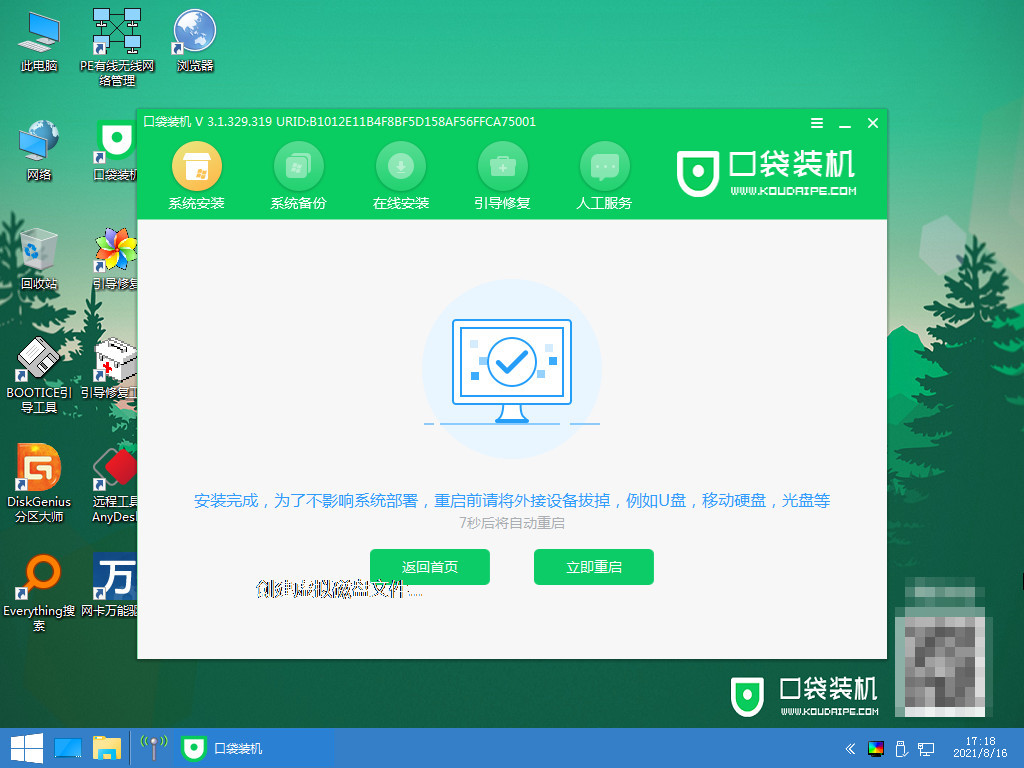
10、重启电脑多次进入到新的操作系统页面时,即u盘重装系统win7系统成功。
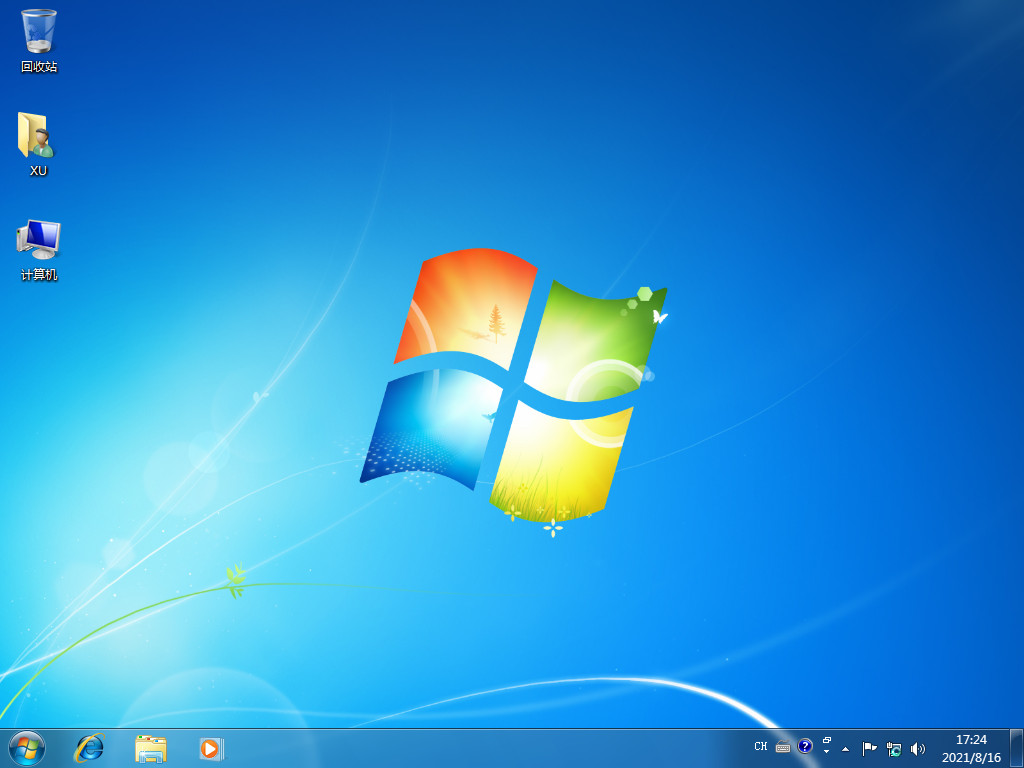
方法二:小白一键重装系统软件U盘重装win7系统
1.首先下载安装小白一键重装系统软件到电脑上,双击打开软件,并将u盘插入电脑上,点击开始制作。
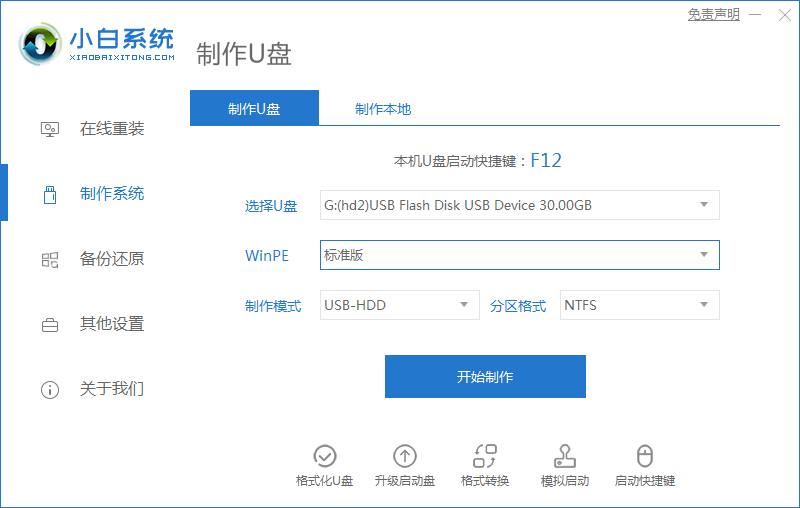
2.选择我们需要安装的win7系统,点击开始制作。
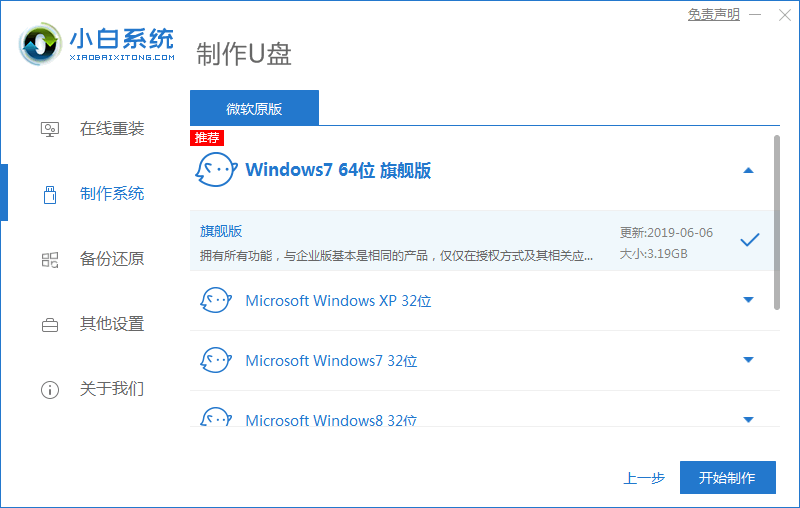
3.U盘启动盘制作成功后,拔掉u盘。
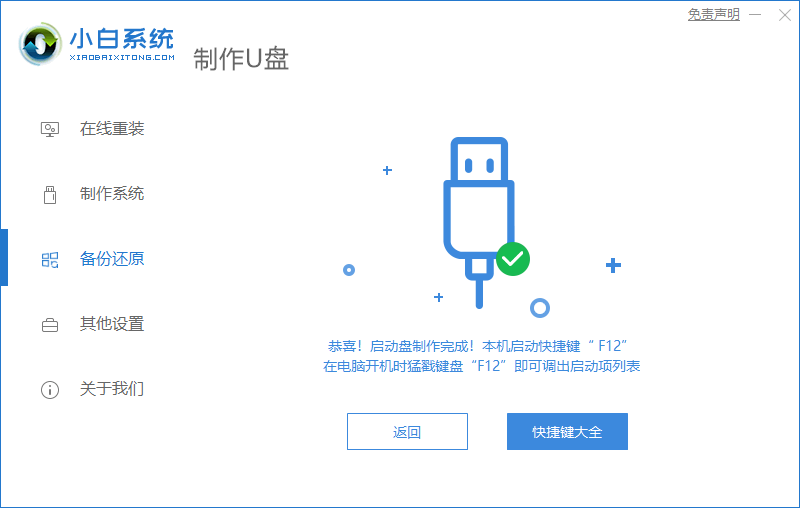
4.将u盘插入需要重新安装的电脑,将其重启或开机启动并迅速断续地按下热键,进入快速启动菜单界面。
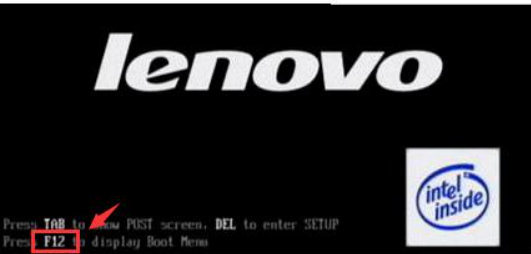
5.进入如下这个界面,选择u盘启动项按回车键进入PE选择界面。
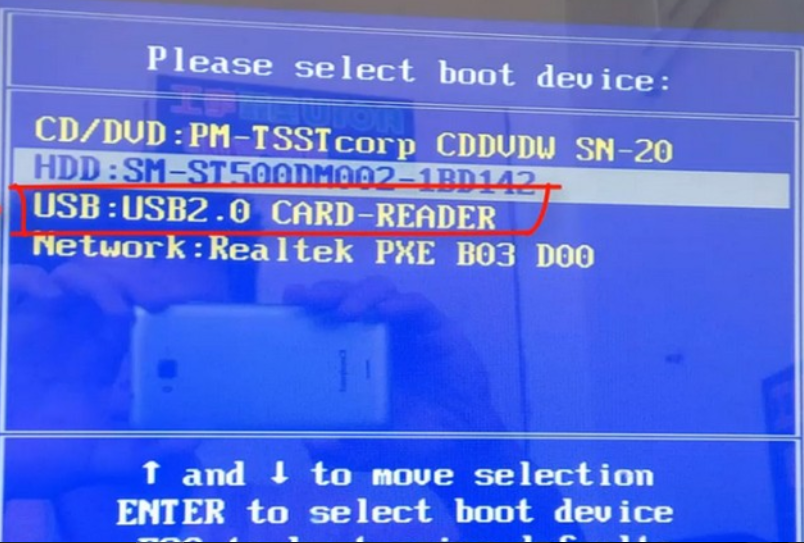
6.在pe系统选择界面,选择win10x64PE(内存大于2G)回车确认。
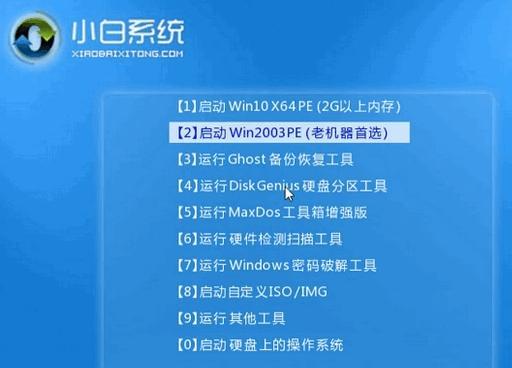
7.接着选择制作好的win7系统点击安装到C盘。
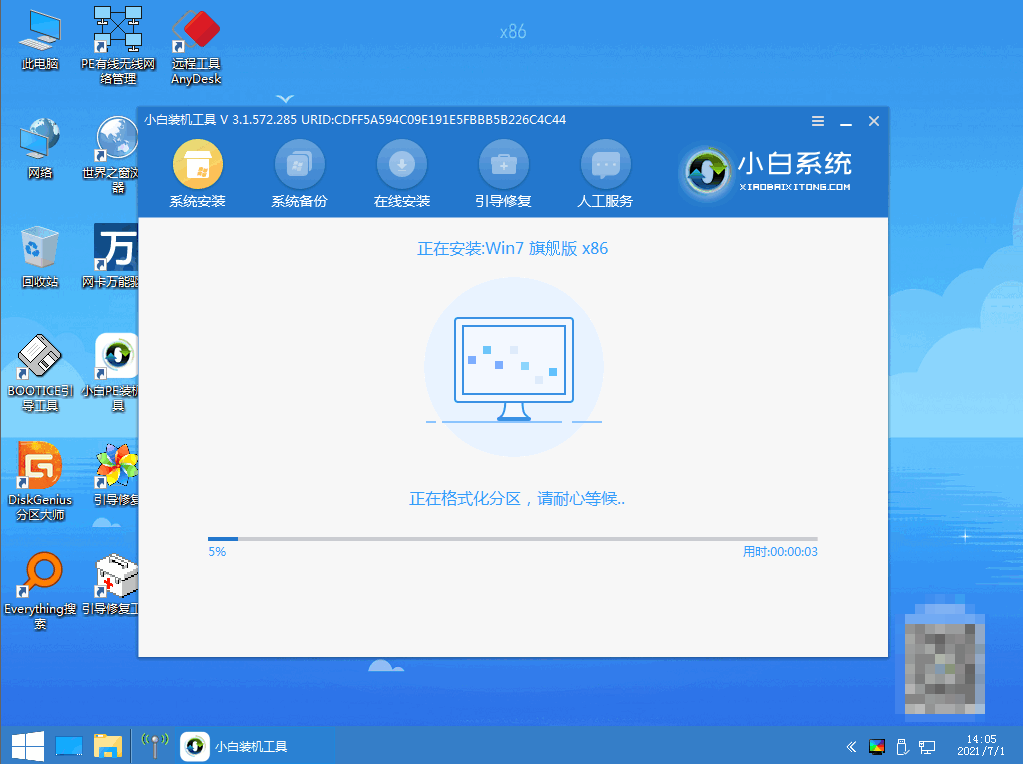
8.系统安装完成后,拔掉u盘再次重启电脑即可。

9.进入系统桌面,即表明u盘重装系统win7系统成功。
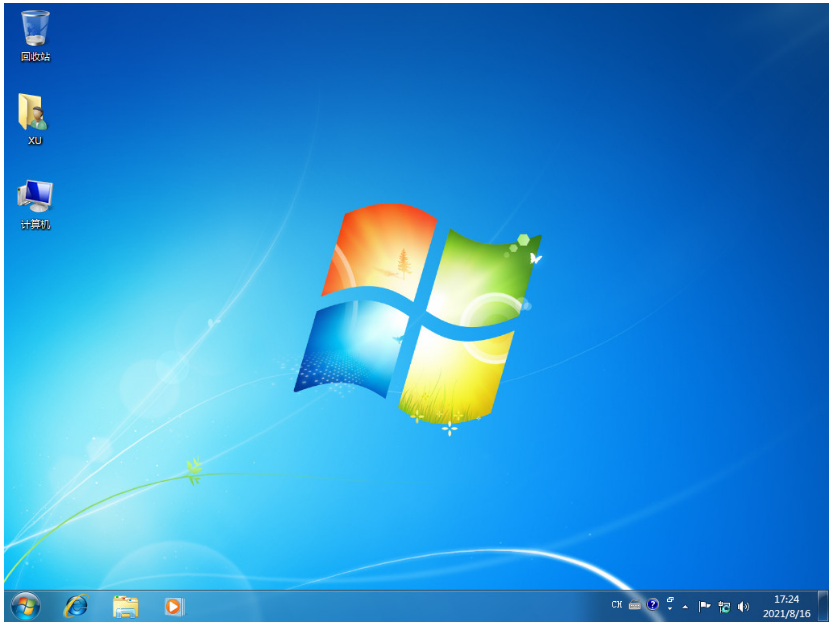
总结:
方法一:口袋装机软件U盘重装win7系统
1、下载安装装机工具,插入U盘选择系统制作U盘启动盘;
2、拔掉U盘,将u盘插入电脑,进入启动界面设置U盘启动;
3、选择进入pe系统继续安装系统;
4、安装完成,重启电脑即可正常使用。
方法二:小白一键重装系统软件U盘重装win7系统
1、打开重装软件,选择系统制作U盘启动盘;
2、重启电脑设置U盘启动项选择进入pe系统安装;
3、再次重启电脑即可开始正常使用。
猜您喜欢
- bios怎么用u盘系统重装呢?2017-07-16
- u盘重装系统出现decompression是怎么..2020-12-20
- u盘修复教程2017-03-30
- win7电脑U盘被关闭了怎么办2017-05-01
- 小编告诉你铭瑄主板bios怎么设置u盘启..2019-02-16
- uefi引导系统设置步骤详解2017-06-12
相关推荐
- 索立信电脑win10企业版系统下载与安装.. 2019-08-19
- 电脑教程:u盘插电脑没反应 2017-09-19
- windows7u盘安装系统下载安装图文教程.. 2017-03-23
- 小编告诉你U盘启动盘制作工具.. 2017-08-23
- 小编告诉你u盘格式化 2017-09-21
- 电脑不识别u盘怎么解决 2017-02-11




 魔法猪一健重装系统win10
魔法猪一健重装系统win10
 装机吧重装系统win10
装机吧重装系统win10
 系统之家一键重装
系统之家一键重装
 小白重装win10
小白重装win10
 YY语音 v6.3.0.4 去广告绿色版 (YY语音聊天工具)
YY语音 v6.3.0.4 去广告绿色版 (YY语音聊天工具) 雨林木风64位win10专业版系统镜像下载v20.03
雨林木风64位win10专业版系统镜像下载v20.03 三星win7 32位旗舰版下载|三星电脑Ghost Win7 32位自动激活旗舰版V14.8
三星win7 32位旗舰版下载|三星电脑Ghost Win7 32位自动激活旗舰版V14.8 小白系统win8 32位纯净专业版系统下载 v1812
小白系统win8 32位纯净专业版系统下载 v1812 萝卜家园ghost win10 x86专业版v201604
萝卜家园ghost win10 x86专业版v201604 Windows Installer v4.71.1015 (微软清理实用工具包)
Windows Installer v4.71.1015 (微软清理实用工具包) 深度技术win1
深度技术win1 盛名列车时刻
盛名列车时刻 Skin_builder
Skin_builder Acme CAD Con
Acme CAD Con 雨林木风ghos
雨林木风ghos windows之家W
windows之家W 系统之家Ghos
系统之家Ghos 系统之家Ghos
系统之家Ghos 系统之家Win7
系统之家Win7 深度技术ghos
深度技术ghos 最新去广告版
最新去广告版 PeaZip 4.9.2
PeaZip 4.9.2 粤公网安备 44130202001061号
粤公网安备 44130202001061号