-
U盘安装系统制作教程
- 2017-08-19 15:01:01 来源:windows10系统之家 作者:爱win10
想要知道的朋友U盘安装系统,看过来,这里有你们想要的答案,小编编辑一种关于U盘安装系统的专业方法。欢迎大家速来围观我的经验啦。
很朋友会问,U盘装系统的方法。为了帮助有这方面的问题的朋友,小编给大家提出一个方法,下面就是关于U盘装系统编辑的图文解说。
U盘安装系统操作教程
下载安装“系统之家PE u盘启动盘制作工具”,安装后,U盘插入电脑,双击打开“KouDaiPE.exe”

U盘安装界面1
选择U盘,系统自行读取(若无法读取,按下拉菜单,手动添加)确认要制作的U盘后,点击“一键制作”
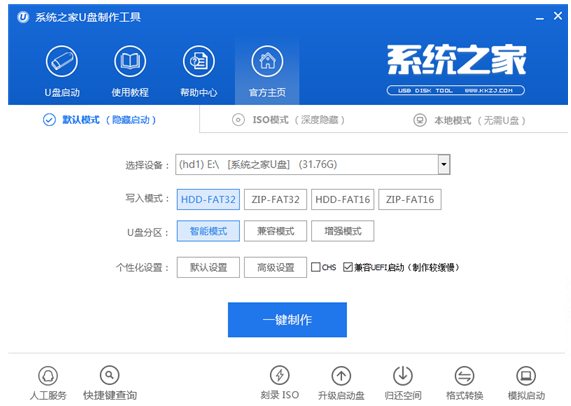
U盘安装界面2
选择“确定”
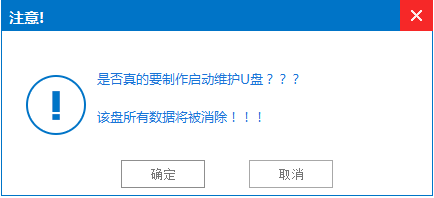
U盘安装界面3
进行U盘格式化
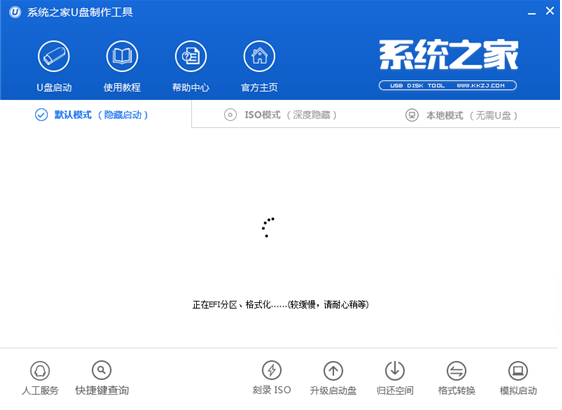
U盘安装界面4
点击“是”
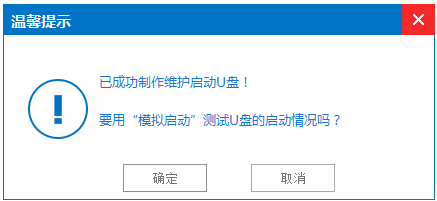
U盘安装界面5
将WIN7.GHO拷贝到U盘启动盘的GHO文件夹下
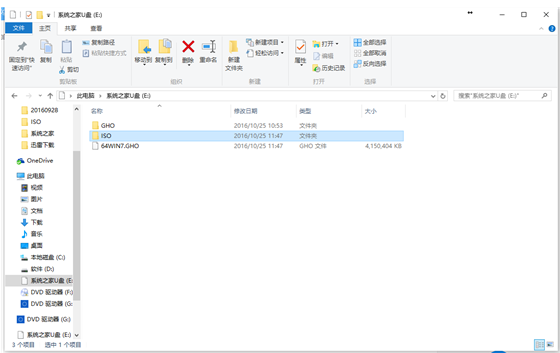
U盘安装界面6
将制作好的U盘插在电脑上,电脑重新启动。
设置U盘为第一启动项。电脑开机后,按DEL键进入BIOS(有些电脑是按F2、F10、F12等,根据电脑提示的来),选中后按下F10保存(保存的快捷键要按照BIOS提示的为准)并退出
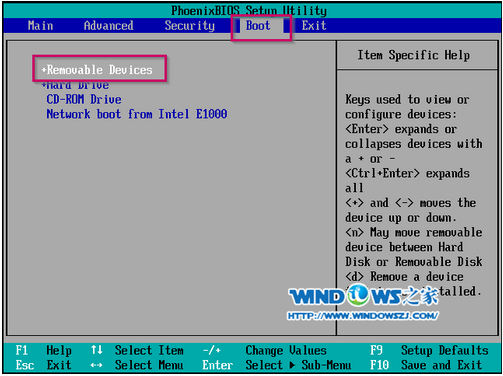
U盘安装界面7
设置完成,重新启动电脑,进入系统之家PE U盘装系统工具启动界面(大家根据自己实际需要进行选择)
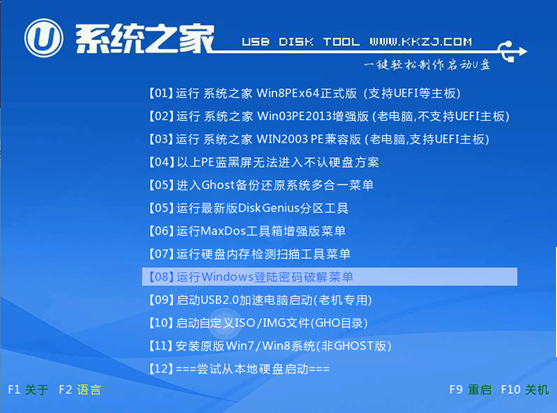
U盘安装界面8
选中后按下回车键

U盘安装界面9
双击打开桌面上的“系统之家Ghost”,全部默认即可,点击“确定”。
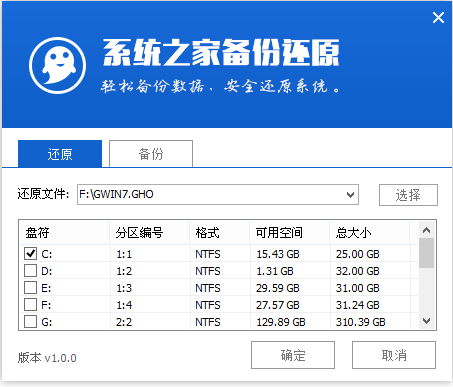
U盘安装界面10
点击“确定”
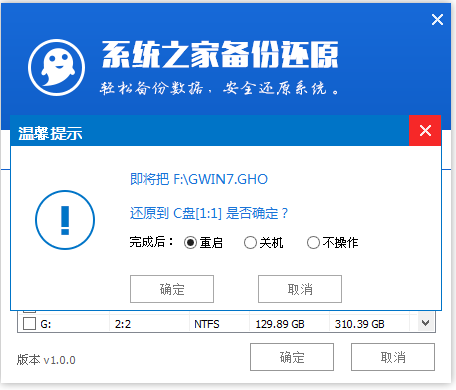
U盘安装界面11
进入了系统的自动安装
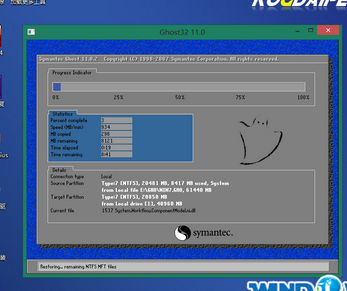
U盘安装界面12
Ghost还原操作完成后,点击“是”
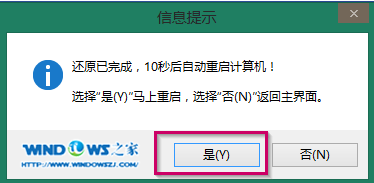
U盘安装界面13
全自动进行安装
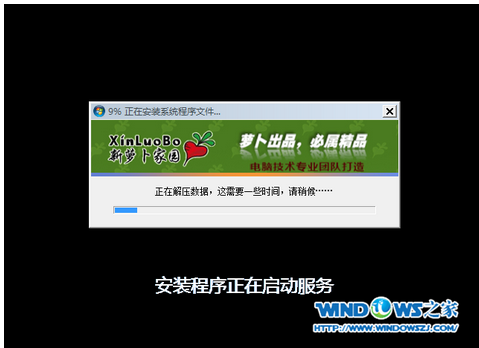
U盘安装界面14
如果出现下图,说明安装顺利完成
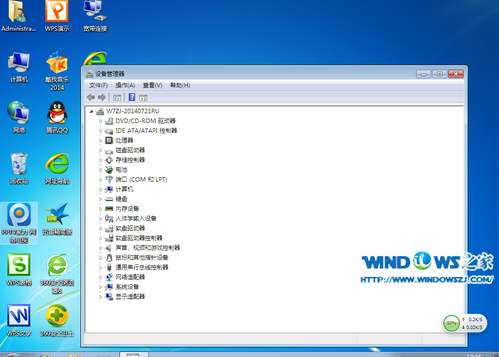
U盘安装界面15
以上就是U盘安装系统的教程。
系统之家U盘启动盘制作工具是一款非常出色的U盘启动盘制作工具,适用于广大用户,能够做到人人都会U盘装系统! U盘制作成功率几乎高达100%,系统之家U盘启动工具是您进行电脑系统重装的不二选择。
猜您喜欢
- 小编教你电脑无法识别U盘怎么解决..2017-02-05
- 小编告诉你如何使用U盘杀毒专家..2017-08-24
- 超好用的金士顿u盘驱动下载..2017-01-25
- 下载win7系统到u盘2022-03-21
- u盘加密怎么解除,小编告诉你如何取消U..2018-01-05
- u盘不能启动解决办法2017-02-09
相关推荐
- 金士顿u盘修复工具安装win7系统方法.. 2017-05-23
- 各大品牌电脑进BIOS表 2017-06-21
- u盘重装系统步骤教程 2023-02-06
- 小编告诉你u盘出现乱码该怎么办.. 2017-08-18
- u盘怎么装系统win10 2023-02-09
- u盘怎么安装ghost windows8系统镜像方.. 2017-05-27





 魔法猪一健重装系统win10
魔法猪一健重装系统win10
 装机吧重装系统win10
装机吧重装系统win10
 系统之家一键重装
系统之家一键重装
 小白重装win10
小白重装win10
 有糖浏览器(UTOUU) v1.0.1.1223官方版
有糖浏览器(UTOUU) v1.0.1.1223官方版 大地系统 Ghost Win7 32位专业正版 v2023.04
大地系统 Ghost Win7 32位专业正版 v2023.04 猎豹抢票浏览器 v6.5.115.17898官方版
猎豹抢票浏览器 v6.5.115.17898官方版 小白系统win7系统下载32位纯净版1704
小白系统win7系统下载32位纯净版1704 雨林木风ghost win7系统下载64位旗舰版1706
雨林木风ghost win7系统下载64位旗舰版1706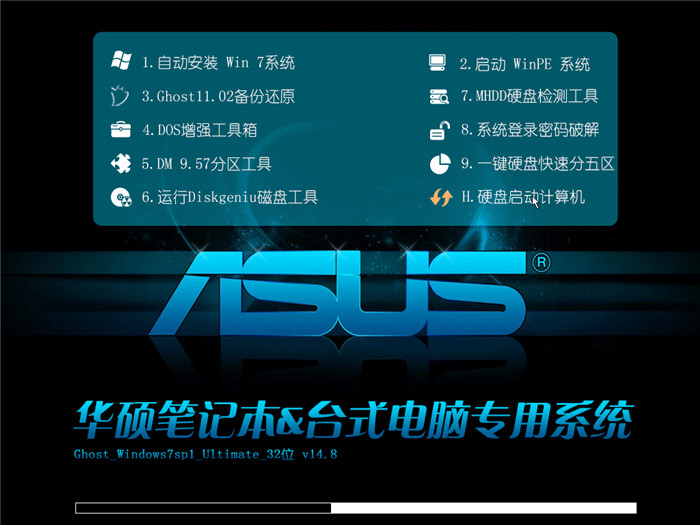 华硕电脑Ghost_Win7 32位自动激活旗舰版V14.8
华硕电脑Ghost_Win7 32位自动激活旗舰版V14.8 Firefox(火狐
Firefox(火狐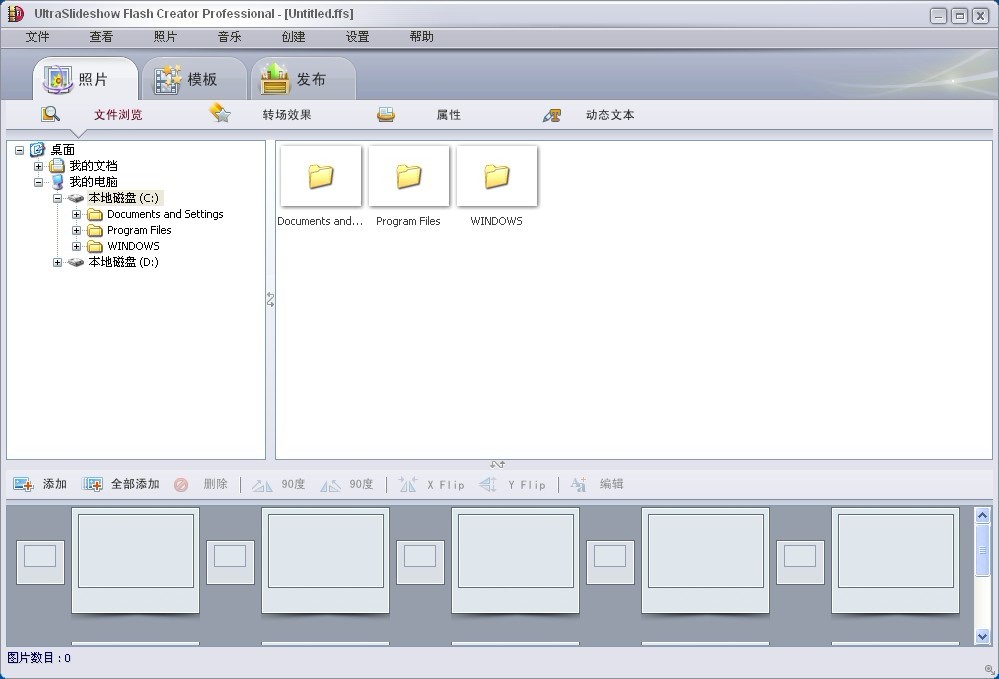 UltraSlidesh
UltraSlidesh 萝卜家园ghos
萝卜家园ghos 小白系统 gho
小白系统 gho 小白系统ghos
小白系统ghos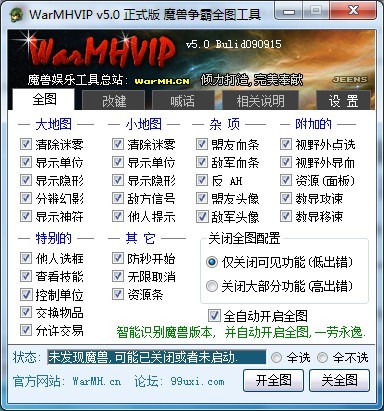 WarMHVIP v5.
WarMHVIP v5. kr浏览器 v2.
kr浏览器 v2.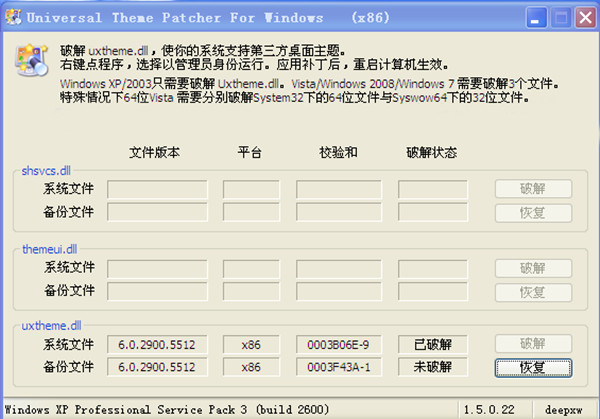 Universal Th
Universal Th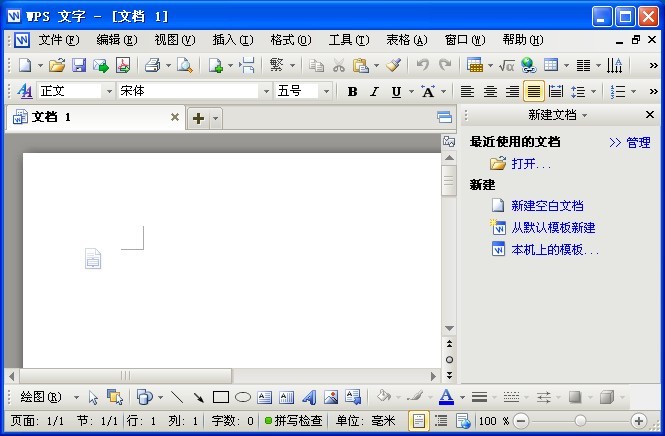 WPS office v
WPS office v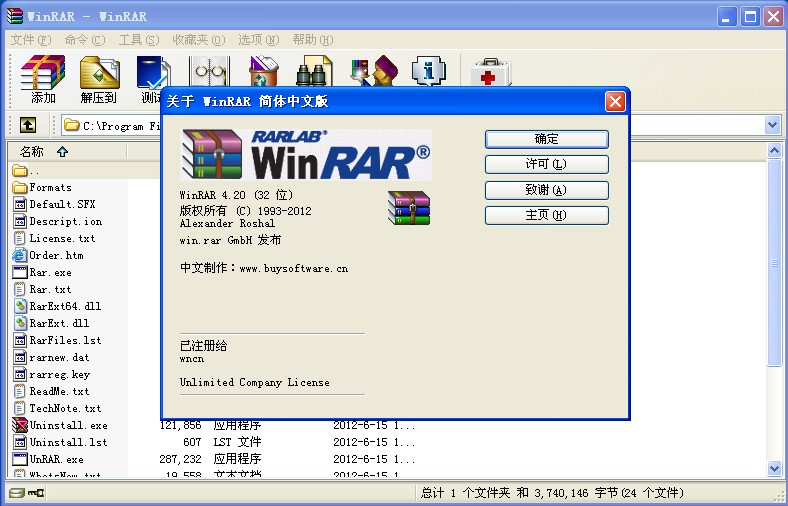 WinRAR V4.20
WinRAR V4.20 大同优惠网浏
大同优惠网浏 360浏览器6.5
360浏览器6.5 粤公网安备 44130202001061号
粤公网安备 44130202001061号