-
最详细的系统之家u盘装机教程
- 2017-05-20 12:06:07 来源:windows10系统之家 作者:爱win10
系统之家小编今天要给大家带来的就是系统之家u盘装机教程,为什么突然要教大家系统之家u盘装机呢?那是因为最近有很多朋友想要安装系统之家系统,这让小编喜出望外,连忙抽了一个中午的时间来给大家整理最详细的系统之家u盘装机教程,一起来看看吧!
前期准备:
windows7系统之家系统镜像文件
下载地址:http://www.163987.com/win7
一个4G或以上的U盘(如有重要资料请先备份)
软碟通软件
下载地址:http://www.163987.com/soft
安装过程
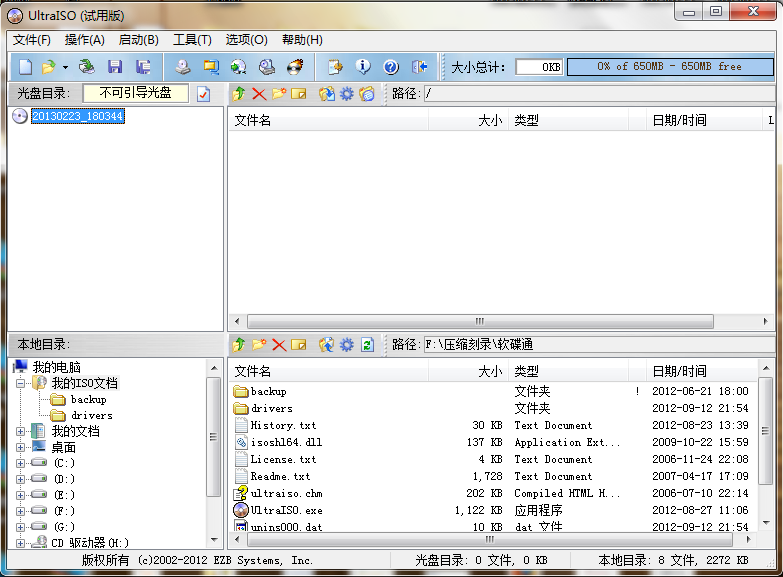
最详细的系统之家u盘装机教程图1
打开软碟通,没有的下载一个,地址已经提供。
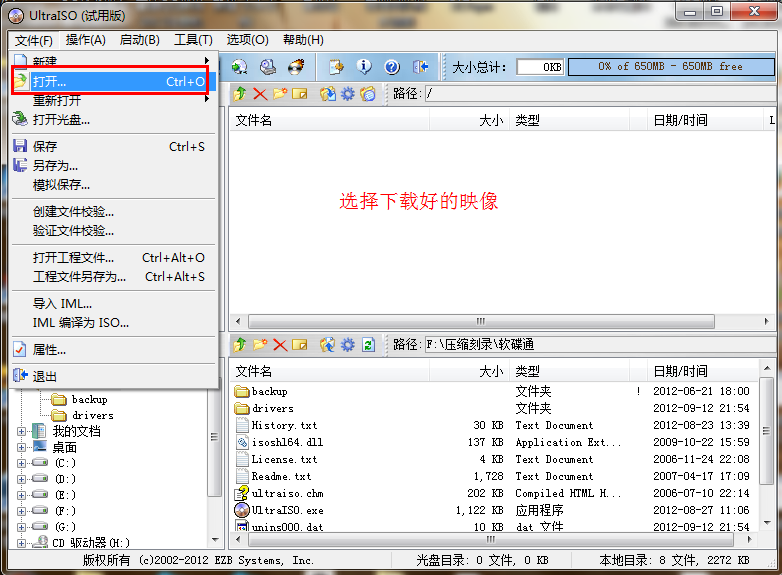
最详细的系统之家u盘装机教程图2
选择文件——打开——选择已经下载好的映像的路径。
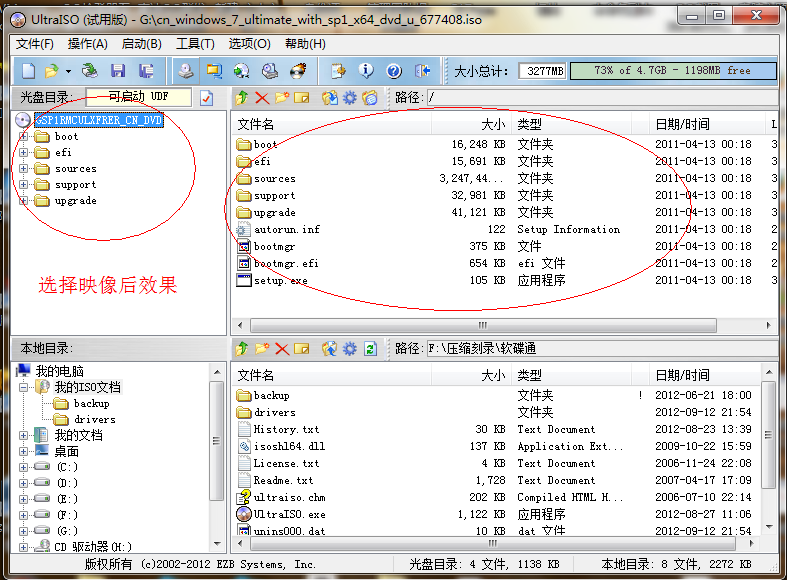
最详细的系统之家u盘装机教程图3
这个是加载映像后的效果图。
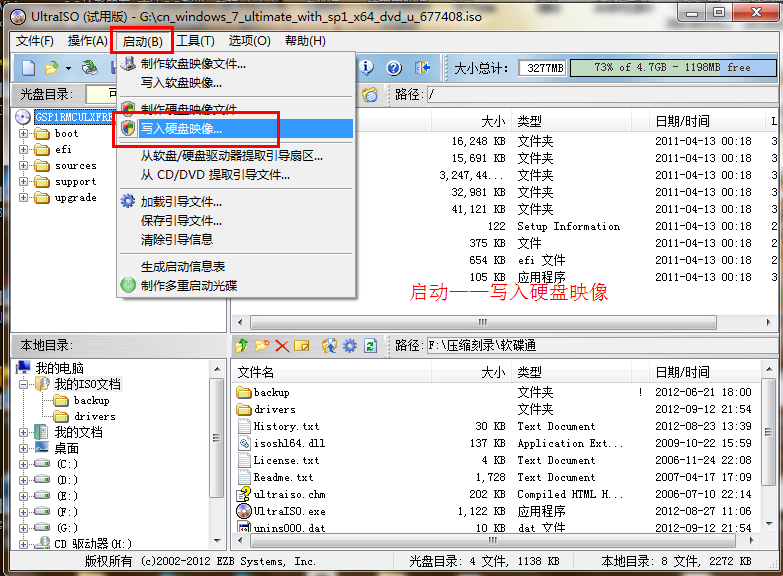
最详细的系统之家u盘装机教程图4
点击启动——写入硬盘映像。

最详细的系统之家u盘装机教程图4
写入映像,一般选择选择系统默认即可,然后写入。
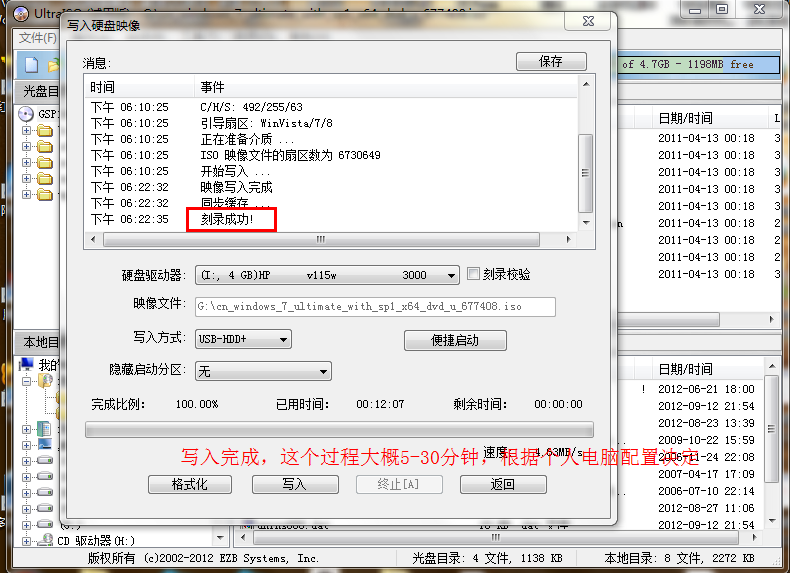
最详细的系统之家u盘装机教程图5
系统写入完成,这个过程大概5-30分钟。根据个人电脑配置决定。
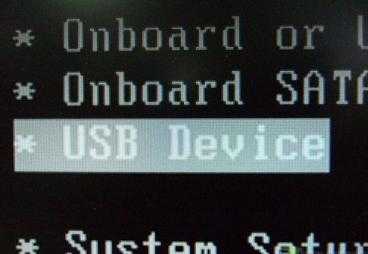
最详细的系统之家u盘装机教程图6
重启电脑,根据电脑型号不同可以选择F2、F10、ESC和DEL进入系统bios,把开机启动项的首选项选择为U盘启动
如图,这个是U盘最难的地方,其实也很简单会简单BIOS即可。

最详细的系统之家u盘装机教程图7
重启进入系统,选择开始安装。
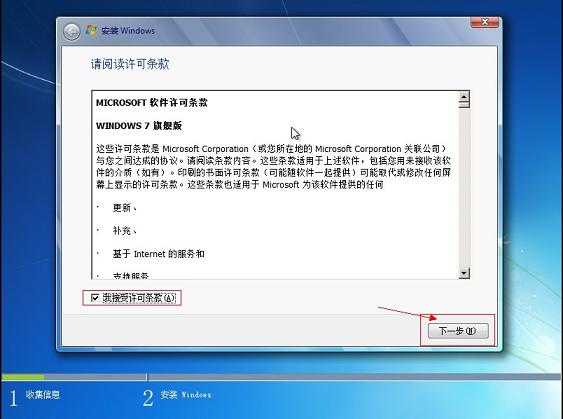
最详细的系统之家u盘装机教程图8
勾选方框,下一步。
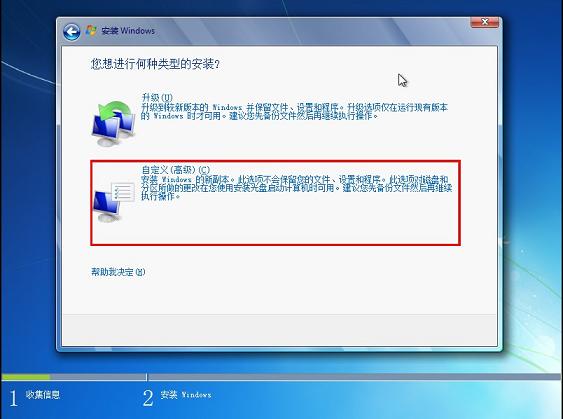
最详细的系统之家u盘装机教程图9
选择自定义安装,不是升级,切记。
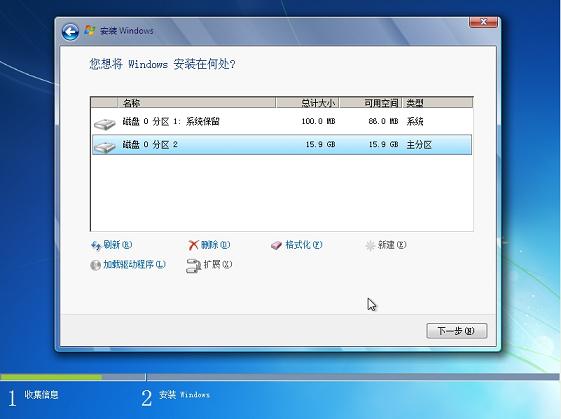
最详细的系统之家u盘装机教程图11
选择系统所安装的分区,一般是C盘。
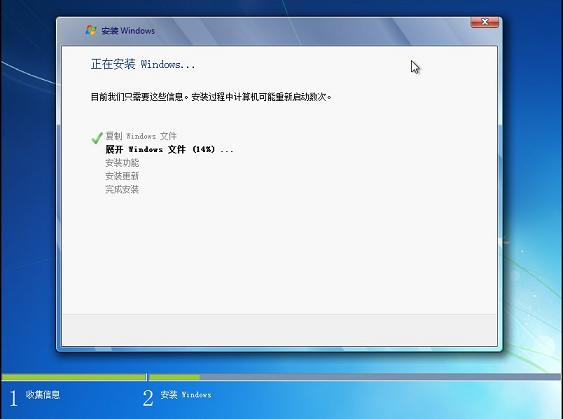
最详细的系统之家u盘装机教程图12
安装过程,耐心等待。

最详细的系统之家u盘装机教程图13
选择windows版本,下一步。
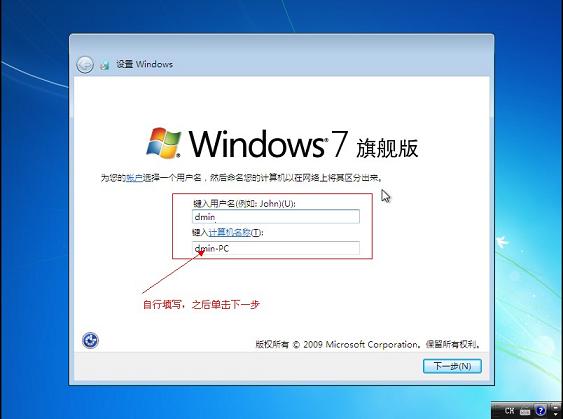
最详细的系统之家u盘装机教程图14
输入用户名和密码,下一步。
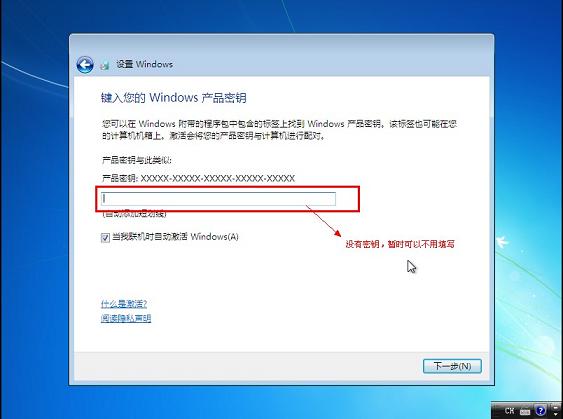
最详细的系统之家u盘装机教程图15
输入密匙,这里可以暂时不输入,完成后用激活工具激活即可。
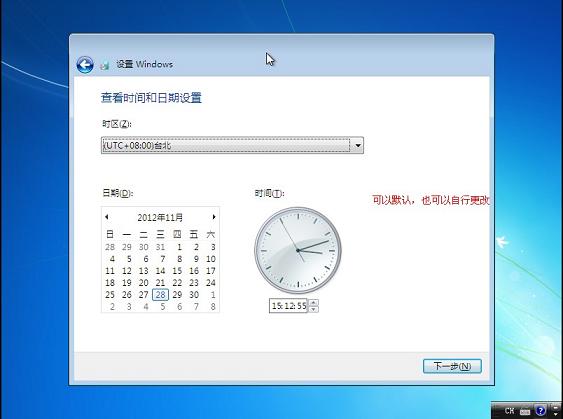
最详细的系统之家u盘装机教程图16
设置系统时间,这个自己设置下吧。

最详细的系统之家u盘装机教程图17
重启配置系统中,耐心等待。
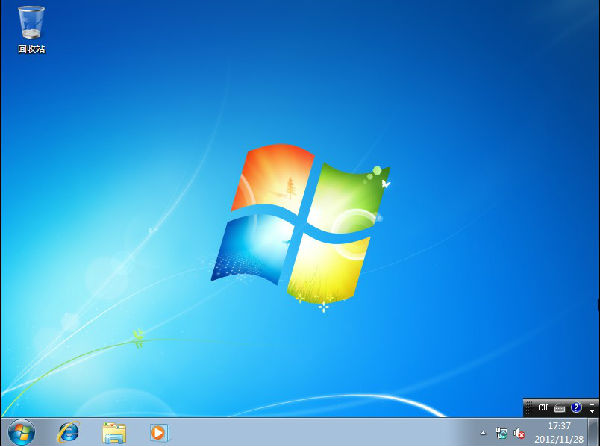
最详细的系统之家u盘装机教程图18
进入桌面,系统安装完成。
关于最详细的系统之家u盘装机教程就给大家介绍到这里了,小编既然只花了一个中午就整理了这篇教程,就表示这篇教程是属于比较简单的那种。事实上也正是如此,这篇教程里面并没有什么深奥的操作,甚至不需要大家具备什么电脑知识,轻轻松松就可以完成哦。
猜您喜欢
- 硬盘坏道屏蔽工具DiskGenius,小编告诉..2017-11-30
- 小编告诉你bios怎么开启uefi2017-09-30
- 新萝卜家园u盘启动方法2017-05-12
- 硬盘坏道修复工具最新教程..2017-11-01
- u盘文件夹删不掉怎么办?小编告诉你解..2018-02-05
- u盘启动电脑无反应,小编告诉你电脑插..2017-12-12
相关推荐
- 雨林木风win7 u盘系统安装步骤.. 2017-06-03
- u盘安装windows7_小编告诉你最简单实.. 2017-11-20
- u盘修复教程 2017-03-30
- u盘里的东西删不掉怎么办?小编告诉你.. 2017-12-11
- 华硕主板怎么设置u盘启动 2021-01-13
- u盘安装win10系统教程 2019-06-29





 魔法猪一健重装系统win10
魔法猪一健重装系统win10
 装机吧重装系统win10
装机吧重装系统win10
 系统之家一键重装
系统之家一键重装
 小白重装win10
小白重装win10
 8点读报浏览器
8点读报浏览器  电脑公司ghost Win7系统下载64位纯净版1707
电脑公司ghost Win7系统下载64位纯净版1707 Windows之家_Ghost_Win7_32位纯净版V2014.03
Windows之家_Ghost_Win7_32位纯净版V2014.03 雨林木风win10 32位专业版系统下载 v1904
雨林木风win10 32位专业版系统下载 v1904 松果游戏浏览器 1.8正式版
松果游戏浏览器 1.8正式版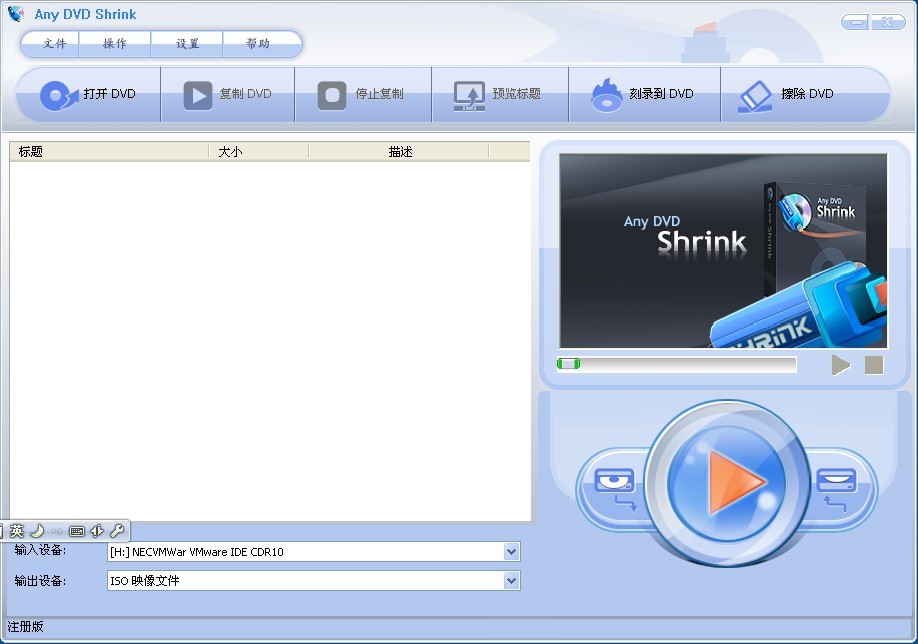 Any DVD Shrink 1.3.5 汉化破解版(DVD光盘刻录软件)
Any DVD Shrink 1.3.5 汉化破解版(DVD光盘刻录软件)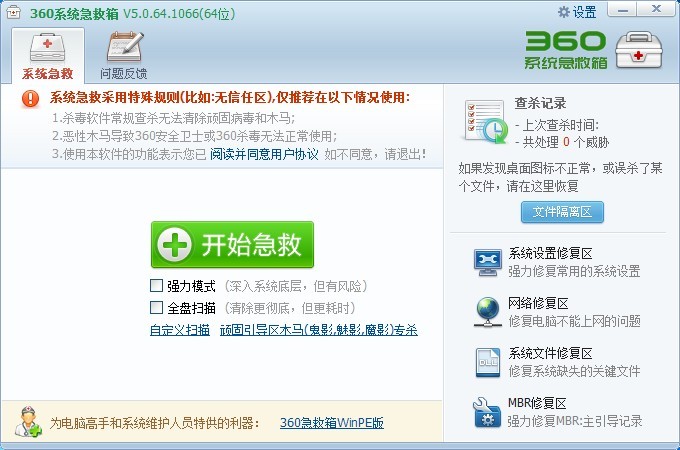 最新360系统
最新360系统 Startup Dela
Startup Dela 深度技术win1
深度技术win1 电脑公司win7
电脑公司win7 系统之家 Gho
系统之家 Gho 萝卜家园最新
萝卜家园最新 雨林木风win1
雨林木风win1 小白系统ghos
小白系统ghos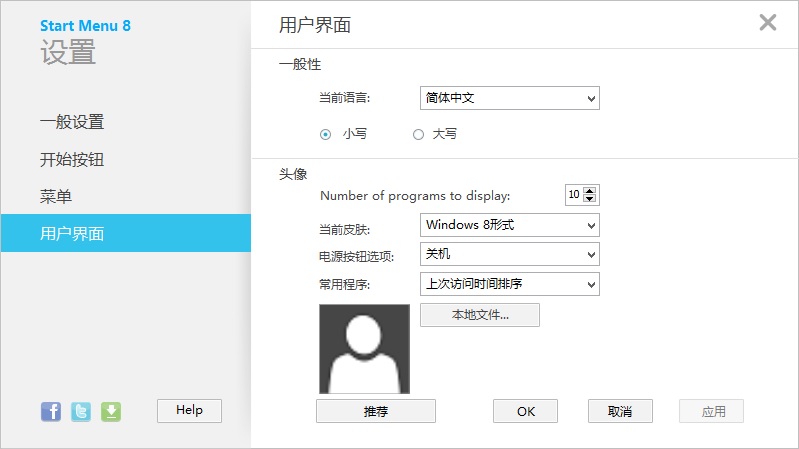 Start meun 8
Start meun 8 系统之家32位
系统之家32位 新萝卜家园Wi
新萝卜家园Wi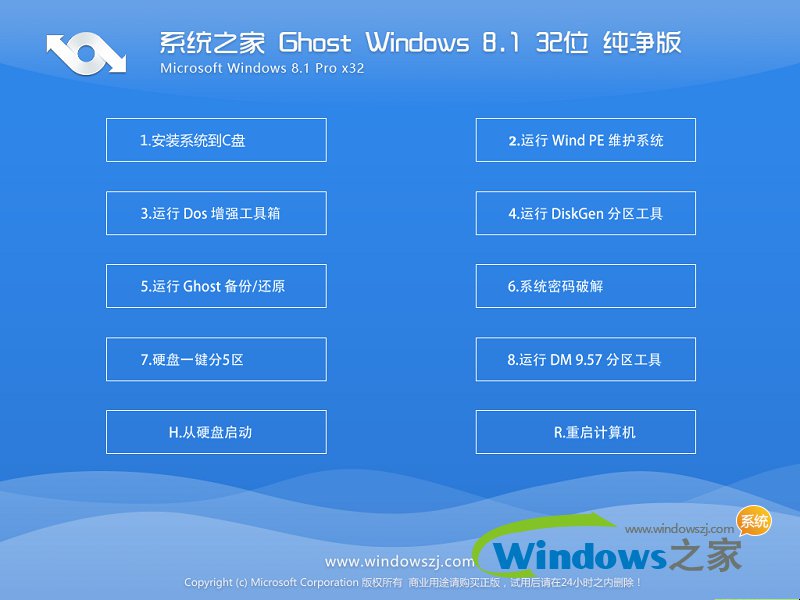 系统之家Ghos
系统之家Ghos 粤公网安备 44130202001061号
粤公网安备 44130202001061号