-
小编告诉你笔记本怎么用U盘启动
- 2017-08-25 10:07:50 来源:windows10系统之家 作者:爱win10
笔记本怎么使用U盘启动?有人会这样问道,看这里,答案就在这,在这里小编给大家讲述笔记本怎么使用U盘启动。希望能对你们有所帮助。
如何使用U盘启动笔记本?有人想知道,在大家疑惑之余,小编给大家讲解如何使用U盘启动笔记本,下面就是操作教程,一起来。
笔记本怎么使用U盘启动的图文解说
开机时,按“F2”键,进入BIOS设置
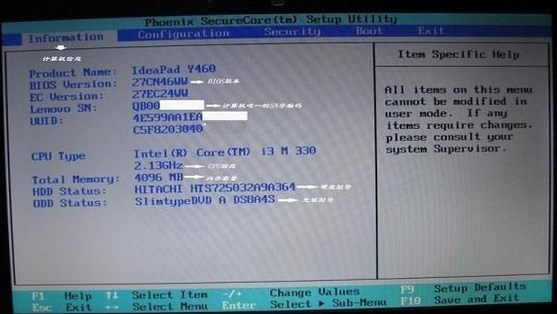
笔记本怎么使用U盘启动界面1
按方向键,以切换栏目。
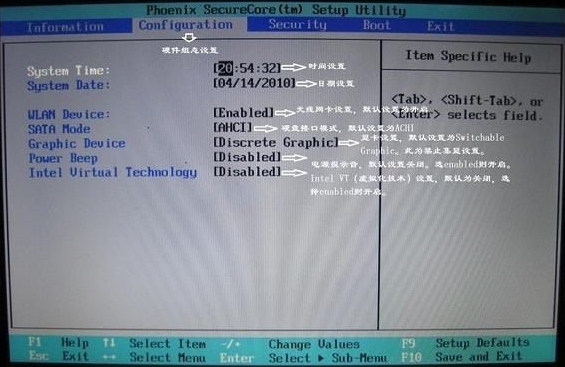
笔记本怎么使用U盘启动界面2
进入Boot栏目,看到各种USB启动模式。选中自己的U盘(一般位USB HDD),按F6把它移动到第一位。
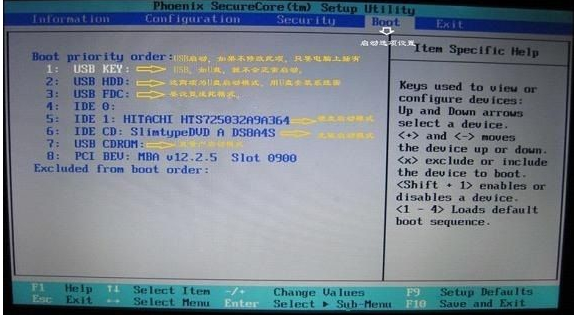
笔记本怎么使用U盘启动界面3
重启电脑,进入U盘启动
以上就是笔记本怎么使用U盘启动的操作步骤。
上一篇:小编告诉你u盘无法识别怎么办
下一篇:小编告诉你uefi安装系统如何操作
猜您喜欢
- 大白菜u盘装系统教程,小编告诉你大白..2018-02-03
- 怎么用u盘装xp系统?细说U盘装系统操作..2018-11-15
- 小编告诉你U盘恢复数据2017-08-17
- win7只能读取自己的u盘如何设置..2017-04-03
- 小编告诉你老毛桃U盘启动盘..2017-09-07
- U盘安装系统制作教程2017-08-19
相关推荐
- 如何才能插入U盘自动复制 2017-03-28
- 手机usb连接电脑没反应,小编告诉你解.. 2018-01-27
- HIFI是什么,小编告诉你如何在手机内打.. 2018-03-22
- u盘被写保护,小编告诉你U盘被写保护怎.. 2018-03-05
- u盘提示写保护,小编告诉你u盘提示写保.. 2018-03-21
- 电脑只进bios进不了系统解决方法.. 2023-03-10





 魔法猪一健重装系统win10
魔法猪一健重装系统win10
 装机吧重装系统win10
装机吧重装系统win10
 系统之家一键重装
系统之家一键重装
 小白重装win10
小白重装win10
 小白系统win10系统下载64位专业版v201705
小白系统win10系统下载64位专业版v201705 小白系统ghost win7系统下载32位纯净版1709
小白系统ghost win7系统下载32位纯净版1709 闪通浏览器 v4.0.1.0官方版
闪通浏览器 v4.0.1.0官方版 萝卜家园 Ghost Win7 32位旗舰版 V8.1
萝卜家园 Ghost Win7 32位旗舰版 V8.1 魔法猪 ghost win8.1 32位 纯净版201604
魔法猪 ghost win8.1 32位 纯净版201604 小白系统Ghost xp sp3纯净版系统下载 v1904
小白系统Ghost xp sp3纯净版系统下载 v1904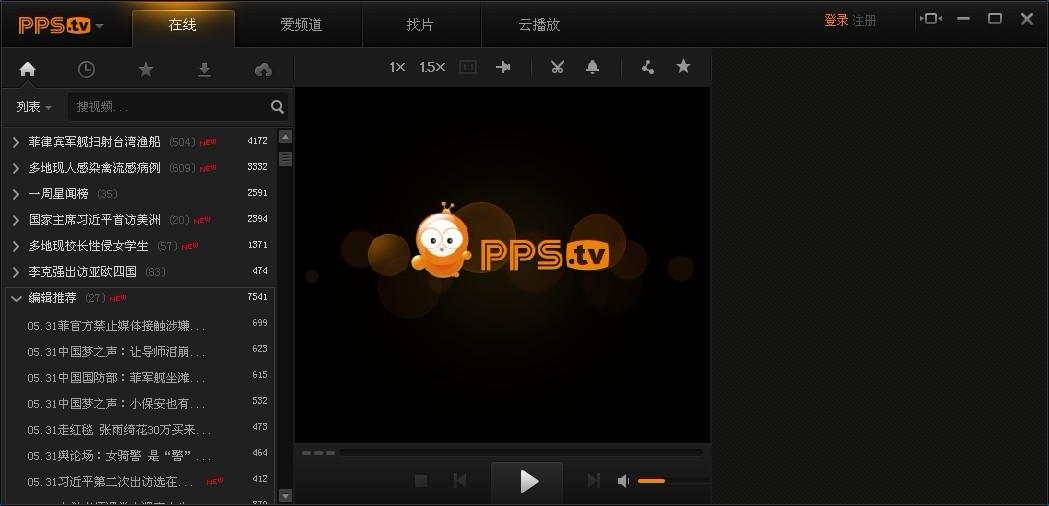 PPS影音播放
PPS影音播放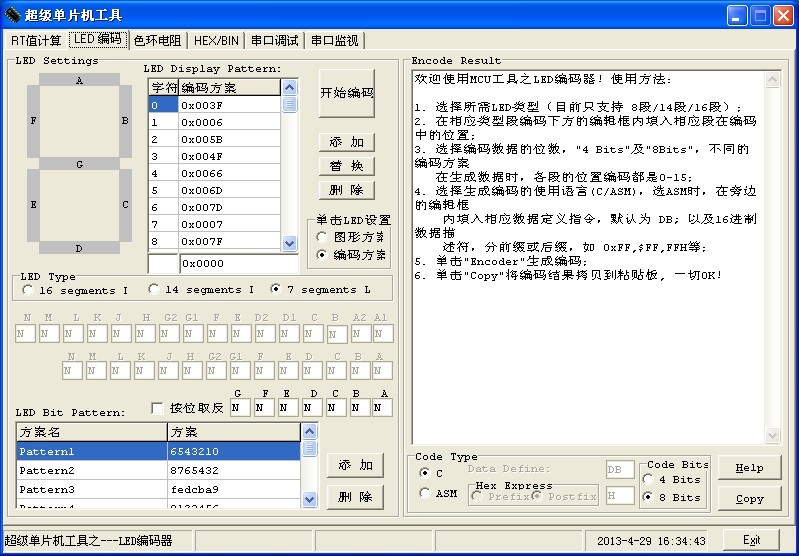 超级单片机工
超级单片机工 Windows7 雨
Windows7 雨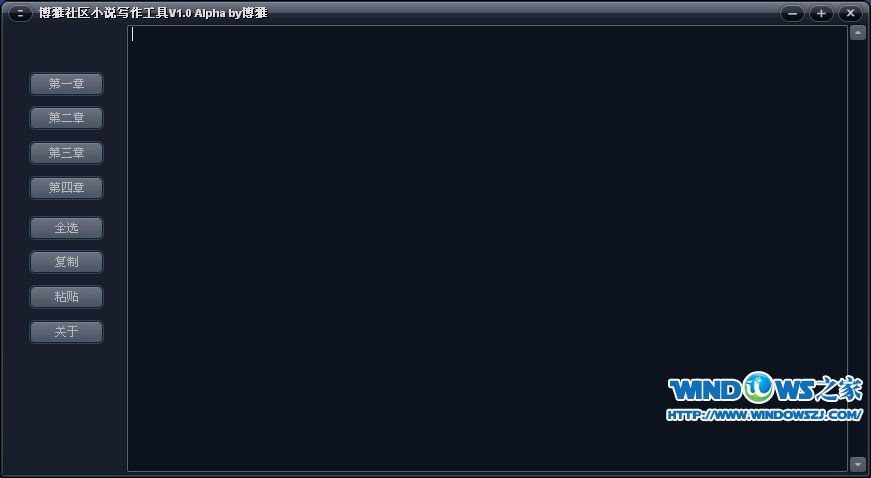 博雅社区小说
博雅社区小说 新萝卜家园Wi
新萝卜家园Wi 系统之家win1
系统之家win1 玩客浏览器 v
玩客浏览器 v 电脑公司ghos
电脑公司ghos 深度技术Win1
深度技术Win1 系统之家Ghos
系统之家Ghos 粤公网安备 44130202001061号
粤公网安备 44130202001061号