-
小编告诉你U盘恢复数据
- 2017-08-17 12:03:22 来源:windows10系统之家 作者:爱win10
有些网友在网上问道,U盘怎么恢复数据?关于这个问题,小编有一种方法可以帮你们解决。下面就U盘怎么恢复数据给出的图文教程。
很多网友都在问U盘数据如何恢复这么一个问题,小编整理了这篇关于U盘数据如何恢复图文使用教程,赶紧前来学习一下吧!
U盘恢复数据图文教程
首先,下载并安装D-Recovery Standard达思数据恢复软件
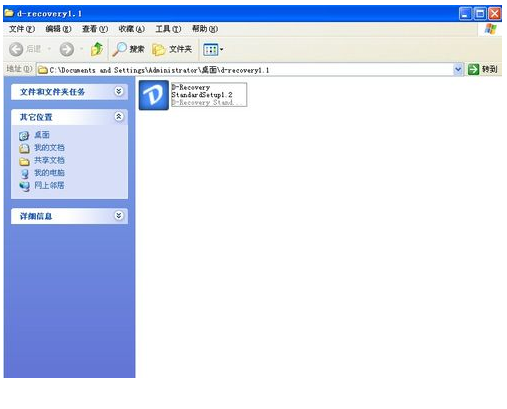
U盘怎么恢复数据界面1
双击安装文件,
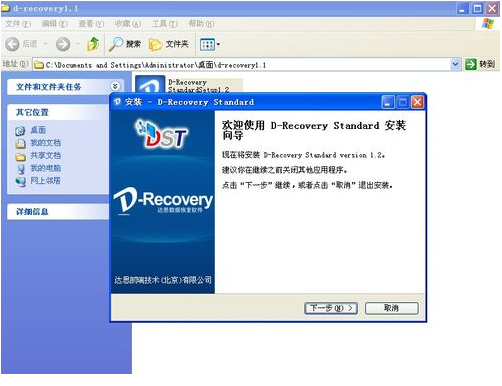
U盘怎么恢复数据界面2
软件完成安装
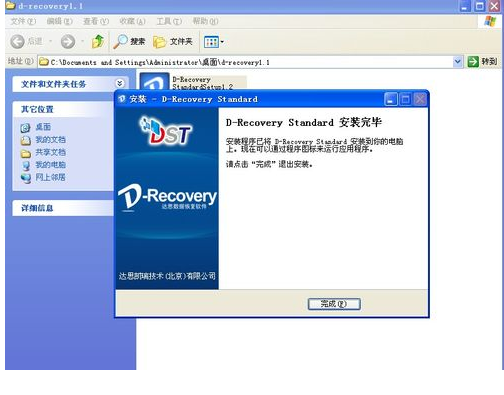
U盘怎么恢复数据界面3
进入文件夹
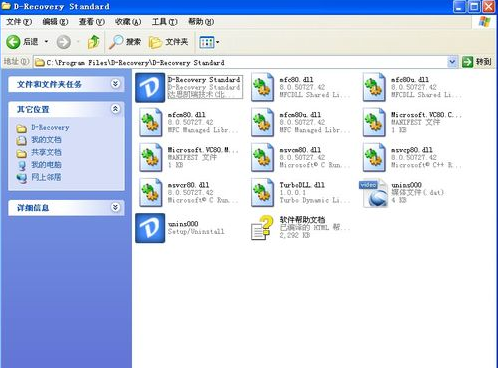
U盘怎么恢复数据界面4
插入U盘,并清空里面的文件
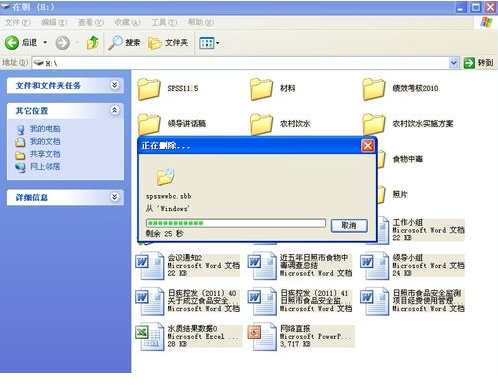
U盘怎么恢复数据界面5
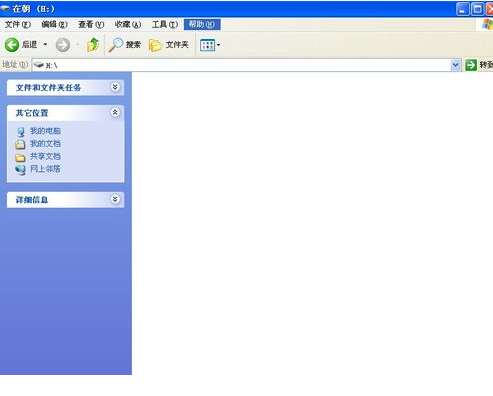
U盘怎么恢复数据界面6
在该软件,双击第一个图标文件进入。可以看到U盘的信息。U盘被清空,但数据显示容量跟清空前的容量一样。
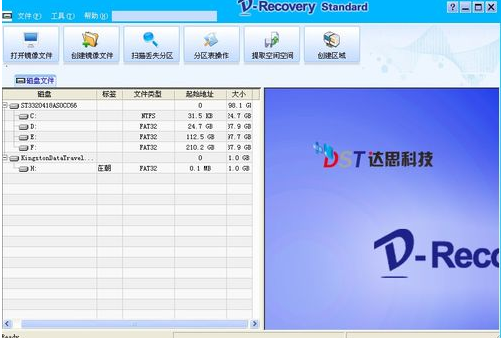
U盘怎么恢复数据界面7
点击查看U盘信息
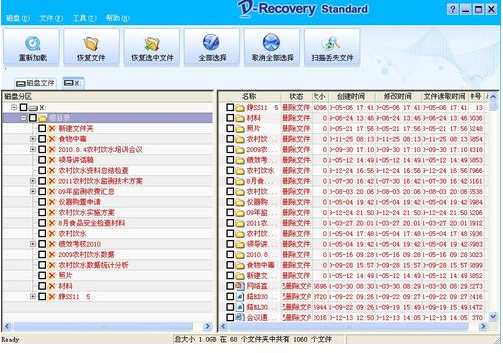
U盘怎么恢复数据界面8
选择需要恢复的文件。
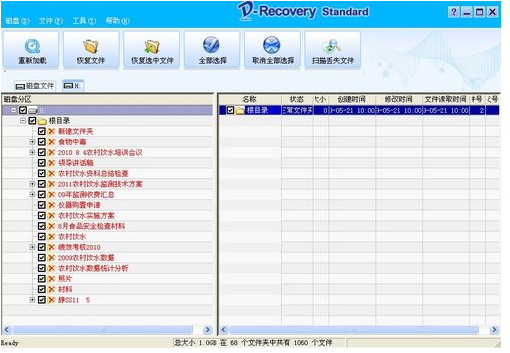
U盘怎么恢复数据界面9
点击“恢复选中文件”项目,在U盘中查看。被删除的数据恢复了
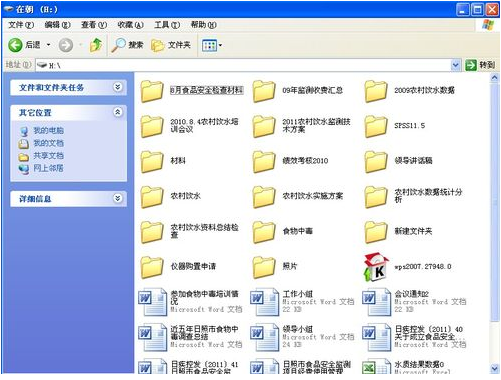
U盘怎么恢复数据界面10
以上是小编的一点小经验,你们觉得怎么样呢?可以得话,就试试吧!
猜您喜欢
- U盘数据恢复大师注册码最新下载..2017-09-06
- 新手第一次u盘装系统win7教程..2023-02-16
- u盘启动盘制作方法,小编告诉你如何制..2017-11-15
- U盘安装win8系统,小编告诉你如何使用U..2017-12-07
- 从uefi启动,小编告诉你如何快速设置ue..2018-01-15
- 电脑u盘重装系统步骤图文2022-12-06
相关推荐
- 小编告诉你怎样用u盘安装win10系统旗.. 2017-05-26
- 工具活动小编激密教您gpt转换mbr.. 2017-09-14
- 老司机教你bios恢复出厂设置教程.. 2019-03-27
- 不显示u盘盘符的解决方法 2017-02-28
- 小编告诉你如何解决U盘插电脑没反应.. 2017-08-29
- win10电脑无法识别U盘怎么办.. 2019-12-09





 魔法猪一健重装系统win10
魔法猪一健重装系统win10
 装机吧重装系统win10
装机吧重装系统win10
 系统之家一键重装
系统之家一键重装
 小白重装win10
小白重装win10
 8u浏览器 v2.1.0.1
8u浏览器 v2.1.0.1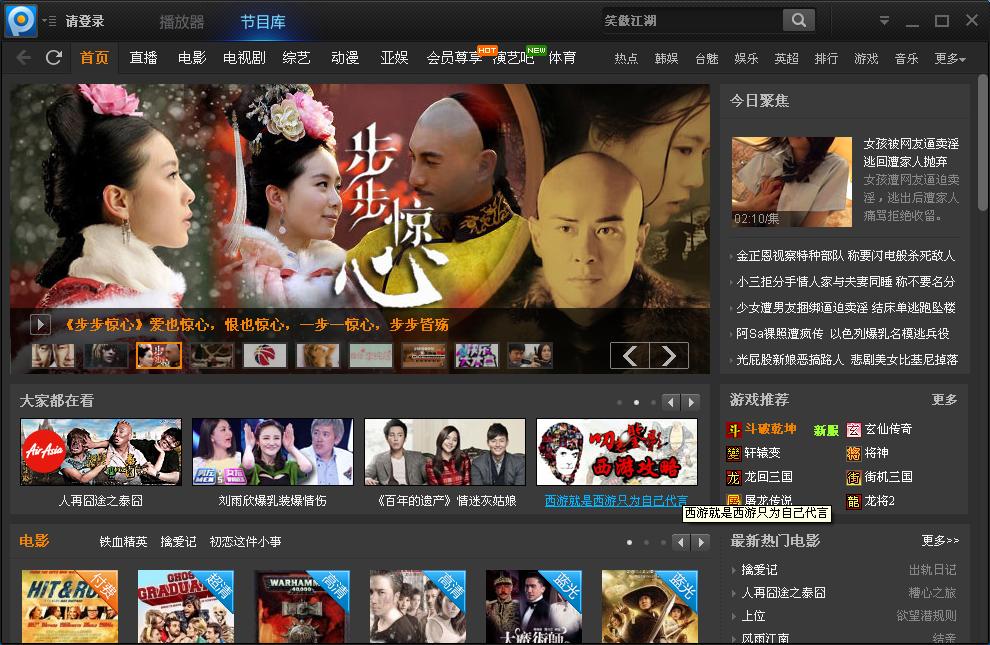 最新PPTV绿色版(去广告绿色版)下载
最新PPTV绿色版(去广告绿色版)下载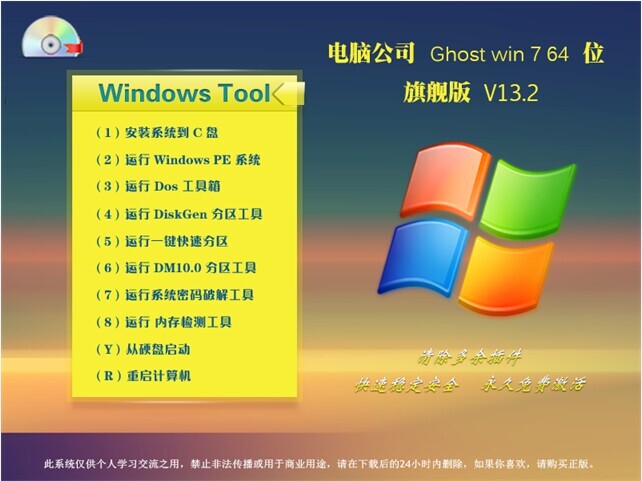 电脑公司 Ghost win7 64位 旗舰版 V13.2
电脑公司 Ghost win7 64位 旗舰版 V13.2 技术员联盟 ghost win10 64位镜像正式版 v2023.04
技术员联盟 ghost win10 64位镜像正式版 v2023.04 技术员联盟 ghost win10 64位正式封装版 v2023.05
技术员联盟 ghost win10 64位正式封装版 v2023.05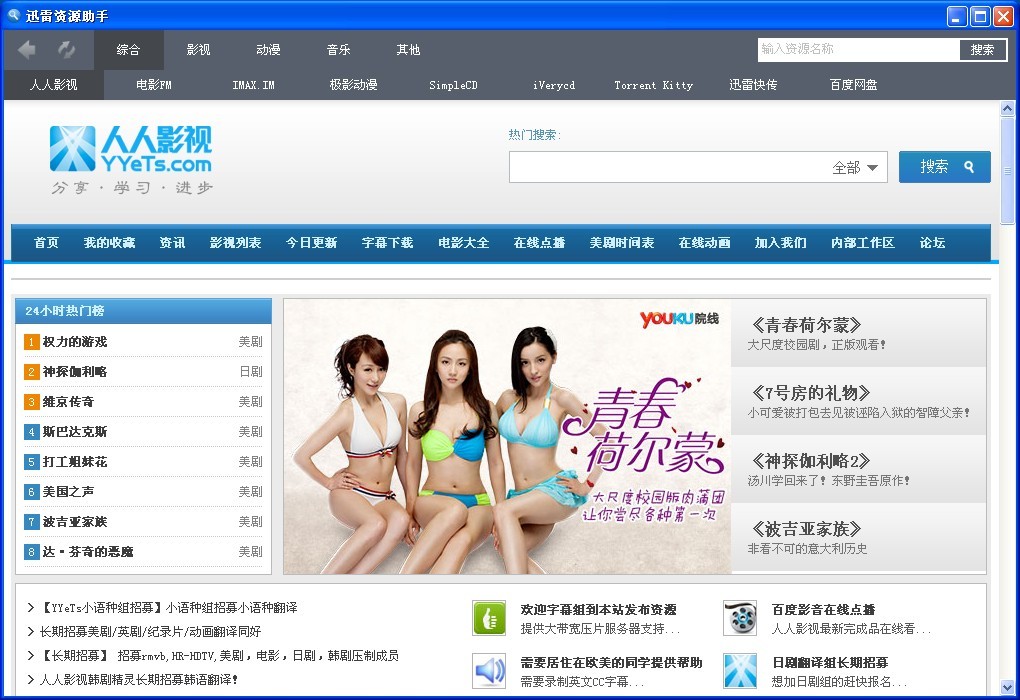 迅雷资源搜集器v1.0(收集多数网站迅雷资源地址)
迅雷资源搜集器v1.0(收集多数网站迅雷资源地址) 小白系统Ghos
小白系统Ghos 深度技术win8
深度技术win8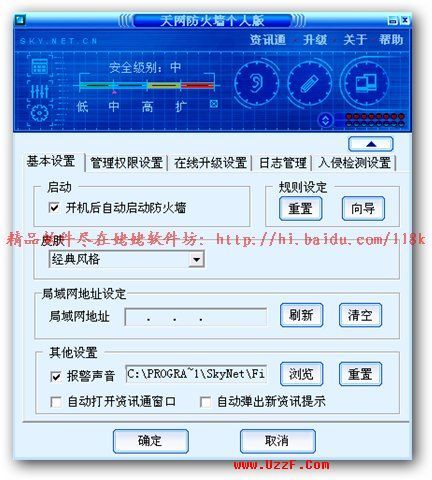 Picture Cuto
Picture Cuto 雨林木风ghos
雨林木风ghos 雨林木风ghos
雨林木风ghos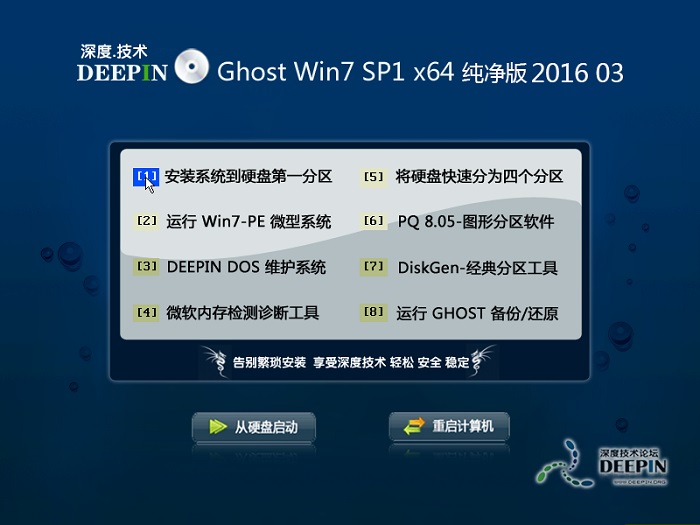 深度技术ghos
深度技术ghos 系统之家64位
系统之家64位 IE9.0中文完
IE9.0中文完 联想笔记本Gh
联想笔记本Gh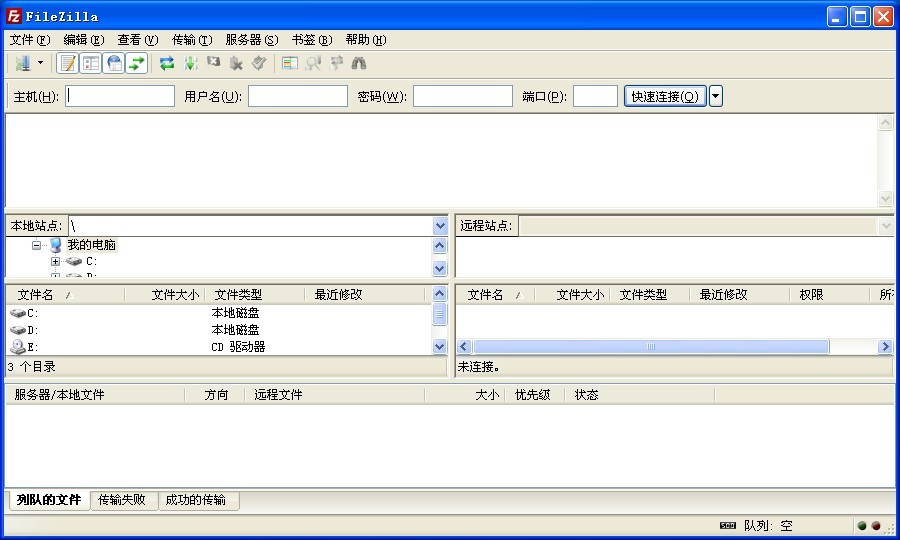 FileZilla官
FileZilla官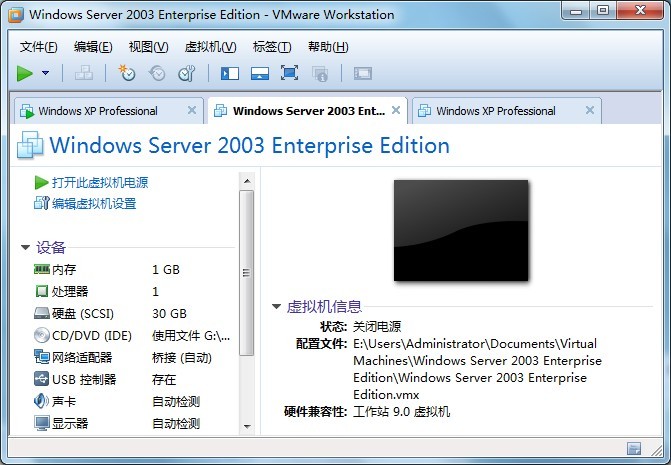 最新Vmware_W
最新Vmware_W 粤公网安备 44130202001061号
粤公网安备 44130202001061号