-
小编告诉你安装win7系统
- 2017-09-21 11:56:48 来源:windows10系统之家 作者:爱win10
想安装win7的网友发现,网上的使用一键工具安装win7系统的方法有很多,使得大家不知道使用哪一种一键装机启动方法来安装win7系统,为此,小编就向有选择困难症的人,讲述一种用快捷方便的一键装机安装win7系统方法。
有使用过“小白一键系统重装”制作工具来安装过win7系统吗?该工具适合普通的用户以及不知道如何安装win7系统的新手。没有使用过的朋友来看看,下面就给你们讲用使用该工具的一键装机安装win7系统的方法。
U盘安装win7系统图文教程
网上搜索并下载“小白一键重装系统”。
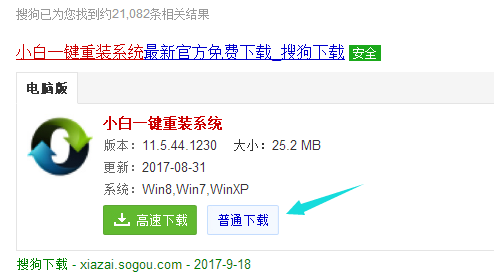
一键界面1
安装完毕之后,将其打开,在上选菜单中,选择一键装机,然后点击系统重装。
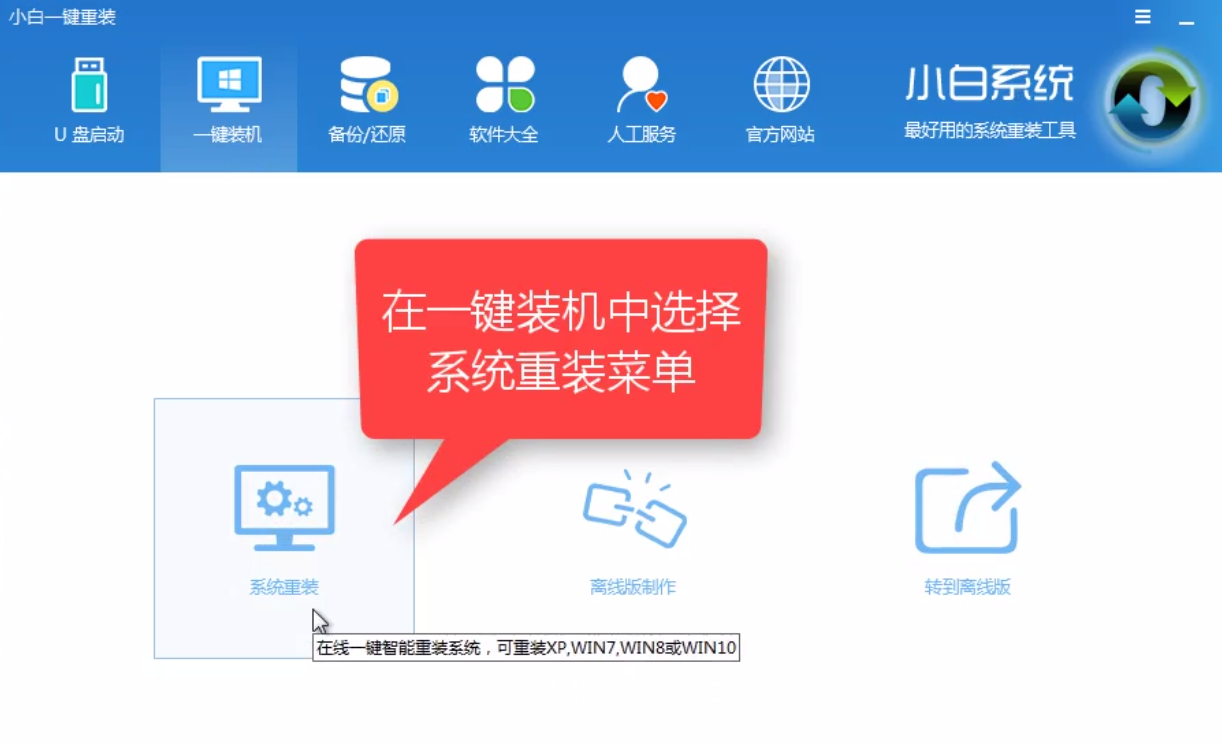
一键界面2
然后,自动检测硬盘状态。
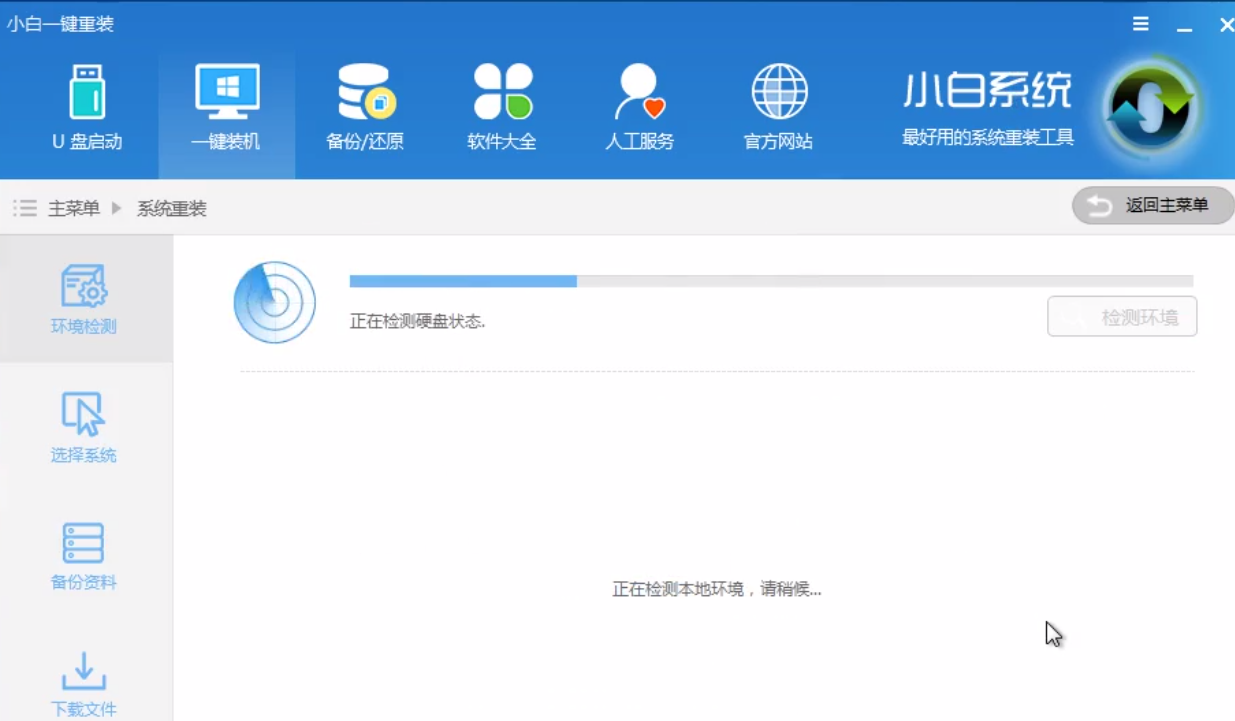
一键界面3
扫描完毕后,点击下一步。

一键界面4
在弹出的对话框中,我们点击“确定”。
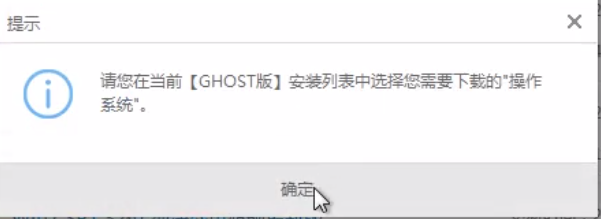
一键界面5
然后再系统菜单中,选择win764位。
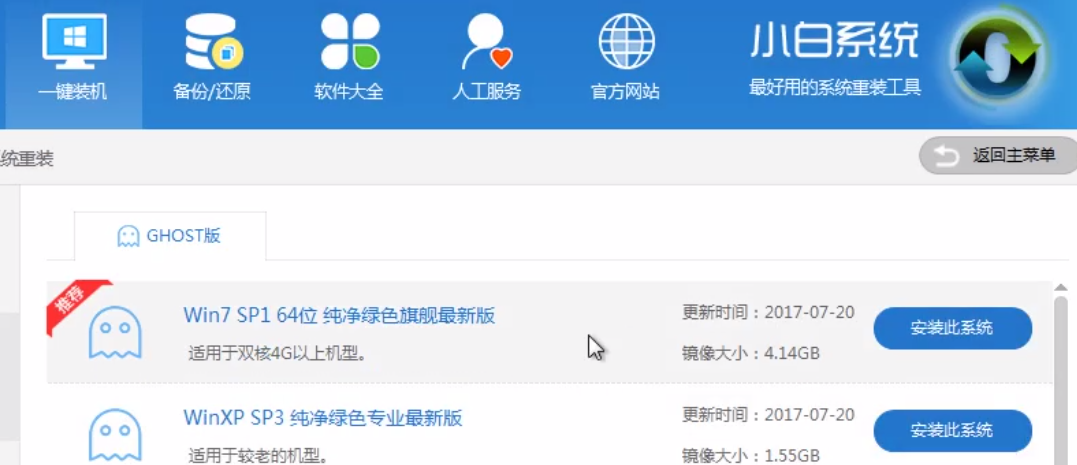
一键界面6
也可以,单独下载系统保存到想要保存的位置去。
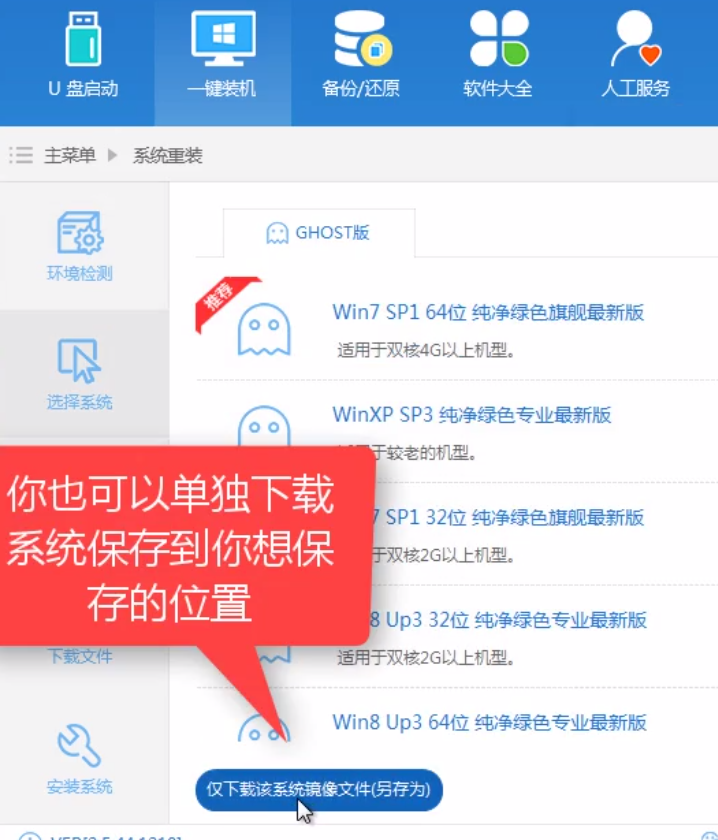
一键界面7
点击“仅下载该系统镜像文件”,然后选择路径。
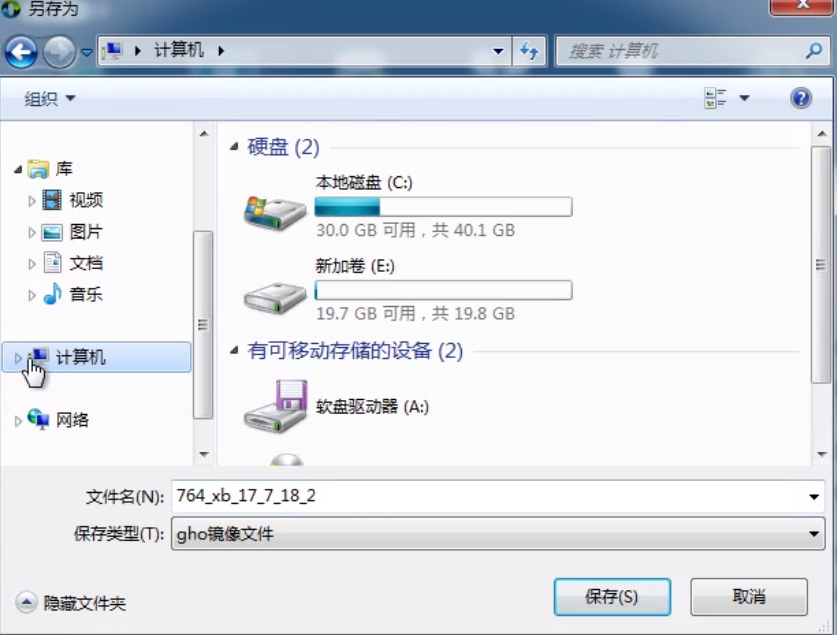
一键界面8
点击“安装此系统”,开始下载安装。
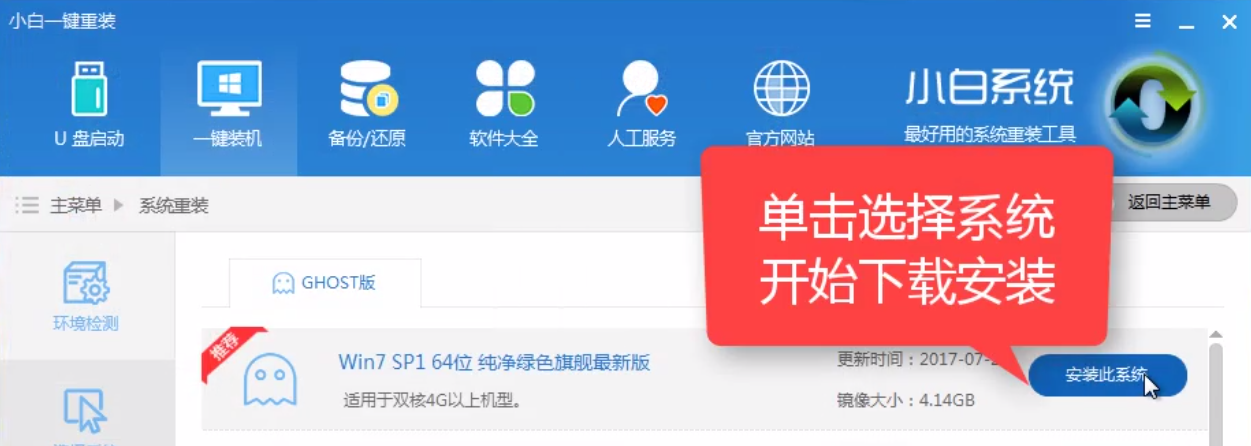
一键界面9
安装系统前,可以选择备份相关资料。
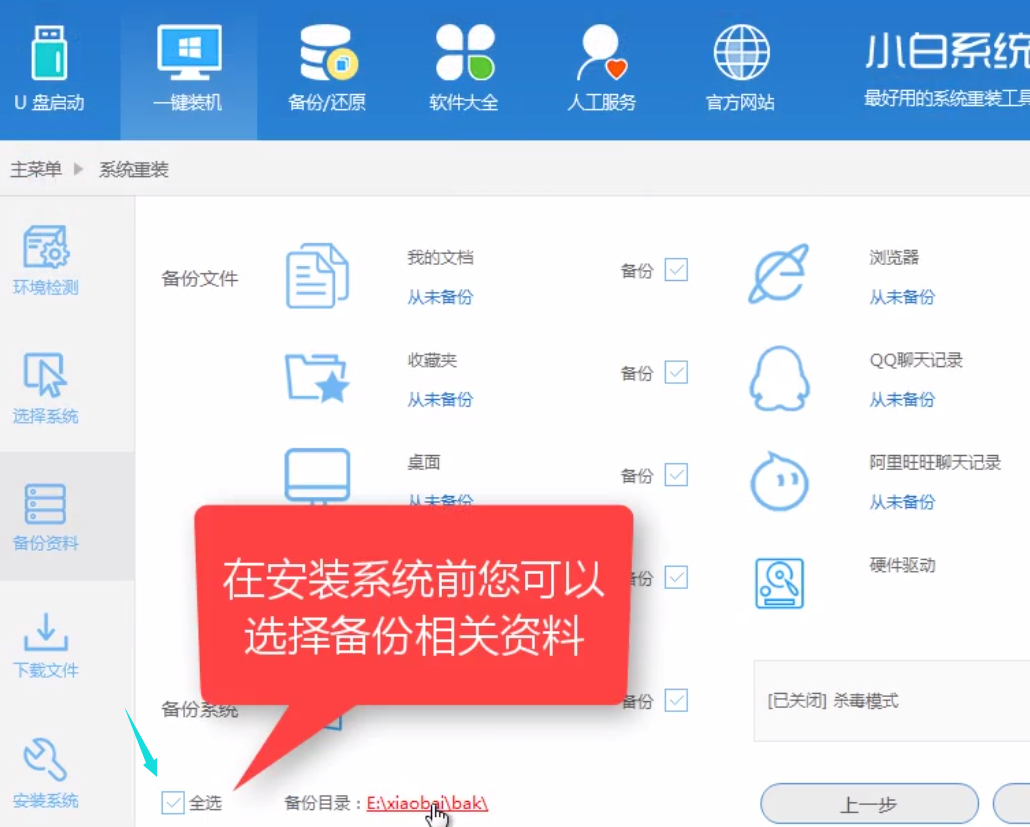
一键界面10
确定后,点击下一步,开始下载系统。
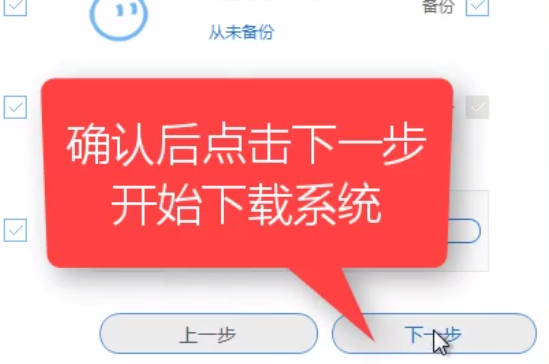
一键界面11
在弹出的对话框中,点击“安装系统”。
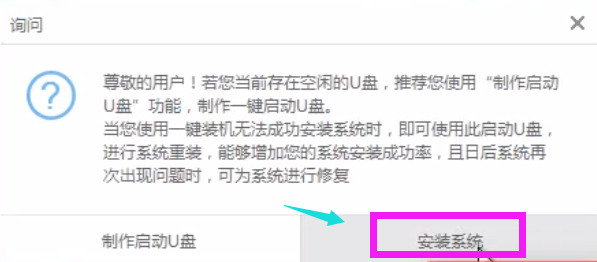
一键界面12
程序开始下载系统,耐心些等待。
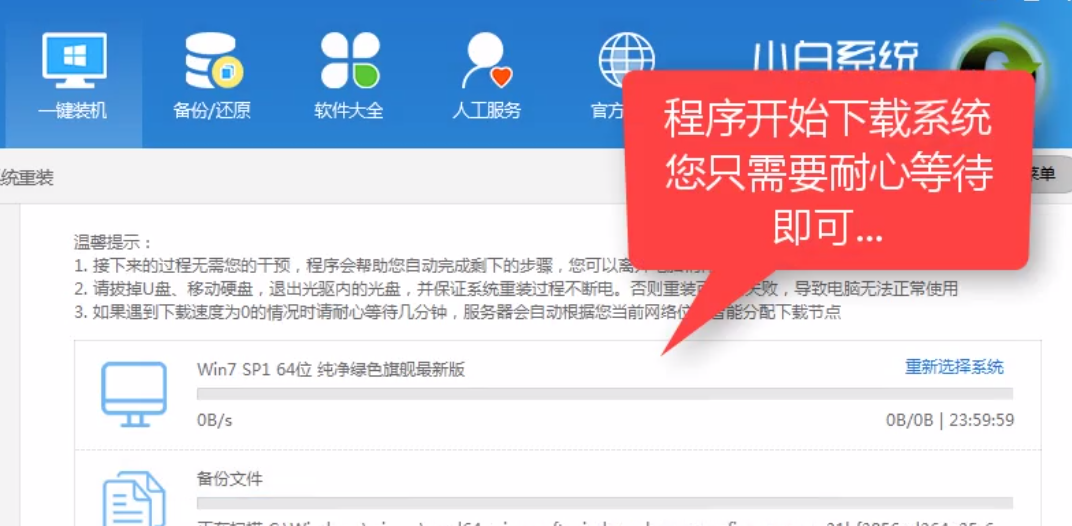
一键界面13
下载完毕后,开始部署。
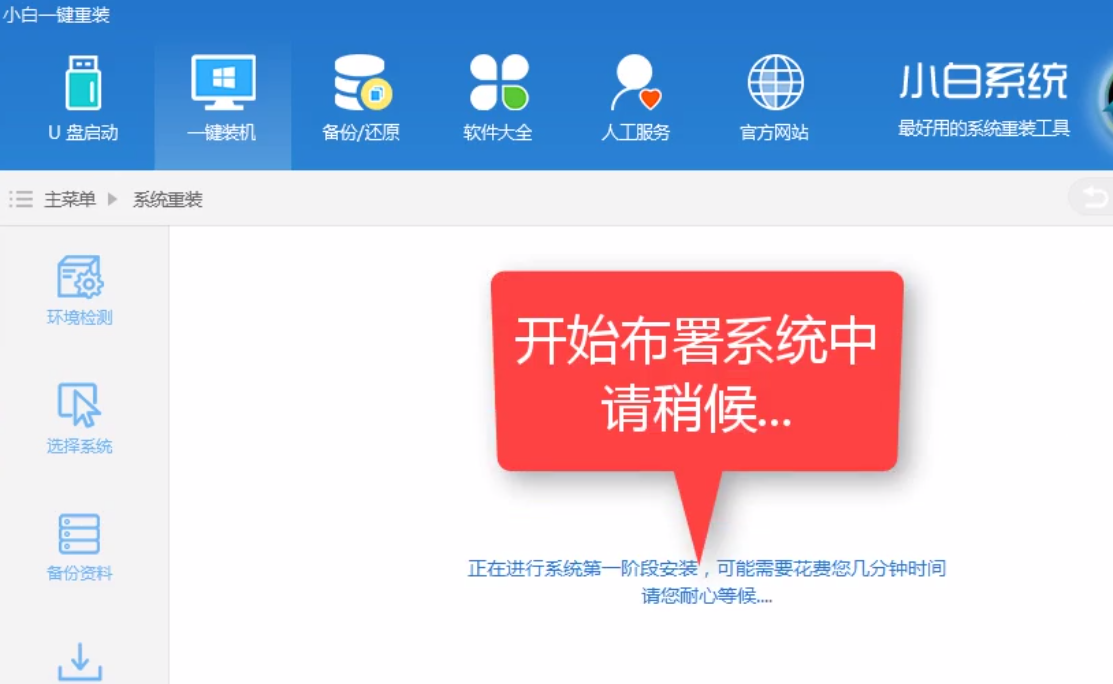
一键界面14
点击“立即重启”,可以开始安装了。
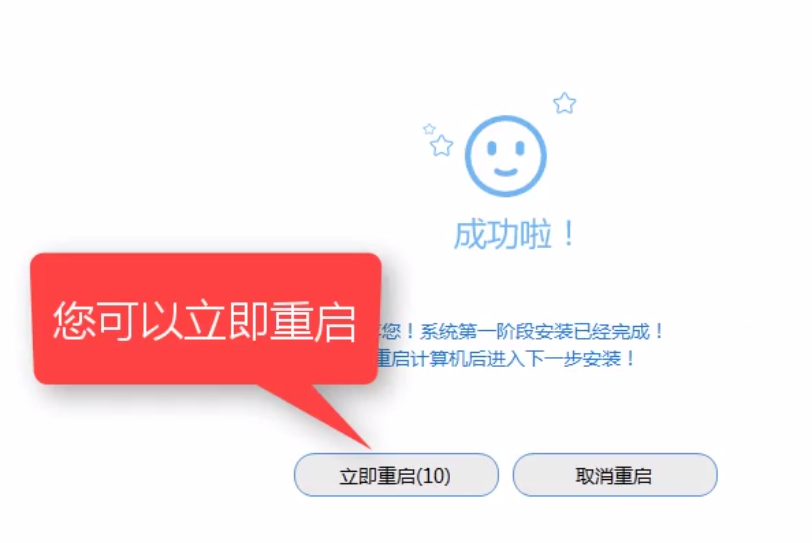
一键界面15
系统注销中

一键界面16
按快捷键进入启动的操作系统,我们选择第二个,回车。
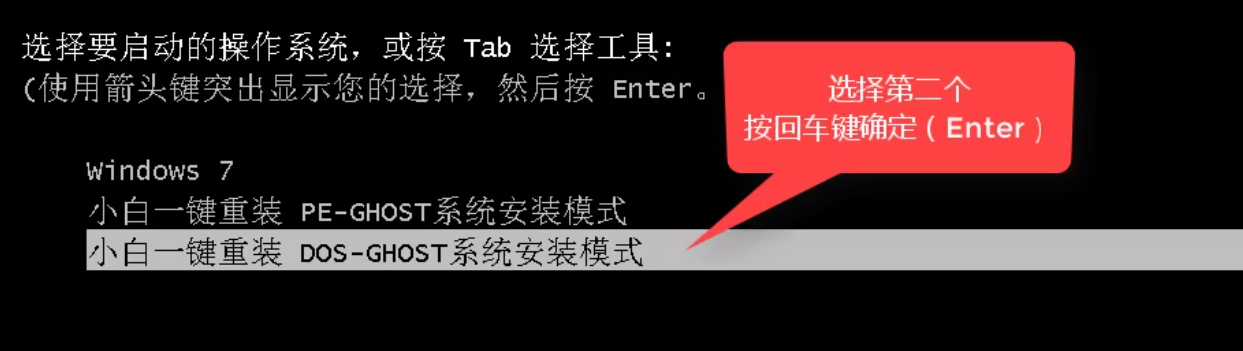
一键界面17
系统进入部署中,稍等。
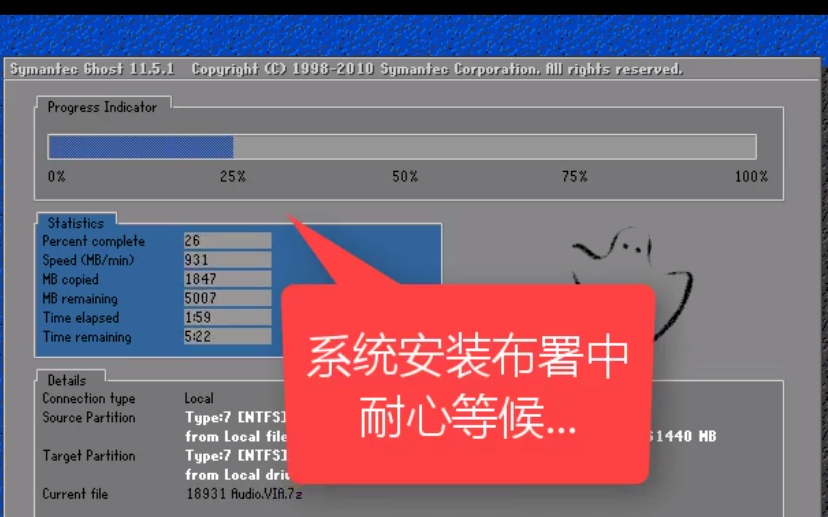
一键界面18

一键界面19
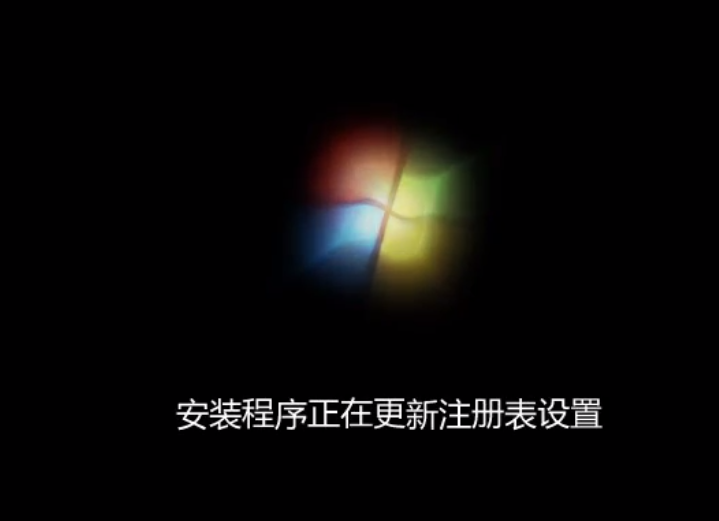
一键界面20
安装程序正在安装设备。

一键界面21
在弹出的对话框中,我们选择“是”
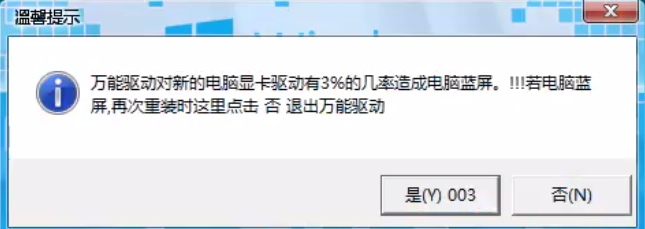
一键界面22
万能驱动正在运行,稍等。
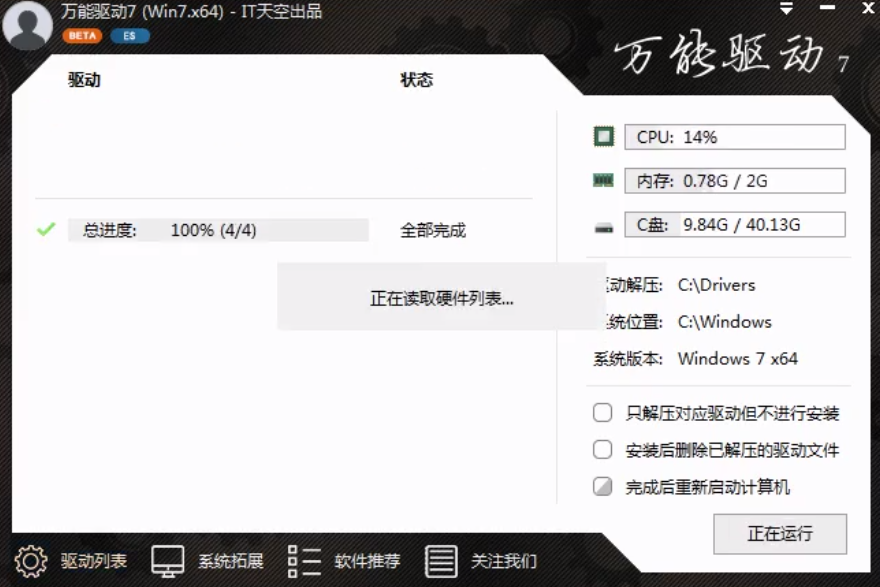
一键界面23
系统安装成功,进入桌面。

一键界面24
进入系统win7,安装完毕。

一键界面25
以上就是一键装机安装win7的操作安装步骤了。
猜您喜欢
- U盘有空间却显示已满怎么办..2017-02-23
- 系统之家大师u盘安装windows7系统教程..2017-05-25
- 晨枫u盘维护,小编告诉你晨枫u盘维护工..2018-02-11
- 影驰u盘启动,小编告诉你笔记本怎么设..2018-01-24
- 雨林木风win7 u盘系统安装步骤..2017-06-03
- 优盘打不开,小编告诉你U盘打不开怎么..2018-07-19
相关推荐
- U盘出现乱码怎么修复,怎么修复制作教.. 2017-11-08
- ubuntu u盘安装方法 2017-03-14
- usb驱动安装不成功,小编告诉你usb驱动.. 2017-12-20
- bios设置u盘启动,小编告诉你惠普笔记.. 2018-07-11
- U盘丢失数据该怎么办,小编告诉你U盘丢.. 2017-12-20
- 研习u盘怎么装系统 2019-04-12





 魔法猪一健重装系统win10
魔法猪一健重装系统win10
 装机吧重装系统win10
装机吧重装系统win10
 系统之家一键重装
系统之家一键重装
 小白重装win10
小白重装win10
 系统之家ghost win7系统下载64位旗舰版1705
系统之家ghost win7系统下载64位旗舰版1705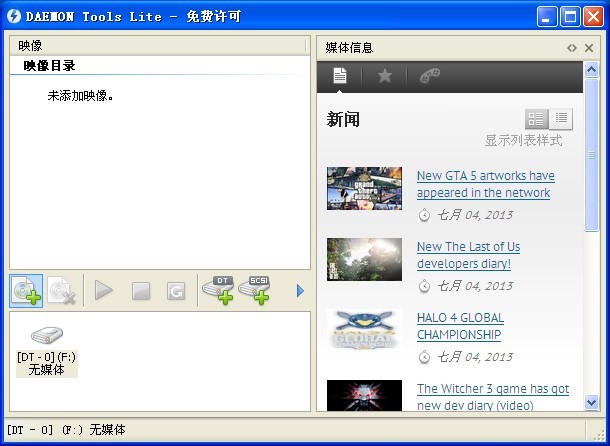 Daemon Tools Lite v4.47.1.0335 多国语言版 (虚拟光驱工具)
Daemon Tools Lite v4.47.1.0335 多国语言版 (虚拟光驱工具)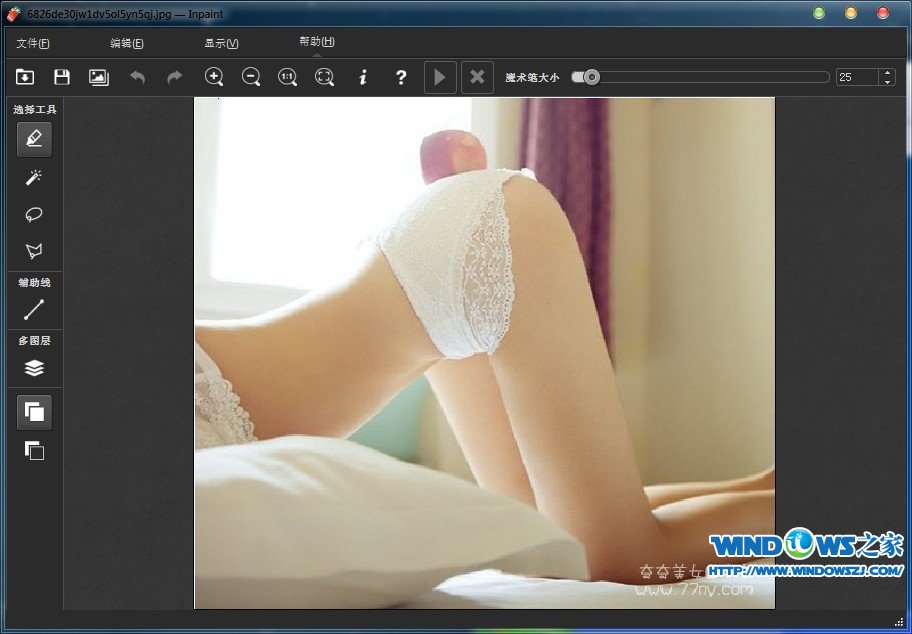 Inpaint v5.3 简体中文注册版 (专业图片去水印软件)
Inpaint v5.3 简体中文注册版 (专业图片去水印软件) Search Manager v1.0.7.94官方版
Search Manager v1.0.7.94官方版 小白系统win10系统下载64位专业版v201801
小白系统win10系统下载64位专业版v201801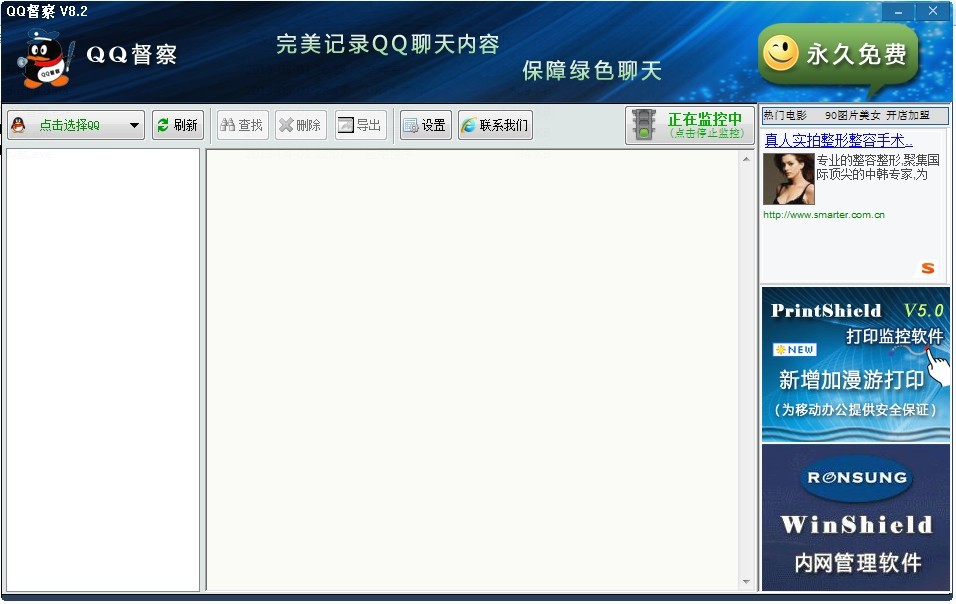 QQ聊天监视器 10.5 绿色免费版 (QQ督察聊天监控软件)
QQ聊天监视器 10.5 绿色免费版 (QQ督察聊天监控软件) 电脑公司ghos
电脑公司ghos 系统之家win1
系统之家win1 You123浏览器
You123浏览器 萝卜家园 Gho
萝卜家园 Gho 深度技术ghos
深度技术ghos 系统之家ghos
系统之家ghos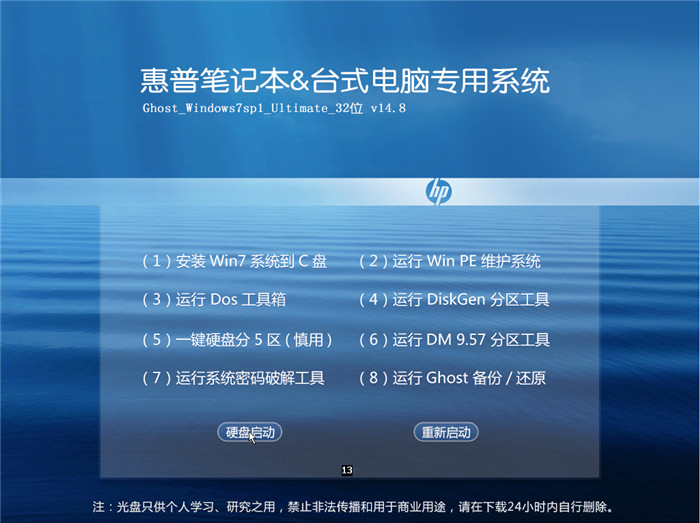 惠普电脑Ghos
惠普电脑Ghos 萝卜家园win1
萝卜家园win1 超速文件搜索
超速文件搜索 Win10 1511 3
Win10 1511 3 小白系统32位
小白系统32位 粤公网安备 44130202001061号
粤公网安备 44130202001061号