-
小编告诉你u盘怎么设置密码
- 2017-10-25 11:00:38 来源:windows10系统之家 作者:爱win10
资料文件压缩,然后加上密码,这普通得做法有这样一个缺陷,所以现在频频出现许多方便而实用的加密软件,不过可惜的是,有一部分加密软件都不适合在移动设备上使用,那么怎么给U盘设置密码呢?下面,小编就讲解u盘设置密码的图文操作。
u盘是存放私人资料的设备,强大的数据资料存储工具,为了安全性,也为了防止U盘里的文件被盗取或恶意损坏,可以给u盘设置密码,这样u盘插入电脑后需要正确输入才能启用,下面和小编一起来看看u盘怎么设置密码的操作。
u盘怎么设置密码图文教程
把U盘插入电脑,打开计算机,右键点击U盘,选择启用BitLocker
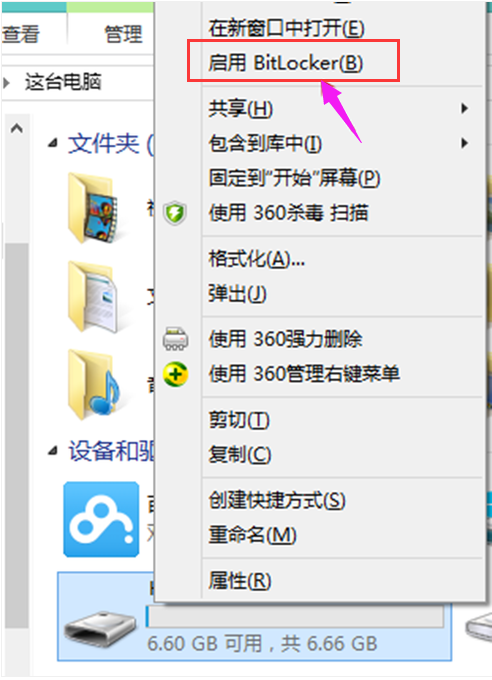
u盘加密系统软件图解1
选择使用密码解锁此驱动器,设置密码
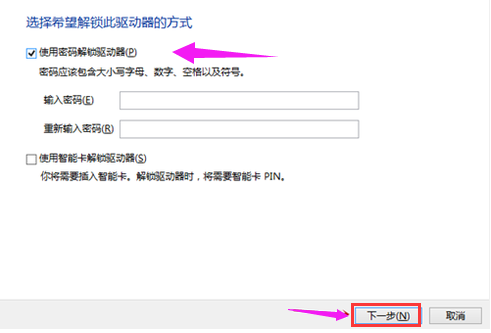
u盘加密系统软件图解2
选择将恢复密钥保存到文件
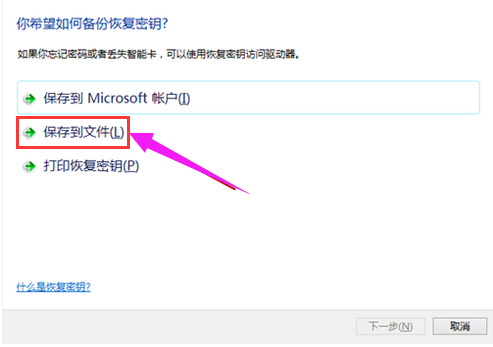
设置密码系统软件图解3
选择保存路径,点击保存

u盘系统软件图解4
选择加密驱动器的空间大小

u盘系统软件图解5
确认,点击开始加密
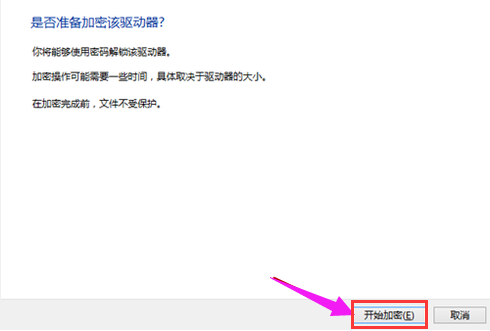
密码系统软件图解6
加密已完成
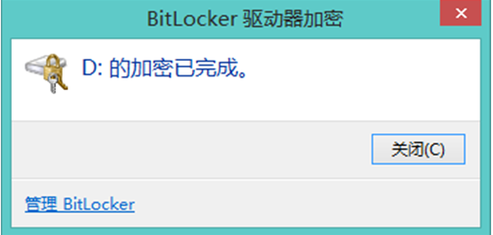
密码系统软件图解7
再次打开U盘就需要输入密码了
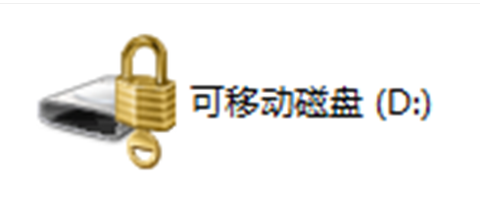
设置密码系统软件图解8
以上就是u盘设置密码的操作1流程了,更多精彩教程尽在“小白一键重装系统”官网上,好用前去查阅。
猜您喜欢
- 大白菜u盘装系统,小编告诉你大白菜怎..2018-01-20
- 如何用u盘安装windows7系统64位旗舰版..2017-05-27
- win10系统下载到u盘安装教程..2022-06-15
- 小编告诉你怎么用U盘安装win7系统..2017-09-09
- 教你360u盘检测工具怎么鉴定u盘真伪..2019-01-11
- 笔记本怎么重装系统,小编告诉你笔记本..2018-06-02
相关推荐
- u盘做系统教程 2022-12-05
- u盘在电脑上无法识别解决方法.. 2017-03-26
- 示例戴尔怎么使用u盘重装win7系统.. 2019-04-30
- 系统u盘怎么安装win7旗舰版 2022-12-17
- 小编告诉你电脑没声音了怎么办.. 2017-10-06
- 如何重装系统win7,小编告诉你如何快速.. 2018-06-04





 魔法猪一健重装系统win10
魔法猪一健重装系统win10
 装机吧重装系统win10
装机吧重装系统win10
 系统之家一键重装
系统之家一键重装
 小白重装win10
小白重装win10
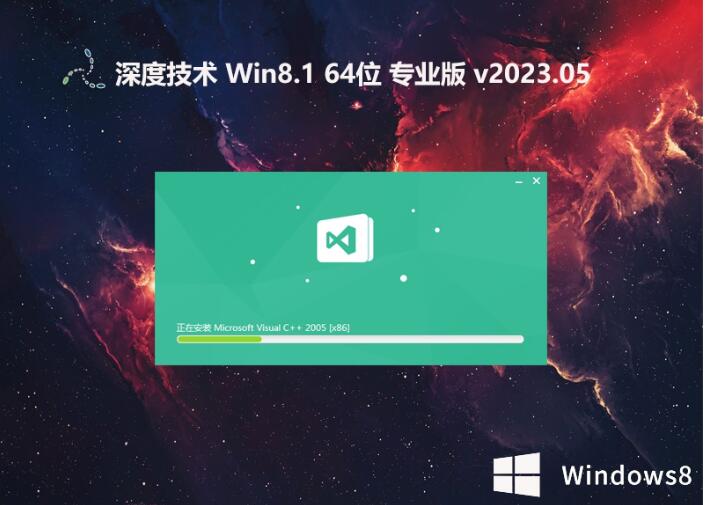 深度技术64位win8.1免激活专业版v2023.05
深度技术64位win8.1免激活专业版v2023.05 系统之家一键重装系统V5.0.0.21官方下载与使用方法
系统之家一键重装系统V5.0.0.21官方下载与使用方法 360浏览器5.0正式版 5.0.2.1031官方版
360浏览器5.0正式版 5.0.2.1031官方版 中铁时刻表2013.0416绿色版(火车时刻查询软件)
中铁时刻表2013.0416绿色版(火车时刻查询软件) 萝卜家园Windows10系统专业版下载64位 v1904
萝卜家园Windows10系统专业版下载64位 v1904 系统之家 Ghost Winxp SP3 快速装机版 v2023.04
系统之家 Ghost Winxp SP3 快速装机版 v2023.04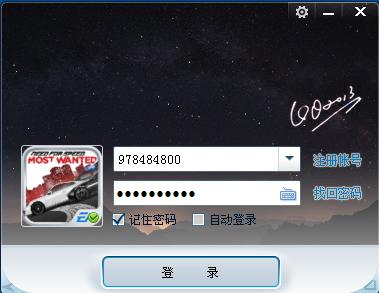 QQ2013绿色版
QQ2013绿色版 系统之家ghos
系统之家ghos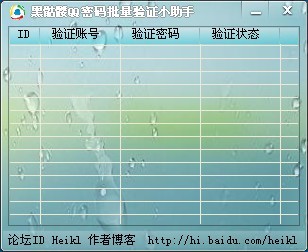 黑骷髅QQ密码
黑骷髅QQ密码 装机吧一键重
装机吧一键重 雨林木风Win8
雨林木风Win8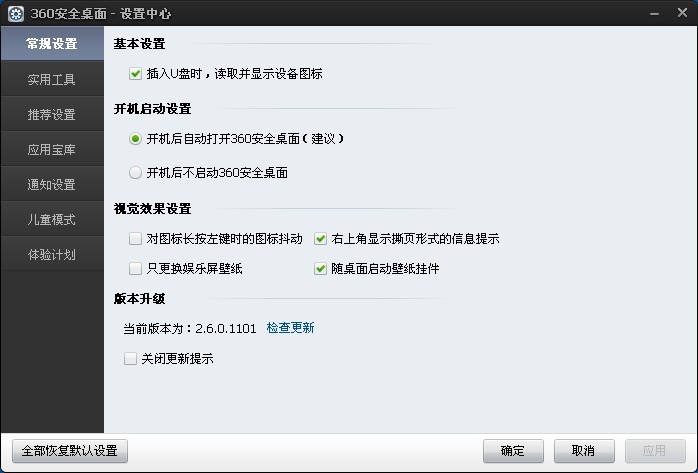 最新360安全
最新360安全 桌面便签v3.8
桌面便签v3.8 小白系统Ghos
小白系统Ghos 跑马浏览器 v
跑马浏览器 v 世界之窗浏览
世界之窗浏览 雨林木风ghos
雨林木风ghos 粤公网安备 44130202001061号
粤公网安备 44130202001061号