-
大白菜u盘装系统,小编告诉你大白菜怎么使用u盘装win8系统
- 2018-01-20 14:52:41 来源:windows10系统之家 作者:爱win10
Win8推出也已经有了一段不短的时间了,虽然目前市场占有率还是处于比较低的水平,不过还是有不少的用户想安装Win8系统。不过很多的用户对这新颖的系统不知道该怎么去安装,为此,小编就给大家准备了简单大白菜使用u盘装win8系统的图文介绍。
当前最流行的安装系统的方法是使用U盘启动盘安装系统,今天,小编推荐使用大白菜安装系统非常方便,很多人追求系统简单,安全的win8系统,但是不清楚怎么使用U盘安装,下面,小编就来跟大家介绍大白菜u盘装win8系统的操作了。
大白菜怎么使用u盘装win8系统
准备工作:
1、使用大白菜装机版,制作一个大白菜u盘启动盘。
2、将下载好的原版win8系统放入制作好的大白菜u盘启动盘中。
3、进BIOS设置u盘启动为第一启动项,或者是检查一键u盘启动快捷键是否可以使用
4、检查电脑硬盘模式为AHCI
将制作好的大白菜u盘启动盘插入usb接口(台式用户建议将u盘插在主机机箱后置的usb接口上),
重启电脑,出现开机画面时,通过使用启动快捷键引导u盘启动进入到大白菜主菜单界面,
选择“【02】运行大白菜Win8PE防蓝屏版(新电脑)”回车确认。
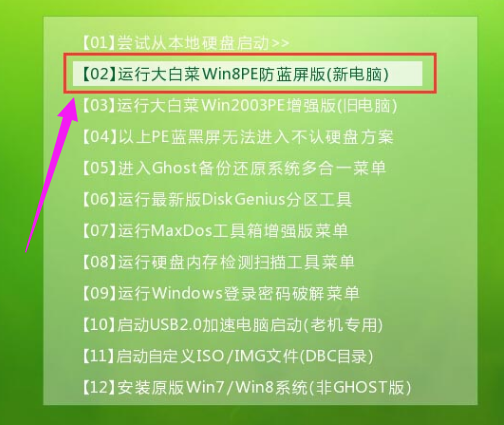
u盘装系统系统软件图解1
登录大白菜装机版pe系统桌面,系统会自动弹出大白菜PE装机工具窗口,点击“浏览(B)”进入下一步操作。
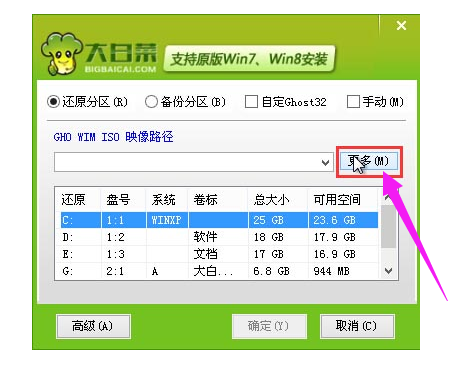
u盘装系统系统软件图解2
浏览存放在制作好的大白菜u盘启动盘中的原版win8系统镜像包,点击“打开(O)”进入下一步操作。
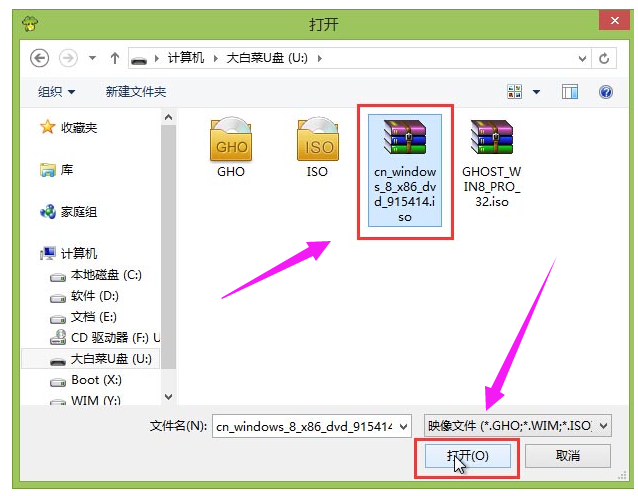
u盘装系统系统软件图解3
点击选择好需要安装的系统版本之后,点击选中系统盘,然后点击“确定(Y)”进入下一步操作。
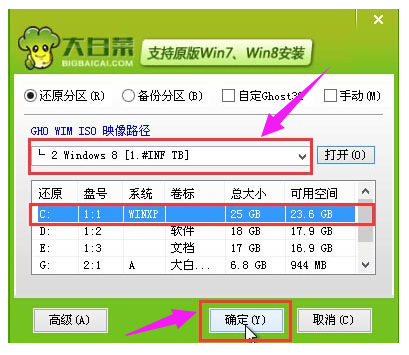
u盘系统软件图解4
点击“确定(Y)”开始还原系统操作。
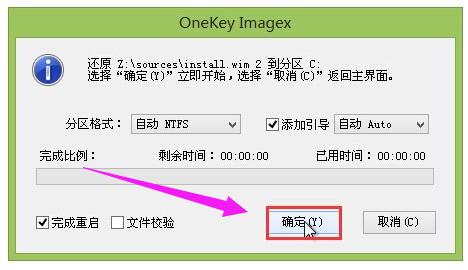
win8系统软件图解5
耐心等待win8系统自动安装完成即可。
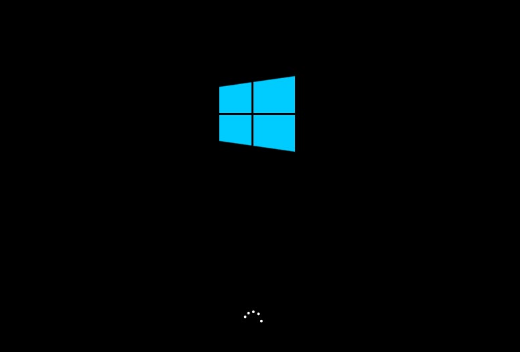
win8系统软件图解6
进入win8系统,大白菜u盘装win8系统的操作完成。
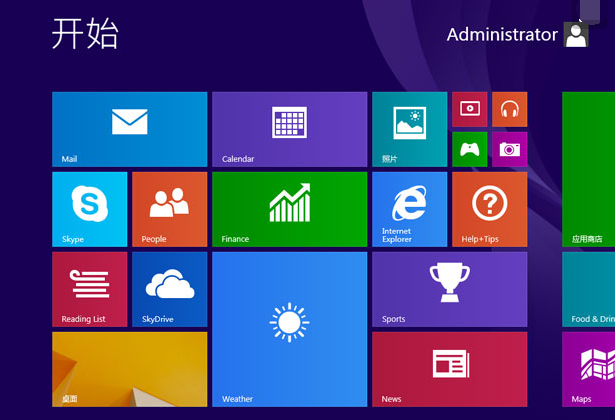
u盘装系统系统软件图解7
以上就是大白菜u盘装win8系统的操作方法了。
猜您喜欢
- u盘变成文件夹解决方法2017-03-11
- bios密码,小编告诉你如何设置bios密码..2018-08-11
- u盘文件夹删不掉怎么办?小编告诉你解..2018-02-05
- 制作u盘系统安装盘,小编告诉你如何制..2018-06-20
- win7系统突然无法识别u盘2017-04-09
- rev3.7设置u盘启动教程2017-03-26
相关推荐
- u盘启动盘制作方法,小编告诉你如何制.. 2017-11-15
- U盘启动盘制作最新教程 2017-10-07
- win10u盘安装,小编告诉你怎么用U盘安.. 2018-03-24
- usb万能驱动最新教程 2017-11-04
- 小编告诉你如何使用U盘杀毒专家.. 2017-08-24
- U盘格式化|小编告诉你windows无法格式.. 2017-12-25





 魔法猪一健重装系统win10
魔法猪一健重装系统win10
 装机吧重装系统win10
装机吧重装系统win10
 系统之家一键重装
系统之家一键重装
 小白重装win10
小白重装win10
 CPU-Z v1.65.0 简体中文绿色版 (CPU测试工具)
CPU-Z v1.65.0 简体中文绿色版 (CPU测试工具)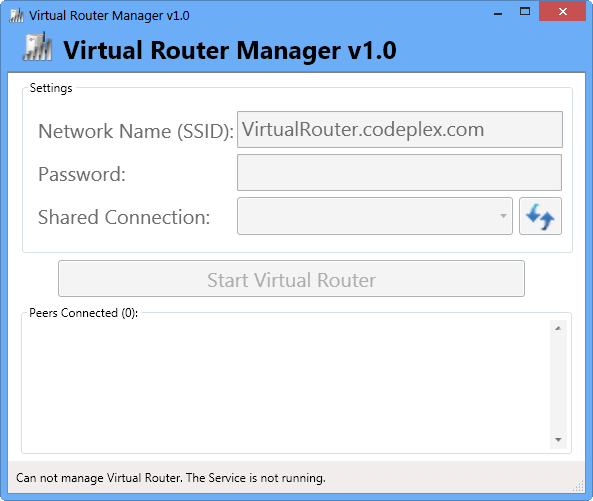 Virtual Router v1.0 最新免费版 (虚拟WiFi热点创建工具)
Virtual Router v1.0 最新免费版 (虚拟WiFi热点创建工具)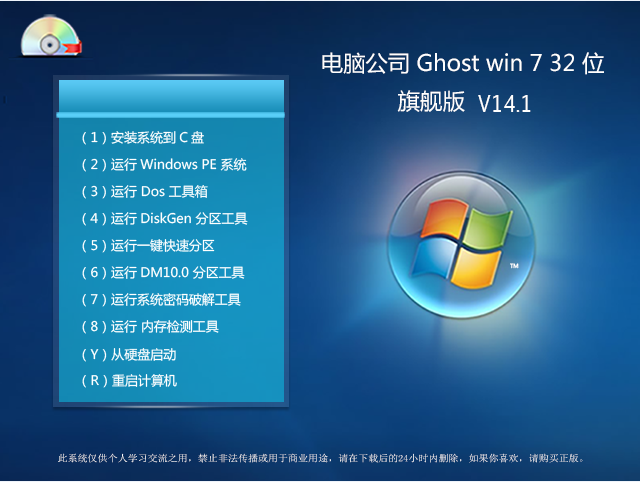 Ghost win7 电脑公司 32位 旗舰版V14.1
Ghost win7 电脑公司 32位 旗舰版V14.1 新萝卜家园Win7系统下载32位纯净版1807
新萝卜家园Win7系统下载32位纯净版1807 系统之家Ghost Win8 64位专业版下载v201707
系统之家Ghost Win8 64位专业版下载v201707 雨林木风win10 32位专业版系统下载 v1905
雨林木风win10 32位专业版系统下载 v1905 雨林木风xp s
雨林木风xp s 小白系统win1
小白系统win1 萝卜家园win8
萝卜家园win8 Opera USB(U
Opera USB(U Nimbus Web C
Nimbus Web C 07073游戏浏
07073游戏浏 系统之家Ghos
系统之家Ghos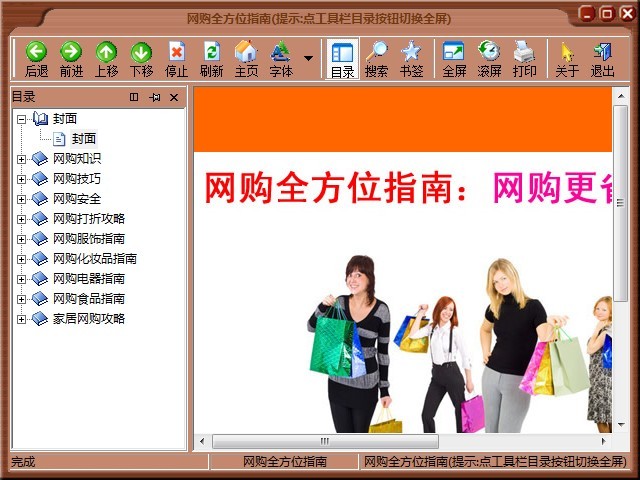 网购全方位指
网购全方位指 深度技术免激
深度技术免激 电脑公司Ghos
电脑公司Ghos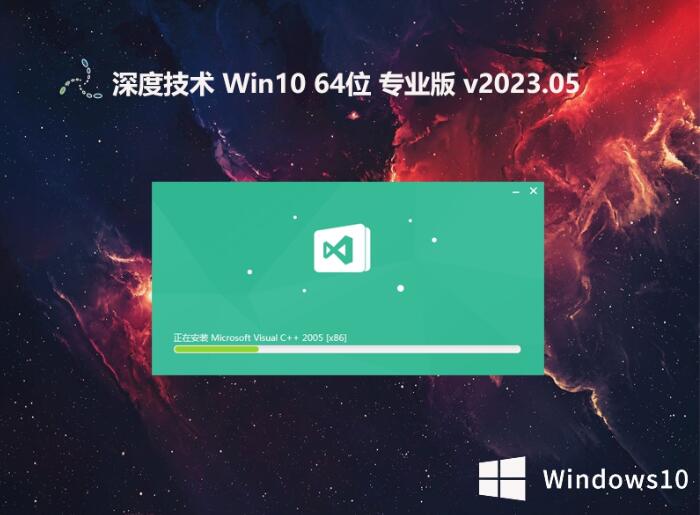 深度技术 gho
深度技术 gho 小白系统win1
小白系统win1 粤公网安备 44130202001061号
粤公网安备 44130202001061号