-
小编告诉你固态硬盘U盘装windows10
- 2017-08-08 11:01:09 来源:windows10系统之家 作者:爱win10
经过调查统计,发现最近有好多朋友在为固态硬盘U盘装windows10而烦恼。那么小编就有点坐不住了,所以小编在这里就把他分享出来。接下来就由小编给大家带来一些图文教程。
小编近期发现有许多朋友喜欢win10系统,刚好小编最近也在关注这方面的东西。既然大家都喜欢这些东西,小编也在网上搜集了一些资料和一些自己对于这方面的一些了解。下面就让我给大家带来一些关于固态硬盘U盘装windows10,希望大家喜欢。
固态硬盘U盘装windows10:
微软在线的Win10安装工具,既可以在线升级所用电脑,也可以使用存储介质制作Win10、xp系统升级win7系统安装U盘/光盘。
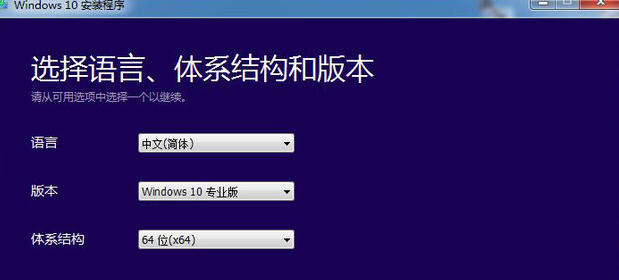
win10界面1
然后是用户选择语言、版本(有家庭版、家庭单语言版、家庭中文版、专业版)、体系结构(x32、x64)。
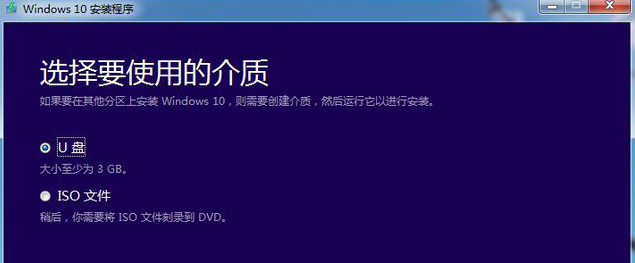
win10界面2
用户选择U盘(Win10安装U盘)、或者ISO文件(Win10安装光盘)。本次使用的是U盘介质,切记U盘的容量要大于4GB,并且写入速度不要低于2MB/秒。
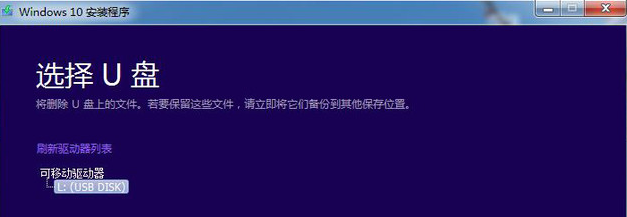
win10界面3
用户所使用的电脑仅有一个U盘,直接点“下一步”即可;如果有多个U盘,则需要进行选择“需要写入的目标U盘”,然后点击“下一步”。
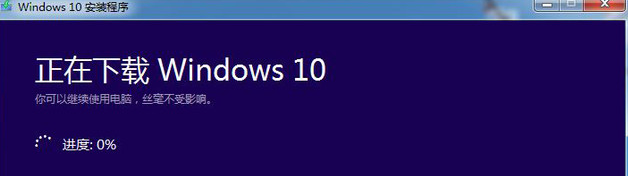
win10界面4
用户进入Win10安装U盘制作的核心环节,此步骤需要接驳互联网,下载超过3GB的文件,如果网速较慢,此等待过程相当漫长。
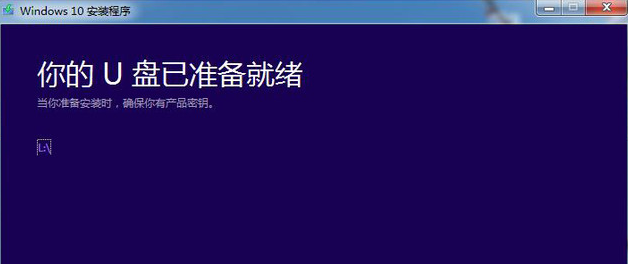
win10界面5
当Win10安装U盘写入完毕,官方工具会提示“你的U盘已准备就绪”,点击“完成”即可。到此步骤,一款微软官方工具制作的Win10安装U盘打造完成。
微软官方U盘的安装步骤没啥讲究,基本就是按“下一步”:
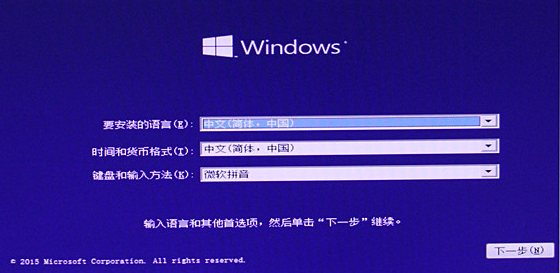
win10界面6
Win10初始安装界面 啥都不用选 按第一个“下一步”
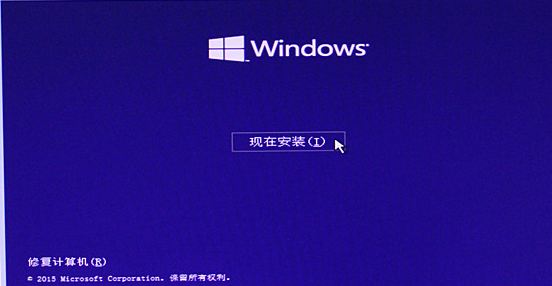
win10界面7
点击“现在安装”
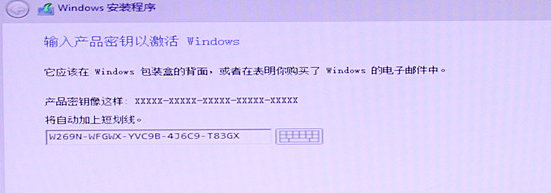
win10界面8
输入注册码(网上挺多...)
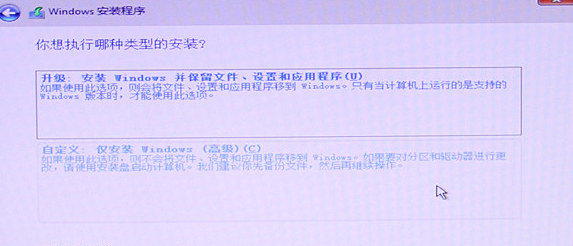
win10界面9
升级和自定义
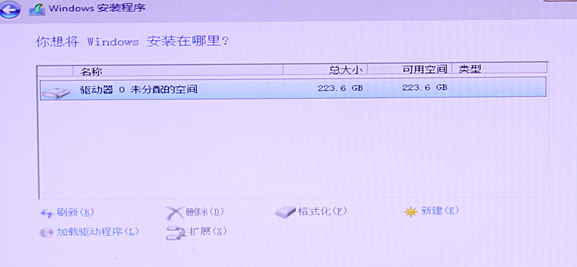
win10界面10
硬盘分区界面(分区完毕后,点击“下一步”)
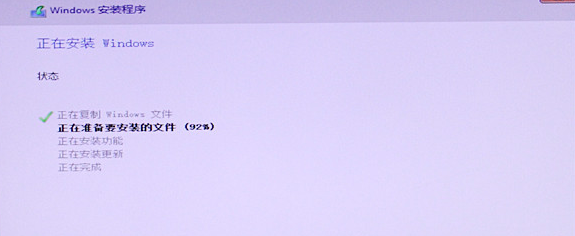
win10界面11
正式进入Win10安装步骤(使用SSD安装,持续数分钟)
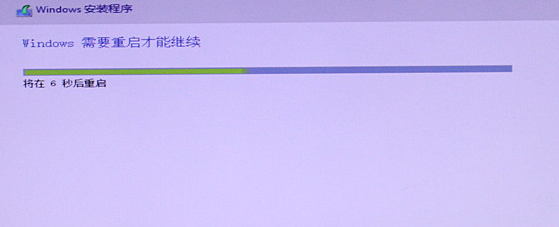
win10界面12
安装完毕后,需要重启电脑

win10界面13
首次进入Win10系统的画面
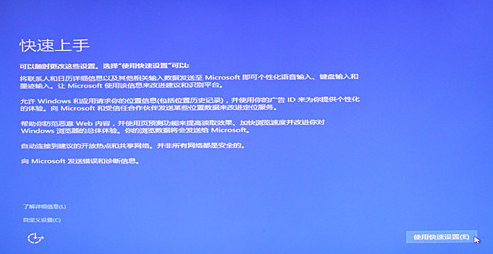
win10界面14
需要进行“快速上手”设置(可点击“快捷设置”)
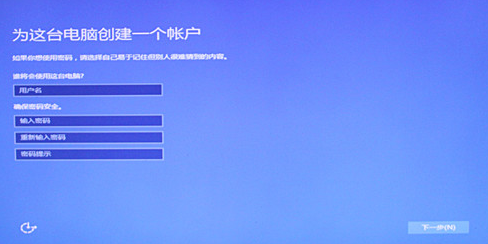
win10界面15
创建账户(不创建账户,进不去Win10系统)

win10界面16
接着等待3-4分钟(进行Win10的应用设置)

win10界面17
最后进入Win10操作系统(画面酷炫)
猜您喜欢
- 工具活动小编激密教您蓝屏怎么办..2017-09-18
- u盘什么牌子好,小编告诉你U盘牌子评估..2017-11-29
- u盘被写保护,小编告诉你如何快速恢复..2017-12-16
- 想知道电脑怎么用u盘重装系统..2023-02-22
- u盘系统下载安装win7系统教程..2017-02-27
- mac u盘安装win7详细操作方法..2017-06-29
相关推荐
- usb无线网卡怎么用,小编告诉你安装教.. 2018-08-07
- 萝卜家园u盘启动盘制作工具使用教程.. 2017-05-09
- u盘装win8系统图文详解 2017-07-19
- u盘操作系统_小编告诉你怎么把系统装.. 2018-02-07
- U盘安装win8系统,小编告诉你如何使用U.. 2017-12-07
- 小编告诉你怎么使用天意u盘维护系统.. 2019-01-24





 魔法猪一健重装系统win10
魔法猪一健重装系统win10
 装机吧重装系统win10
装机吧重装系统win10
 系统之家一键重装
系统之家一键重装
 小白重装win10
小白重装win10
 小白系统ghost win7系统下载32位纯净版1707
小白系统ghost win7系统下载32位纯净版1707 小白系统Ghost windows XP SP3 纯净版201703
小白系统Ghost windows XP SP3 纯净版201703 系统之家Ghost Win8.1 64位纯净版201602
系统之家Ghost Win8.1 64位纯净版201602 雨林木风ylmf 32位 Windows7系统贺岁版(2015最新)
雨林木风ylmf 32位 Windows7系统贺岁版(2015最新) 雨林木风Ghost win8 32位专业版下载v201803
雨林木风Ghost win8 32位专业版下载v201803 驱动精灵万能网卡版v9.6.1220.1392官方版
驱动精灵万能网卡版v9.6.1220.1392官方版 slashB(web开
slashB(web开 网虫浏览器 v
网虫浏览器 v 小白系统ghos
小白系统ghos 雨林木风win1
雨林木风win1 雨林木风ghos
雨林木风ghos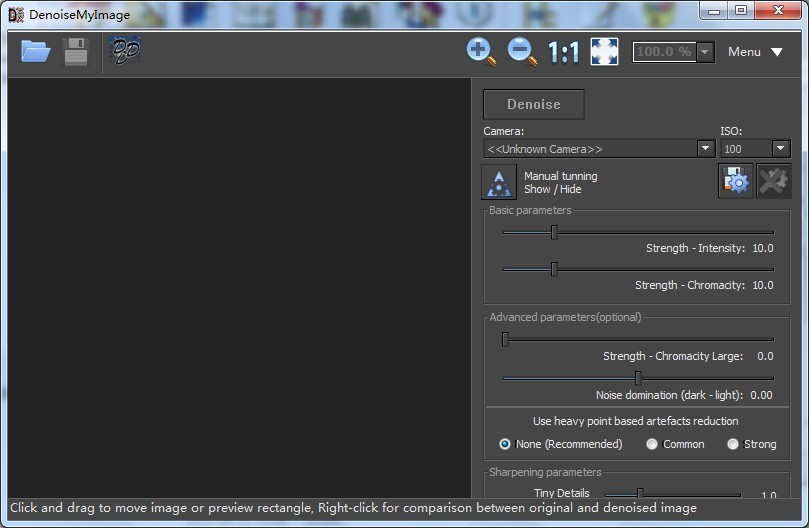 DenoiseMyIma
DenoiseMyIma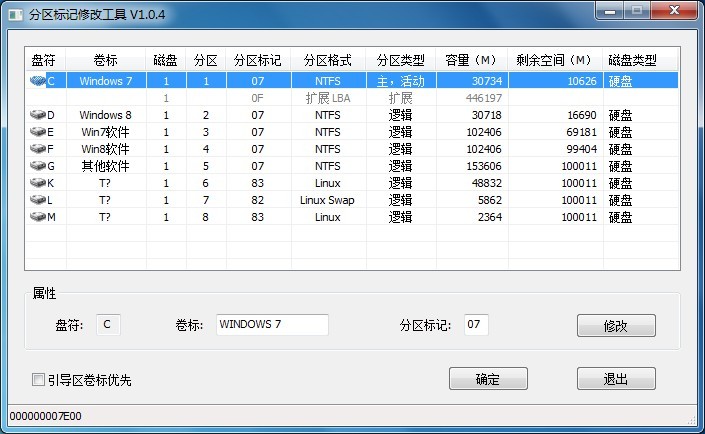 分区标记修改
分区标记修改 萝卜家园Ghos
萝卜家园Ghos 东方之窗浏览
东方之窗浏览 系统之家ghos
系统之家ghos 小白系统Win8
小白系统Win8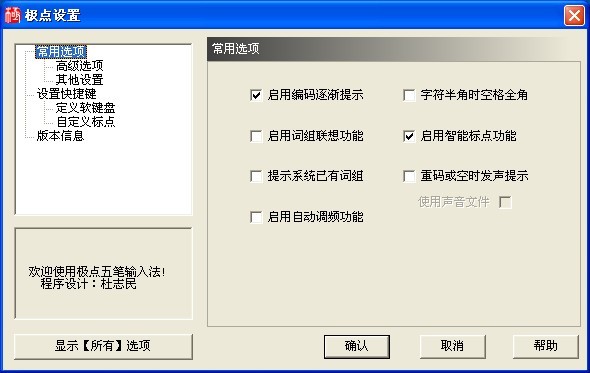 极点五笔7.13
极点五笔7.13 粤公网安备 44130202001061号
粤公网安备 44130202001061号