-
window7通过u盘安装最好用教程
- 2017-03-22 16:08:15 来源:windows10系统之家 作者:爱win10
window7通过u盘安装如何进行操作安装?相信很多小白用户都有这样的疑问,下载好ghost win7系统怎么进行u盘装win7呢?有没有window7通过u盘安装最好用教程呢?接下来,系统之家小编为大家分享:如何用u盘装win7系统最简单好用,保证让你轻松解决系统问题。
方法/步骤
1、运行程序(windowsxpsp3下载系统直接双击运行即可,Windows Vista或Windows7/8系统请右键点以管理员身份运行。
点击进入下面界面
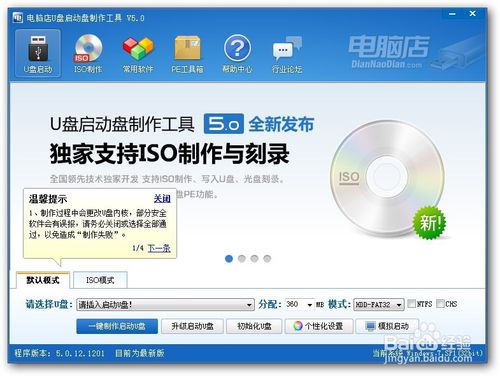
window7通过u盘安装最好用教程图1
2、插入U盘之后点击”一键制作启动U盘“按钮,程序会提示是否继续,确认所选U盘无重要数据后开始制作

window7通过u盘安装最好用教程图2
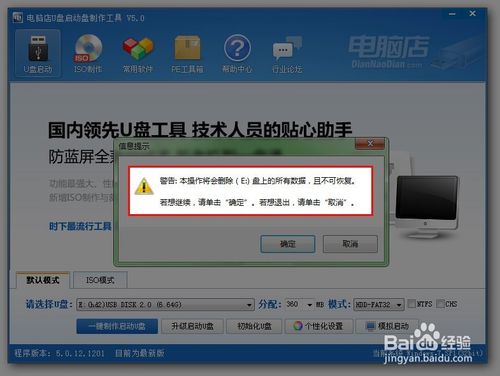
window7通过u盘安装最好用教程图3
制作过程中不要进行其它操作以免造成制作失败,制作过程中可能会出现短时间的停顿,请耐心等待几秒钟,当提示制作完成时安全删除您的U盘并重新插拔U盘即可完成启动U盘的制作。
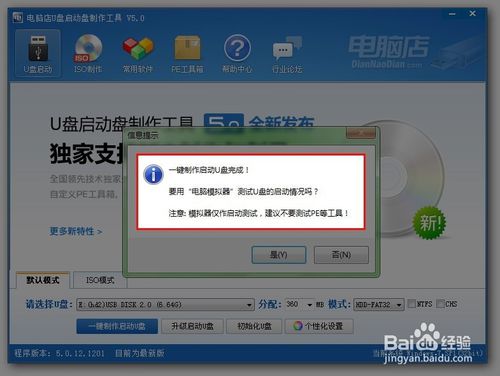
window7通过u盘安装最好用教程图4
下载您需要的gho系统文件并复制到U盘中
将您自己下载的GHO文件或GHOST的ISO系统文件复制到U盘“GHO”的文件夹中,如果您只是重装系统盘不需要格式化电脑上的其它分区,也可以把GHO或者ISO放在硬盘系统盘之外的分区中。
进入BIOS设置U盘启动顺序
电脑启动时按“del”或“F8”键进入BIOS设置具体
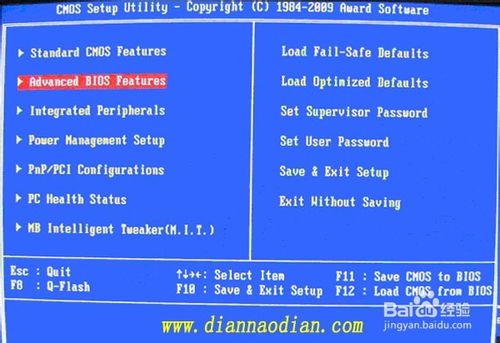
window7通过u盘安装最好用教程图5
用U盘启动快速安装系统
(第一种方法)进PE用智能装机工具安装(详细点)
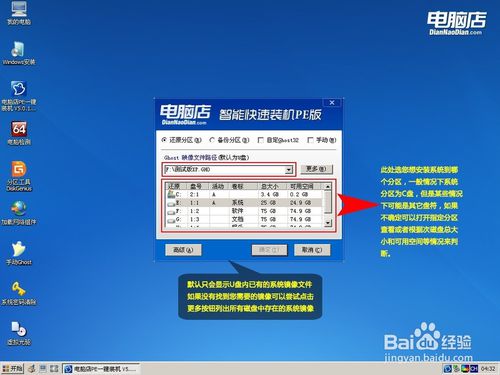
window7通过u盘安装最好用教程图6

window7通过u盘安装最好用教程图7
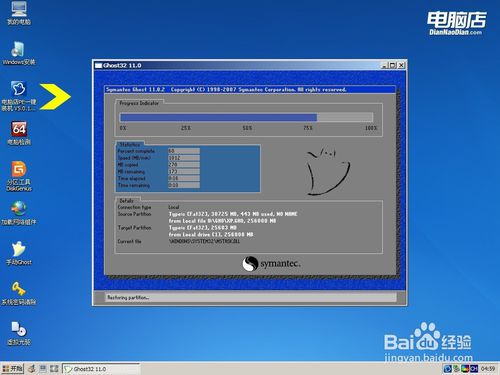
window7通过u盘安装最好用教程图8

window7通过u盘安装最好用教程图9
如何用u盘装win7系统?(第二种方法)不进PE安装。
把U盘GHO文件夹中希望默认安装的GHO系统文件重命名为“dnd.gho”。
插入U盘启动后点击“不进PE安装系统GHO到硬盘第一分区”即可进入安装系统状态了:
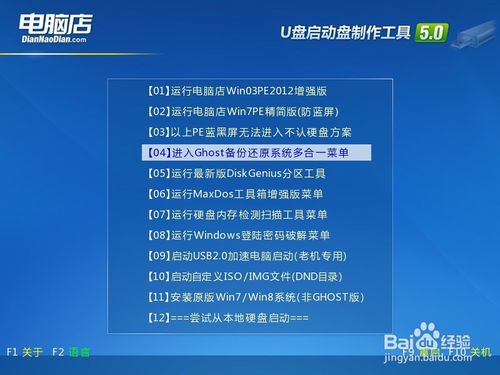
window7通过u盘安装最好用教程图10

window7通过u盘安装最好用教程图11

window7通过u盘安装最好用教程图12
如上,就是关于window7通过u盘安装最好用教程的全部内容了,不过在用u盘装win7系统最重要的前提是要将重要的数据备份起来,不然u盘装win7系统一旦进行,c盘资料就会被格式化,格式化了数据可就找不回来了。一定要记住了哦!
猜您喜欢
- bios降级,小编告诉你bios可以降级吗..2018-08-28
- usb启动模式,小编告诉你联想笔记本如..2018-03-12
- del和F2进不了bios,小编告诉你电脑进..2018-01-03
- usb无法识别修复工具最新教程..2017-11-06
- 工具活动小编激密教您如何分区..2017-09-12
- 教你360u盘检测工具怎么鉴定u盘真伪..2019-01-11
相关推荐
- ibm笔记本如何设置uefi功能打开.. 2017-06-14
- 教你电脑店u盘装系统教程 2020-07-16
- u大师如何给硬盘分区,小编告诉你系统.. 2017-11-15
- u盘里面的数据会不会消失,小编告诉你u.. 2018-01-20
- 华硕bios设置图解制作教程 2017-09-13
- 小编告诉你制作u盘启动盘的方法.. 2018-10-27





 魔法猪一健重装系统win10
魔法猪一健重装系统win10
 装机吧重装系统win10
装机吧重装系统win10
 系统之家一键重装
系统之家一键重装
 小白重装win10
小白重装win10
 添加或删除右键工具v1.0 绿色版(系统鼠标右键菜单删除工具)
添加或删除右键工具v1.0 绿色版(系统鼠标右键菜单删除工具) 雨林木风win10系统下载64位专业版v201809
雨林木风win10系统下载64位专业版v201809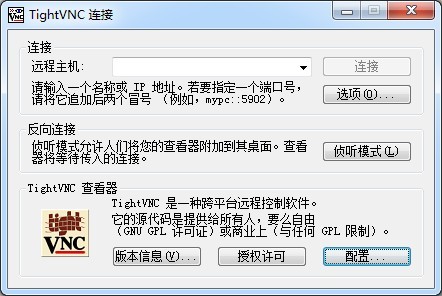 TightVNC V2.7.7 绿色汉化版(32和64位) (远程控制软件)
TightVNC V2.7.7 绿色汉化版(32和64位) (远程控制软件) 谷歌浏览器(Chrome 64版) v64.0.3282.167官方正式版(32/64位)
谷歌浏览器(Chrome 64版) v64.0.3282.167官方正式版(32/64位) 雨林木风ghost win7系统下载64位旗舰版1708
雨林木风ghost win7系统下载64位旗舰版1708 深度技术Ghost Win7 SP1 32位装机版系统下载v1812
深度技术Ghost Win7 SP1 32位装机版系统下载v1812 系统之家ghos
系统之家ghos 小白系统ghos
小白系统ghos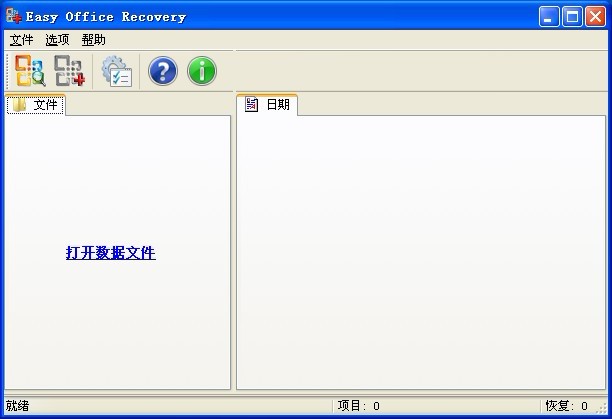 Easy Office
Easy Office  StartIsBack
StartIsBack  萝卜家园ghos
萝卜家园ghos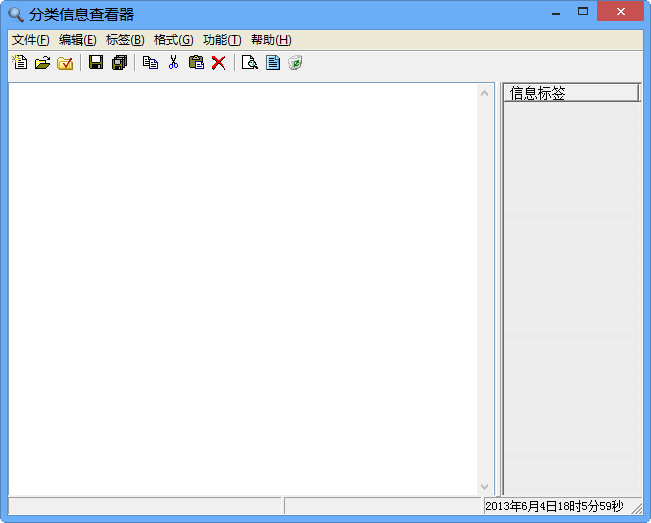 分类信息查看
分类信息查看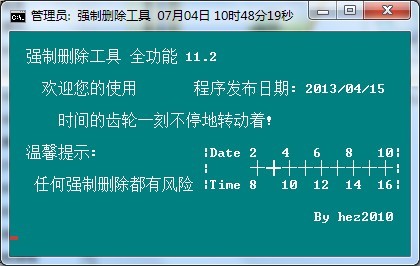 强制删除工具
强制删除工具 雨林木风win1
雨林木风win1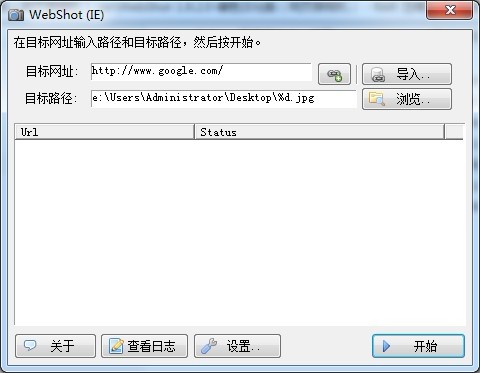 WebShot v1.9
WebShot v1.9 windows之家G
windows之家G 雨林木风Ghos
雨林木风Ghos haoie绿色浏
haoie绿色浏 粤公网安备 44130202001061号
粤公网安备 44130202001061号