-
u盘安装ubuntu,小编告诉你如何正确安装系统
- 2017-11-20 18:58:48 来源:windows10系统之家 作者:爱win10
U盘装ubuntu该怎么操作,身为电脑小白,想要使用U盘装ubuntu该怎么操作呢?接下来将由小编给大家带来U盘装ubuntu的相关教程。希望可以帮助到大家
很多小伙伴都想了解关于安装ubuntu的内容,为了更好的帮助大家了解安装ubuntu,今天小编将分享一个关于安装ubuntu,希望能帮助到大家。
u盘安装ubuntu
1、从官网下载一个ubuntu10.04的镜像
2、一个大于等于1G的支持启动的U盘
3、UltraISO最新版
4、可以上网的电脑一台。
打开工具,选择启动,再选择写入硬盘映像

U盘装ubuntu系统软件图解1
之后弹出一个小窗,选择格式为USB-HDD+,写入主引导记录,选择USB-HDD,确定后点击格式化,注意了,点击后要格式化U盘,如果U盘的资料还需要的话,建议转移出来
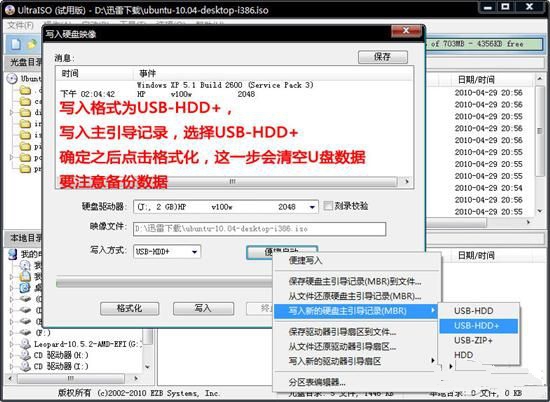
ubuntu系统安装系统软件图解2
工具正在写入镜像,中断会导致制作失败以及U盘会损坏
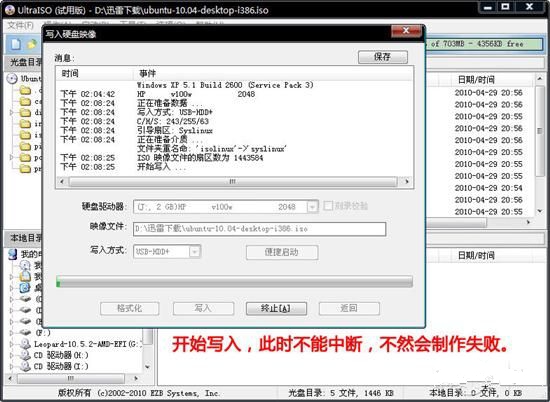
安装ubuntu系统软件图解3
完成后点击退出,
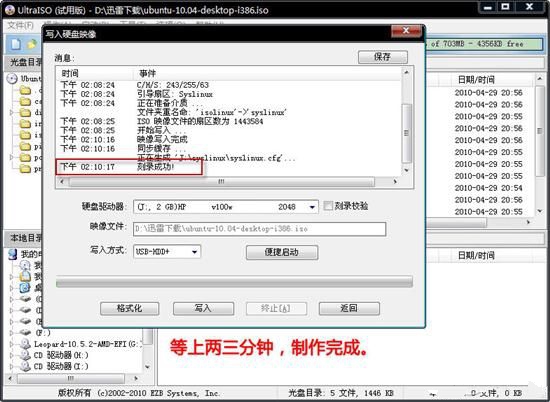
U盘装ubuntu系统软件图解4
点击重启电脑,进入bios,相关电脑型号进Bios的启动键可以自行百度,由于每种都不一样就不一一说明了,进入后选择USB启动

U盘装ubuntu系统软件图解5
选择【install ubuntu】进入ubuntu安装菜单
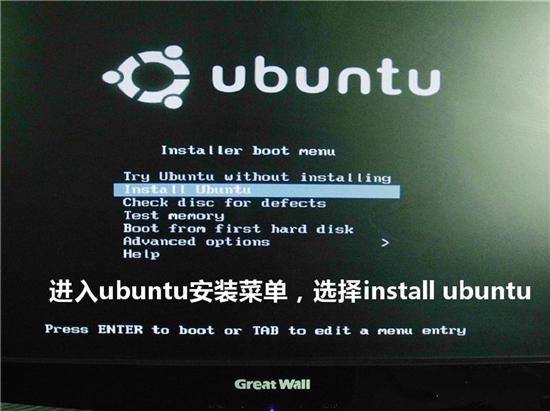
ubuntu系统安装系统软件图解6
选择中文语言安装
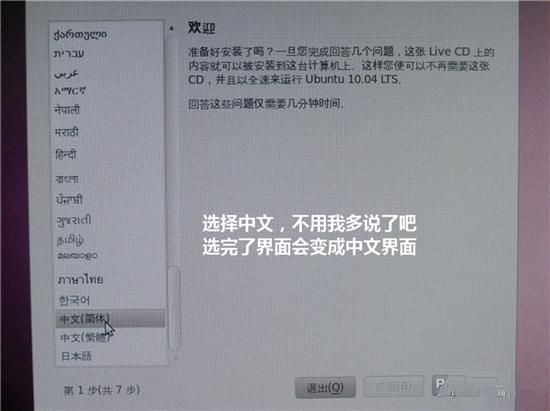
安装ubuntu系统软件图解7
接下来做一些简单的设置

U盘装ubuntu系统软件图解8
设置时间

U盘装ubuntu系统软件图解9
设置键盘
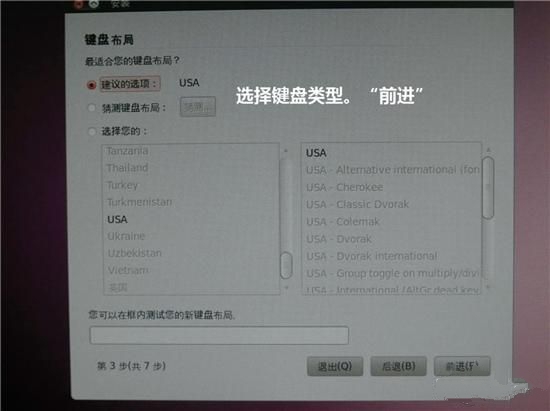
安装ubuntu系统软件图解10
设置硬盘空间,至于怎么分配,可根据自己所需空间完成分配

安装ubuntu系统软件图解11
设置账户与密码,不设密码可以留着空白
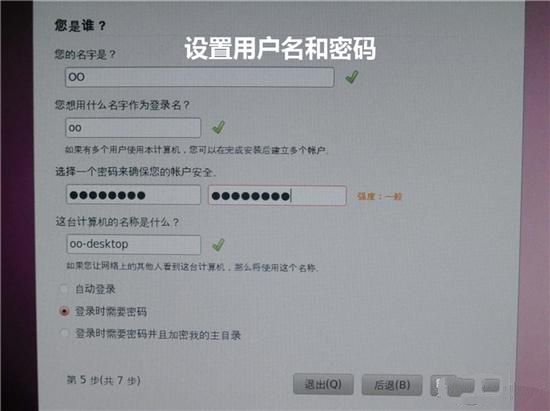
安装ubuntu系统软件图解12
完成设置后,点击安装
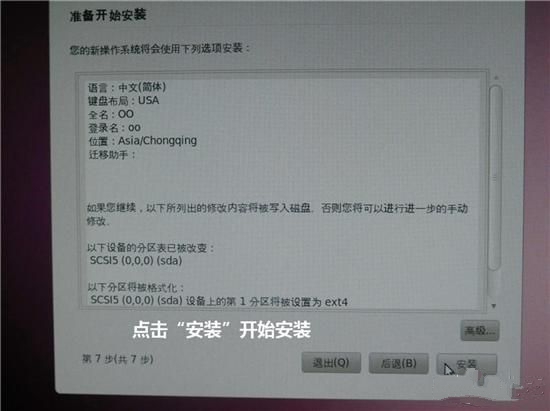
安装ubuntu系统软件图解13
安装的过程中,不要中止安装,否则安装失败,需要重新再来一次

U盘装ubuntu系统软件图解14
安装完后重启电脑即可
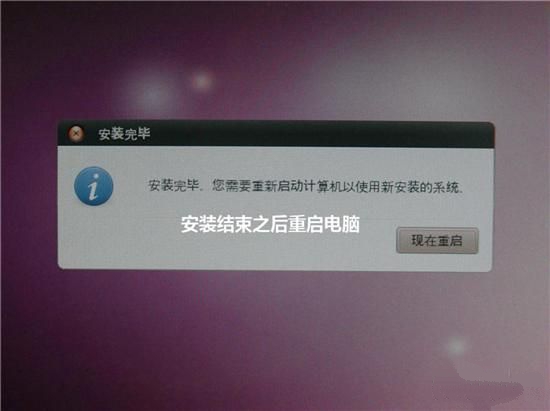
安装ubuntu系统软件图解15
成功开机即可使用

U盘装ubuntu系统软件图解16
以上就是u盘安装ubuntu的全部内容,相比你已经看懂了吧,如果还有疑问可以扫描下方二维码,进行一对一客服咨询

安装ubuntu系统软件图解17
猜您喜欢
- diskgenius pe系统检测磁盘坏道的方法..2017-06-21
- u盘被写保护,小编告诉你如何快速恢复..2017-12-16
- u盘被写保护无法删除文件解决方法..2017-02-06
- 怎样将U盘改成NTFS格式,小编告诉你如..2017-11-03
- 硬盘坏道修复工具最新教程..2017-11-01
- 电脑怎样用U盘装win764位系统?..2017-05-21
相关推荐
- 金士顿u盘修复工具如何使用,小编告诉.. 2017-11-29
- u盘0字节无法格式化,小编告诉你如何恢.. 2017-11-24
- 台式电脑惠普uefi怎么关闭呢.. 2017-06-19
- win10u盘安装如何操作 2023-02-13
- 怎样把U盘系统重装做到最好.. 2017-02-12
- 玩家国度 bios设置,小编告诉你玩家国.. 2017-12-26





 魔法猪一健重装系统win10
魔法猪一健重装系统win10
 装机吧重装系统win10
装机吧重装系统win10
 系统之家一键重装
系统之家一键重装
 小白重装win10
小白重装win10
 Rapid SEO Tool v1.3 汉化版 (快速搜索引擎优化工具)
Rapid SEO Tool v1.3 汉化版 (快速搜索引擎优化工具) opera浏览器 v78.0.4058.0绿色便携版
opera浏览器 v78.0.4058.0绿色便携版 香格里拉多人视频v3.0.0.5(多人在线视频软件)
香格里拉多人视频v3.0.0.5(多人在线视频软件)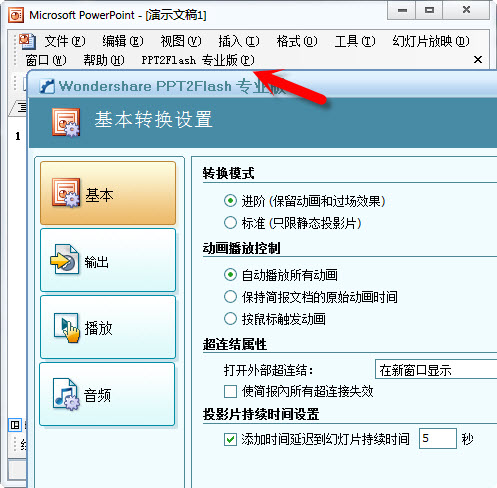 Wondershare PPT2Flash Professional 5.6.7 汉化破解版(PPT转SWF)
Wondershare PPT2Flash Professional 5.6.7 汉化破解版(PPT转SWF) 深度技术Ghost win8 32位纯净版下载v201705
深度技术Ghost win8 32位纯净版下载v201705 37abc浏览器 v2.0.6.16官方版
37abc浏览器 v2.0.6.16官方版 AD轻捷浏览器
AD轻捷浏览器 深度技术ghos
深度技术ghos 淘宝购物助手
淘宝购物助手 Chromodo浏览
Chromodo浏览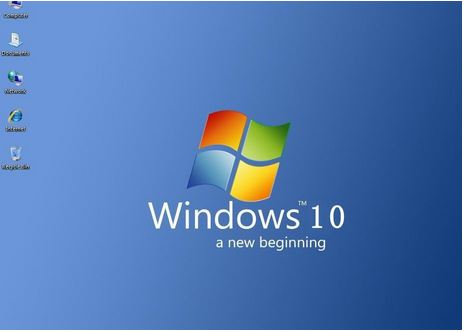 微软win10 企
微软win10 企 小白系统Ghos
小白系统Ghos 搜狗抢票助手
搜狗抢票助手 游戏专用win7
游戏专用win7 财猫购物浏览
财猫购物浏览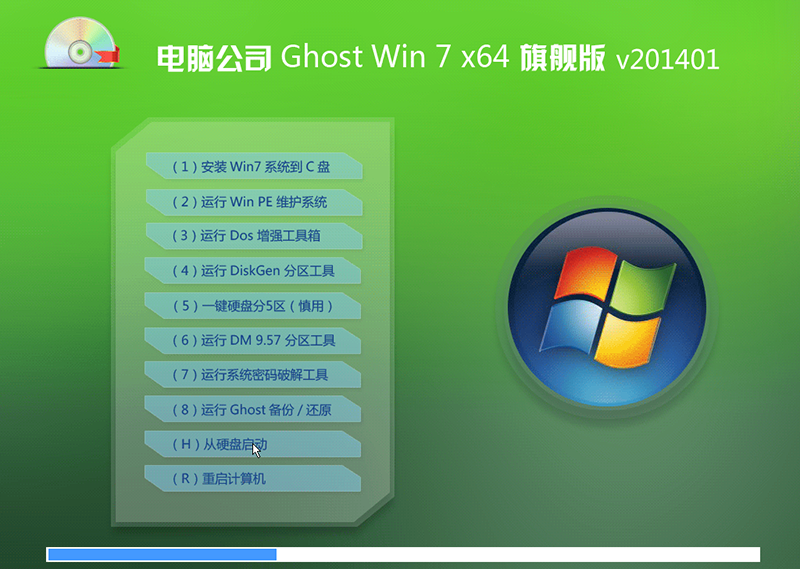 最新电脑公司
最新电脑公司 粤公网安备 44130202001061号
粤公网安备 44130202001061号