-
电脑怎样用U盘装win764位系统?
- 2017-05-21 12:06:04 来源:windows10系统之家 作者:爱win10
电脑怎样用U盘装win764位系统?相信非常多的网友都不会解答,不会安装系统。其实电脑怎样用U盘装win764位系统这个问题非常简单,网友们都可以学会。下面windows之家小编就为网友们带来电脑怎样用U盘装win764位系统的教程,就跟着小编的脚步一起学习吧。
1、把win764位系统镜像中的gho文件解压到U盘GHO目录;

电脑怎样用U盘装win764位系统图一
2、在电脑上插入U盘,重启按F12、F11、Esc等启动热键选择从U盘启动;

电脑怎样用U盘装win764位系统图二
3、进入U盘主菜单,选择【02】回车运行PE系统;

电脑怎样用U盘装win764位系统图三
4、在PE系统中打开【PE一键装机】,保持默认设置,点击安装在C盘,确定;

电脑怎样用U盘装win764位系统图四
5、执行系统的解压操作,等待完成即可;

电脑怎样用U盘装win764位系统图五
6、接着自动重启电脑,开始进行win764位系统的重装;

电脑怎样用U盘装win764位系统图六
7、重装系统结束后会启动并进入win764位系统桌面。

电脑怎样用U盘装win764位系统图七
综上所述的全部内容就是windows之家小编为网友们带来的电脑怎样用U盘装win764位系统的教程了,其实使用u盘安装系统并没有大家想象中的难,只要网友们按照教程提供的步骤细心安装,崭新的windows7 64位系统就会出现在大家的面前。感谢观看教程。
猜您喜欢
- 小编告诉你U盘中毒如何解决..2017-08-17
- 怎么做系统,小编告诉你U盘怎么装win8..2018-02-10
- 分享u盘格式化教程2020-11-21
- 电脑重装系统教程u盘重装步骤..2022-09-13
- 工具活动小编激密教您怎么把歌曲到U盘..2017-09-18
- 怎样用u盘重装系统win7系统的方法..2022-12-13
相关推荐
- u盘修复软件免费版 2017-02-25
- u盘安装xp,小编告诉你u盘安装xp方法.. 2017-11-02
- 笔者教你华硕主板bios设置u盘启动教程.. 2019-03-01
- 0x000000ED,小编告诉你电脑出现STOP:0.. 2018-07-20
- 昂达u盘启动,小编告诉你昂达主板BIOS.. 2018-02-26
- win10系统u盘启动盘怎么制作.. 2022-04-08





 魔法猪一健重装系统win10
魔法猪一健重装系统win10
 装机吧重装系统win10
装机吧重装系统win10
 系统之家一键重装
系统之家一键重装
 小白重装win10
小白重装win10
 路然电台 v1.0官方版
路然电台 v1.0官方版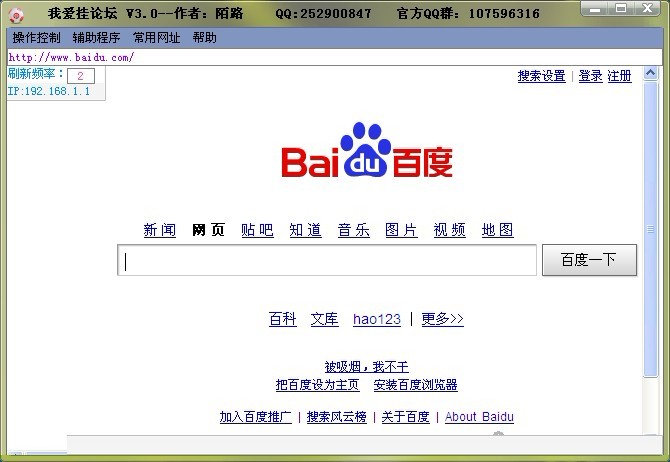 我爱挂论坛V3.0 免费绿色版 (论坛刷等级辅助工具)
我爱挂论坛V3.0 免费绿色版 (论坛刷等级辅助工具) 深度技术win10系统下载32位专业版v201702
深度技术win10系统下载32位专业版v201702 深度技术Ghost win8 32位专业版下载v201803
深度技术Ghost win8 32位专业版下载v201803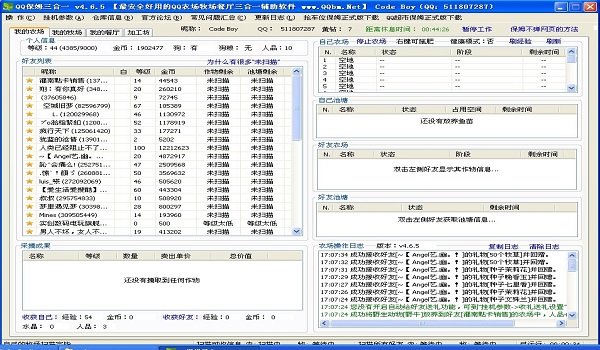 QQ农牧餐保姆V4.6.5正式版(农牧餐保姆辅助工具)
QQ农牧餐保姆V4.6.5正式版(农牧餐保姆辅助工具) 系统之家Ghost Windows XP SP3 中文版 v1909
系统之家Ghost Windows XP SP3 中文版 v1909 硬件中英对照
硬件中英对照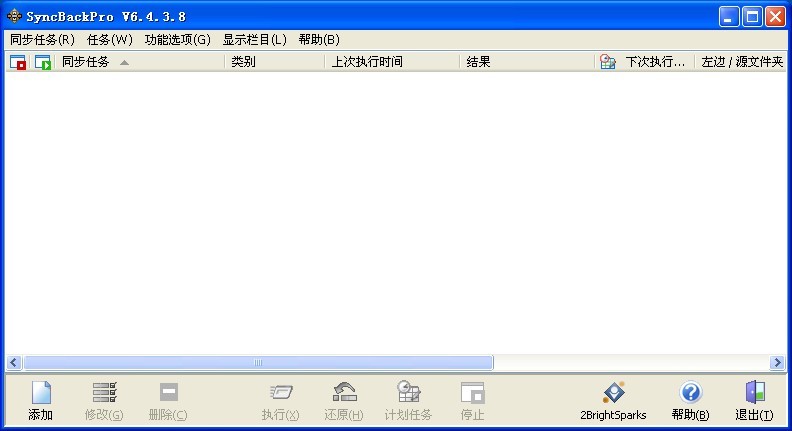 SyncBackPro
SyncBackPro 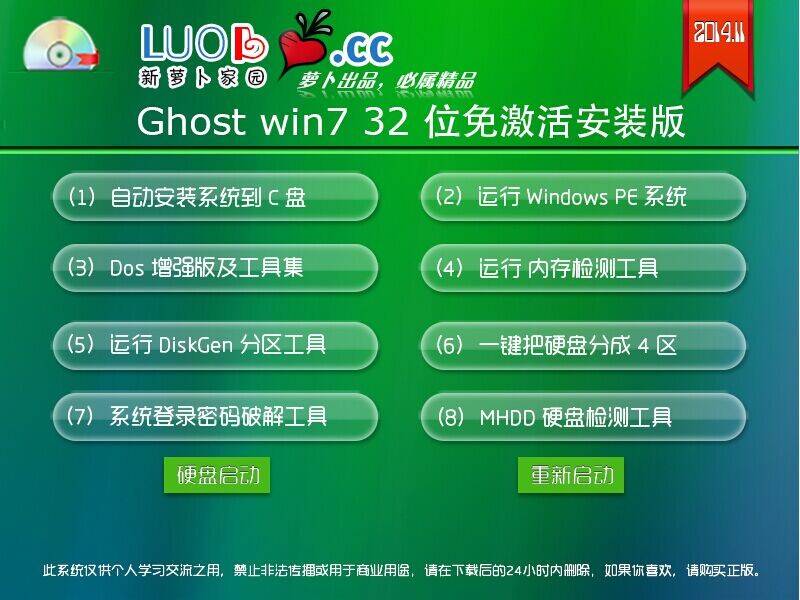 新萝卜家园Gh
新萝卜家园Gh 深度技术win8
深度技术win8 小白系统win1
小白系统win1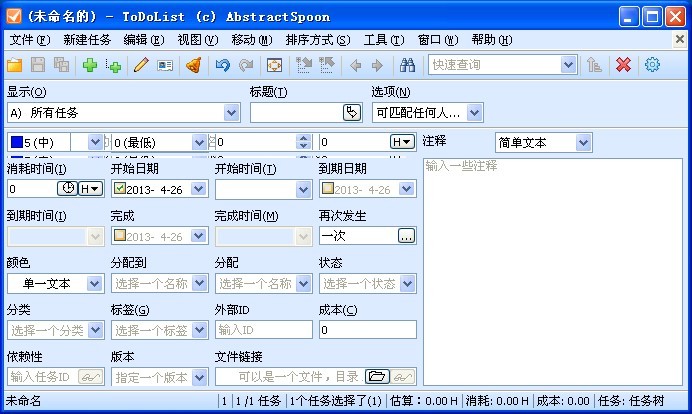 ToDoList V6.
ToDoList V6. 小白系统ghos
小白系统ghos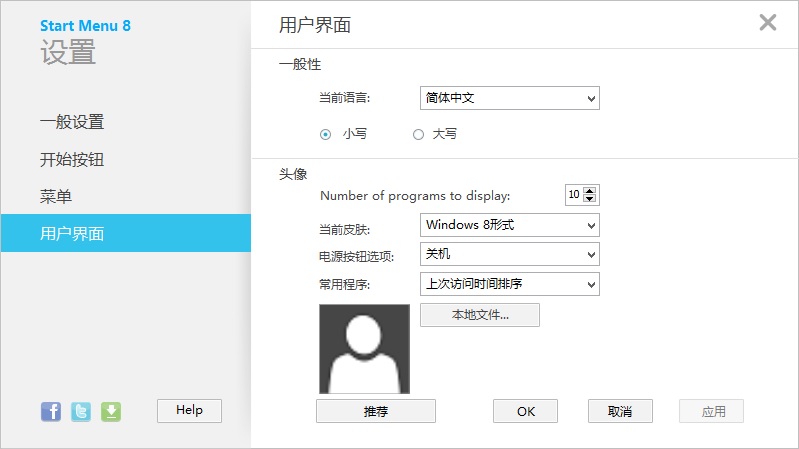 Start meun 8
Start meun 8 wap浏览器 1.
wap浏览器 1.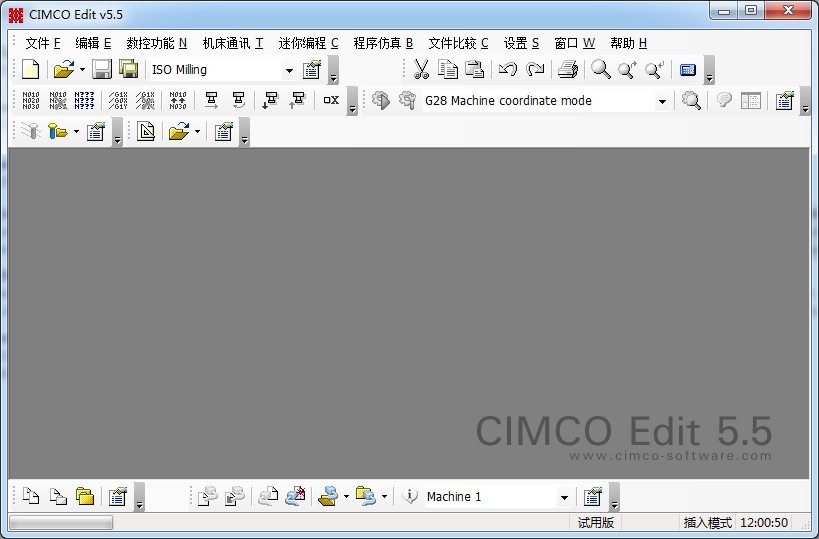 CIMCO Edit5
CIMCO Edit5  粤公网安备 44130202001061号
粤公网安备 44130202001061号