-
usb怎么安装系统,小编告诉你电脑怎么安装系统
- 2017-11-27 10:58:48 来源:windows10系统之家 作者:爱win10
当电脑出现无法启动时,除了必要的检查硬盘之外,我们需要选择的解决的方法就是重装系统了,在重装系统前,需要准备好一些东西。一个是操作系统的镜像,另一个就是能启动的U盘。,具体的usb怎么安装系统,来看看小编的操作步骤便知了。
要知道,现在,很多新买的电脑都没有了光驱,因此在需要安装系统时,是无法使用光盘安装,但是电脑都有usb接口,那么我们是可以通过usb安装系统的,但是习惯于光盘安装的老用户们可能还是不知道如何usb怎么安装系统的,那么现在就跟小编一起来学习下usb安装系统的教程。
usb怎么安装系统
准备工作:
1、使用大白菜装机版,制作一个大白菜u盘启动盘
2、将下载好的ghost win7系统镜像包放入制作好的大白菜u盘启动盘中。
3、更改电脑硬盘模式为AHCI
将制作好的大白菜u盘启动盘插入usb接口(台式用户建议将u盘插在主机机箱后置的usb接口上),
然后重启电脑,出现开机画面时,通过使用启动快捷键引导u盘启动进入到大白菜主菜单界面,
选择“【02】运行大白菜Win8PE防蓝屏版(新电脑)”回车确认。
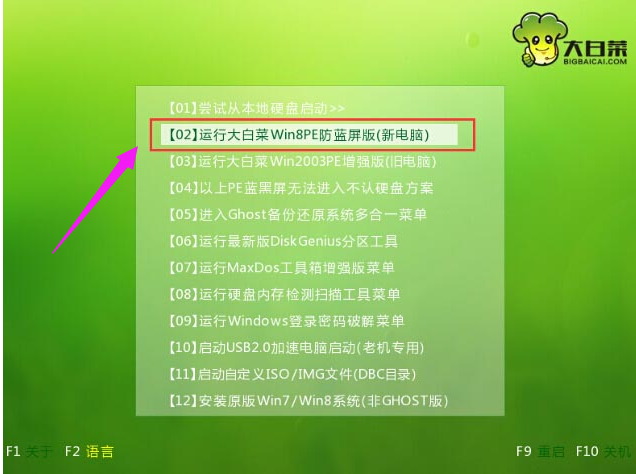
usb装系统系统软件图解1
登录大白菜装机版pe系统桌面,系统会自动弹出大白菜PE装机工具窗口,点击“浏览(B)”进入下一步操作。
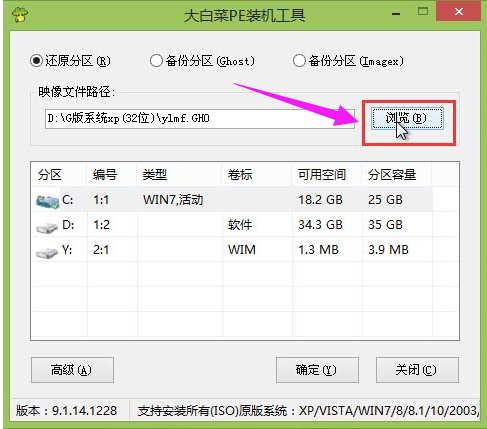
系统系统软件图解2
点击打开存放在u盘中的ghost win7系统镜像包,点击“打开(O)”后进入下一步操作。
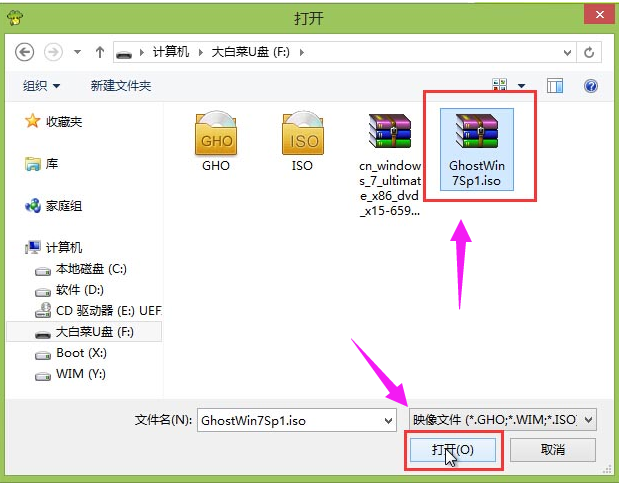
系统系统软件图解3
等待大白菜PE装机工具提取所需的系统文件后,在下方选择一个磁盘分区用于安装系统使用,然后点击“确定(Y)”进入下一步操作。
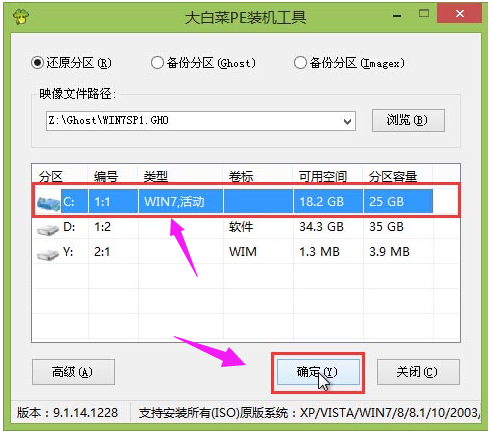
usb系统软件图解4
点击“确定(Y)”进入系统安装窗口。
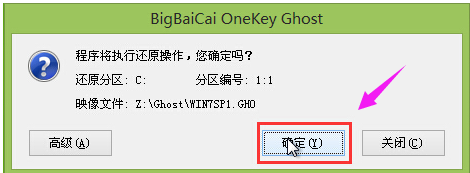
安装系统系统软件图解5
耐心等待系统文件释放至指定磁盘分区的过程结束。
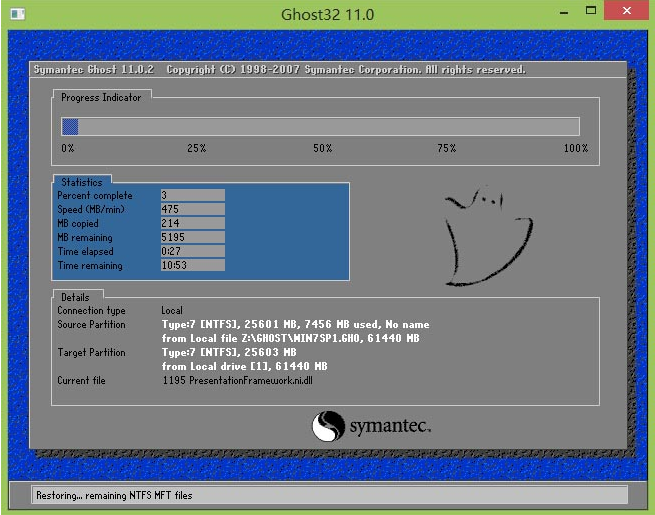
系统系统软件图解6
释放完成后,电脑会重新启动,稍后将继续执行安装win7系统后续的安装步骤,
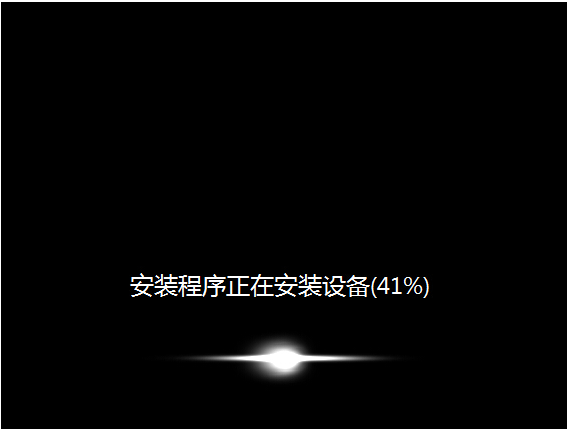
系统系统软件图解7
所有安装完成之后便可进入到win7系统桌面。

系统系统软件图解8
以上就是usb安装系统的操作步骤了。
猜您喜欢
- 工具活动小编激密教您gpt转换mbr..2017-09-14
- U盘做启动盘,小编告诉你怎么用U盘做启..2018-04-27
- 小编告诉你小白U盘启动盘制作工具..2017-08-19
- 小编告诉你U盘修复工具哪个好用..2018-09-26
- usb无法识别,小编告诉你解决usb无法识..2018-01-11
- 小编告诉你bios中的disabled是什么意..2019-01-21
相关推荐
- 装机吧u盘装宏碁系统教程,小编告诉你.. 2017-12-05
- 电脑如何启动u盘安装系统教程.. 2023-02-25
- u盘坏了,小编告诉你u盘坏了怎么修复.. 2017-12-23
- win7看不到u盘里的文件解决方法.. 2017-03-29
- 小编教你如何制作u盘启动盘.. 2018-11-07
- 雨林木风PE怎么装原版iso? 2017-06-21





 魔法猪一健重装系统win10
魔法猪一健重装系统win10
 装机吧重装系统win10
装机吧重装系统win10
 系统之家一键重装
系统之家一键重装
 小白重装win10
小白重装win10
 电脑公司ghost XP3 免激活精选官网版v2023.04
电脑公司ghost XP3 免激活精选官网版v2023.04 电脑公司ghost win7_32位旗舰版系统下载v2014.12
电脑公司ghost win7_32位旗舰版系统下载v2014.12 Cyberfox浏览器 v52.9.0官方免费版
Cyberfox浏览器 v52.9.0官方免费版 老毛桃win8.1 64位 免激活快速装机版v2023.05
老毛桃win8.1 64位 免激活快速装机版v2023.05 电脑攒机助手 v4.0.0.0 商业版 (模拟攒机软件)
电脑攒机助手 v4.0.0.0 商业版 (模拟攒机软件) 雨林木风win10系统下载64位专业版v201706
雨林木风win10系统下载64位专业版v201706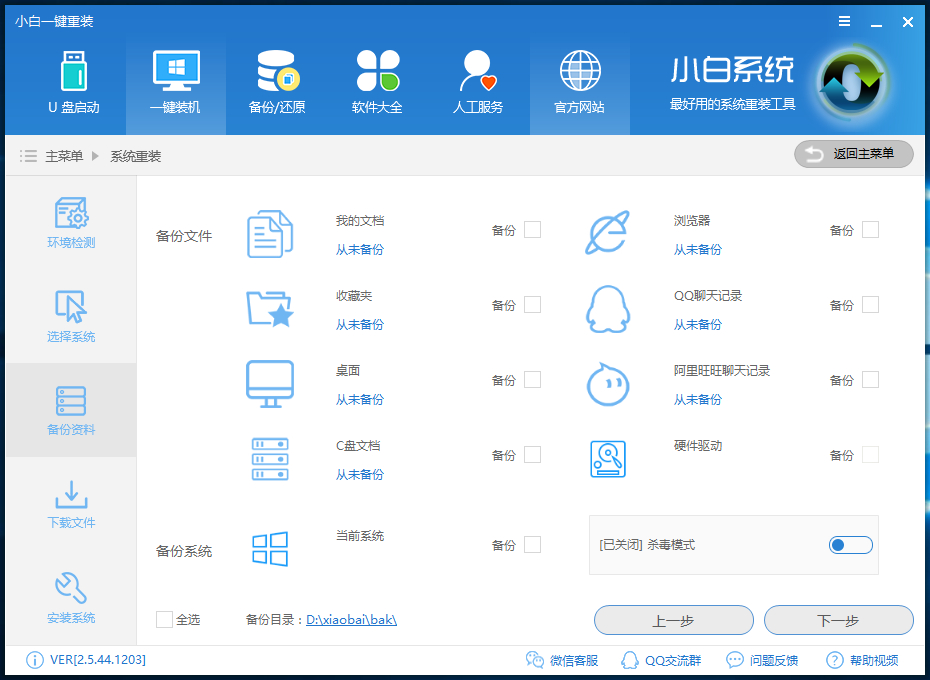 小白一键备份
小白一键备份 阿里旺旺卖家
阿里旺旺卖家 小白系统ghos
小白系统ghos QQ农牧餐三合
QQ农牧餐三合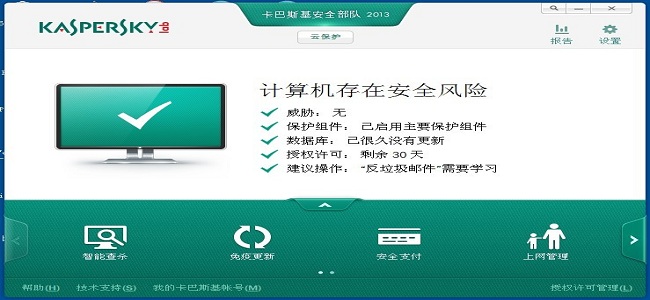 卡巴斯基安全
卡巴斯基安全 系统之家 Gho
系统之家 Gho 新萝卜家园wi
新萝卜家园wi IE9.0中文完
IE9.0中文完 傲游浏览器3
傲游浏览器3  深度技术 Gho
深度技术 Gho 粤公网安备 44130202001061号
粤公网安备 44130202001061号