-
u盘启动盘如何制作,小编告诉你如何制作u盘启动盘
- 2017-11-27 12:01:33 来源:windows10系统之家 作者:爱win10
前两天,有用户来跟小编反馈,说他使用U盘启动盘来安装系统,结果尝试了好几次还是失败,又不知道问题出现在哪里,实在不知道该怎么办,小编就叫他将U盘打开,发现U盘启动盘制作出现了错误,为了避免更多的用户少走冤枉路,下面,小编就来跟大家说说如何制作u盘启动盘。
光盘安装系统的方法之所以会被逐渐的淘汰,是因为除了操作步方便,速度慢,耗时间外,还有就是一般光盘用几次就坏了,光驱也就几年的寿命。而现在最为有保障的安装方法就属U盘启动盘制作安装系统了。那么如何制作U盘启动盘呢?下面,小编就来跟大家介绍一下。
u盘启动盘如何制作
准备工作:
1、老毛桃官网首页下载老毛桃v9.3装机版u盘启动盘制作工具安装到电脑上;
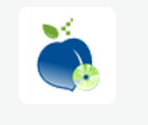
启动盘系统软件图解1
2、准备一个容量大在4G以上并能够正常使用的u盘

启动盘系统软件图解2
到老毛桃官网中下载老毛桃v9.3安装包到系统桌面上,
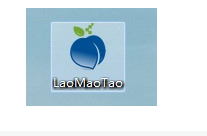
启动盘系统软件图解3
鼠标左键双击运行安装包,接着在“安装位置”处选择程序存放路径(建议大家默认设置安装到系统盘中),然后点击“开始安装”即可,
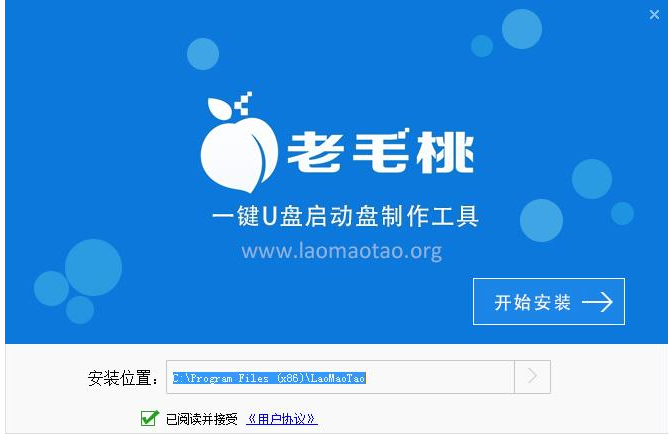
u盘系统软件图解4
随后进行程序安装,我们只需耐心等待自动安装操作完成

启动盘系统软件图解5
安装完成后,点击“立即体验”按钮即可运行u盘启动盘制作程序
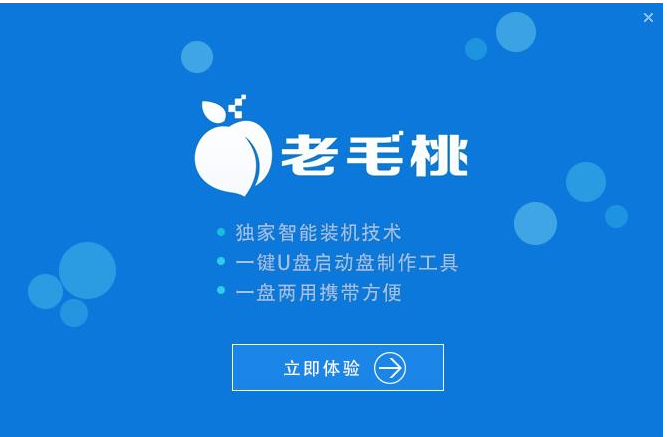
启动盘系统软件图解6
打开老毛桃u盘启动盘制作工具后,将u盘插入电脑usb接口,程序会自动扫描,我们只需在下拉列表中选择用于制作的u盘,然后点击“一键制作”按钮
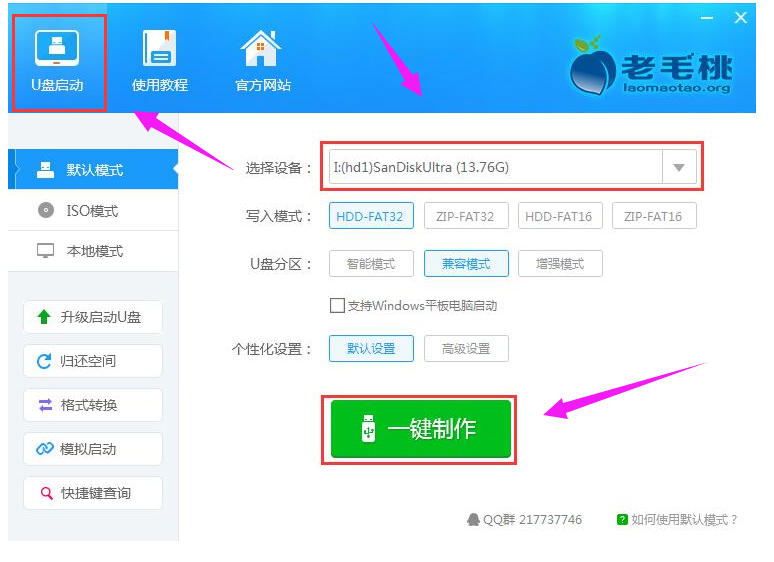
u盘系统软件图解7
此时会弹出一个警告框,提示“警告:本操作将会删除 I:盘上的所有数据,且不可恢复”。在确认已经将重要数据做好备份的情况下,我们点击“确定”,
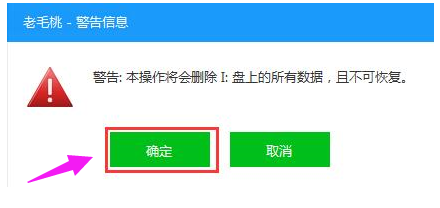
制作u盘启动盘 系统软件图解8
接下来程序开始制作u盘启动盘,整个过程可能需要几分钟,大家在此期间切勿进行其他操作
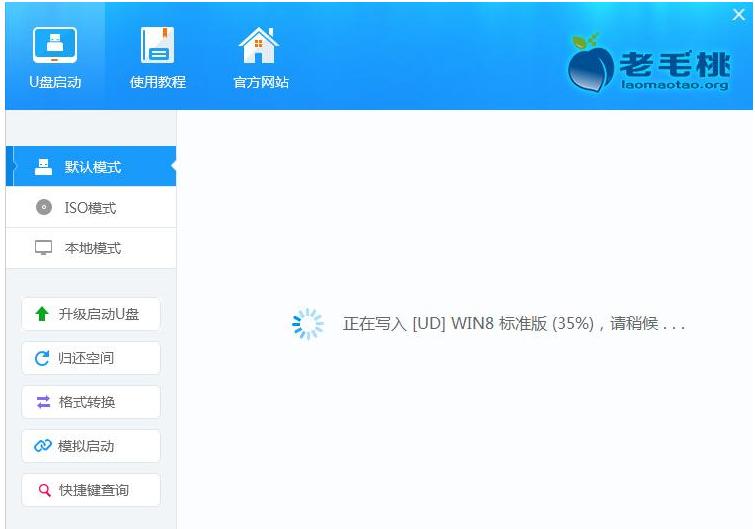
u盘启动盘系统软件图解9
U盘启动盘制作完成后,会弹出一个窗口,提示制作启动U盘成功。要用“模拟启动”测试U盘的启动情况吗?我们点击“是”
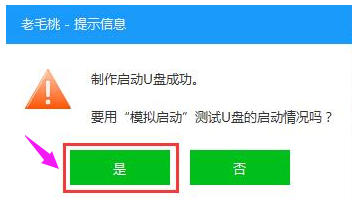
u盘启动盘系统软件图解10
启动“电脑模拟器”后我们就可以看到u盘启动盘在模拟环境下的正常启动界面了,按下键盘上的“Ctrl+Alt”组合键释放鼠标,最后可以点击右上角的关闭图标退出模拟启动界面
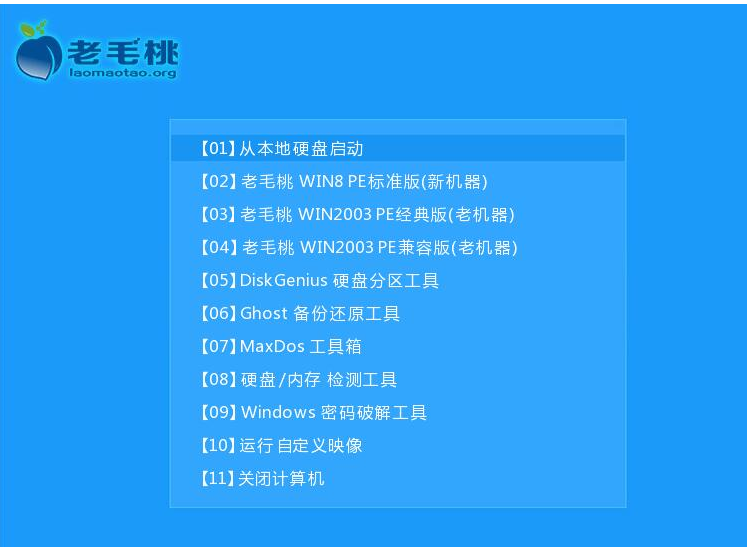
制作u盘启动盘 系统软件图解11
以上就是制作U盘启动盘的操作方法了。
猜您喜欢
- 移动硬盘什么牌子好2023-05-11
- u盘启动盘制作工具如何制作win10启动..2022-11-05
- 小编告诉你u盘中毒怎么办2017-10-27
- 最简单方便的hp8000系统重装教程..2017-08-05
- 怎么用u盘重装系统win7最简单方便..2017-07-14
- u盘怎么格式化的注意事项2020-11-22
相关推荐
- bt3 u盘版,小编告诉你完整版安装.. 2017-11-25
- 老司机教你格式化u盘怎么分配单元大小.. 2018-10-29
- 笔记本usb接口没反应,小编告诉你笔记.. 2018-05-04
- 如何设置电脑u盘启动 2020-06-06
- U盘坏区检测方法 2017-01-25
- 如何windows格式化U盘 2017-02-20





 魔法猪一健重装系统win10
魔法猪一健重装系统win10
 装机吧重装系统win10
装机吧重装系统win10
 系统之家一键重装
系统之家一键重装
 小白重装win10
小白重装win10
 wxCrafter v1.2 Standalone 破解版 (RAD 工具)
wxCrafter v1.2 Standalone 破解版 (RAD 工具) 175浏览器 v3.3.41.877极速版
175浏览器 v3.3.41.877极速版 火星浏览器皮肤制作工具 1.2 绿色版
火星浏览器皮肤制作工具 1.2 绿色版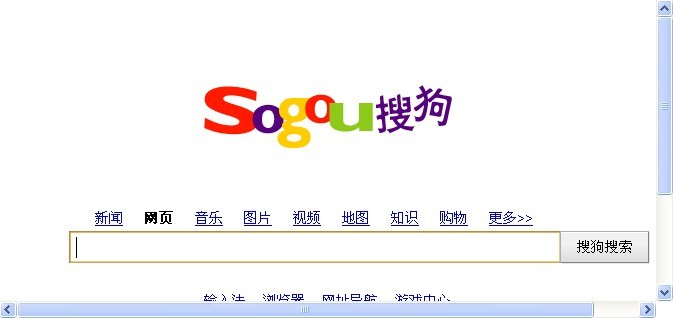 搜狗浏览器4.0(搜狗浏览器4.0官方版下载)
搜狗浏览器4.0(搜狗浏览器4.0官方版下载) 深度技术ghost win10 x86专业版v201612
深度技术ghost win10 x86专业版v201612 小白系统win10系统下载64位专业版v201802
小白系统win10系统下载64位专业版v201802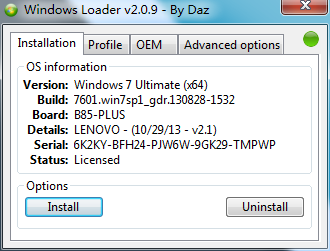 win7 loader
win7 loader  搜狗高速浏览
搜狗高速浏览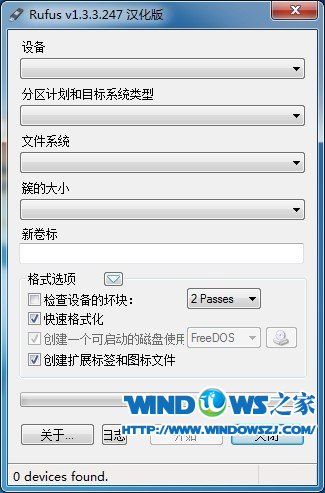 Rufus v1.3.3
Rufus v1.3.3 火狐浏览器(F
火狐浏览器(F 小白系统Ghos
小白系统Ghos 电脑公司 Win
电脑公司 Win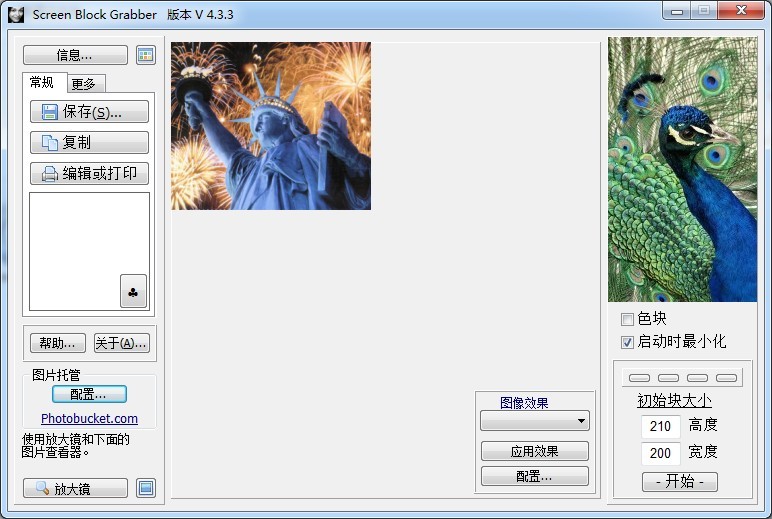 Screen Block
Screen Block 雨林木风ghos
雨林木风ghos Windows8 MSD
Windows8 MSD 系统之家ghos
系统之家ghos 电脑公司 gho
电脑公司 gho 洋葱浏览器 v
洋葱浏览器 v 粤公网安备 44130202001061号
粤公网安备 44130202001061号