-
如何制作u盘启动盘_小编告诉你怎么制作
- 2017-11-27 10:01:00 来源:windows10系统之家 作者:爱win10
如何制作u盘启动盘呢?制作U盘启动盘是用U盘装系统的第一步,有些用户还不知道如何制作u盘启动盘,现在给大家介绍一下具体的操作方法,帮助大家都能轻松制作启动U盘。
电脑使用时间长了出现运行不太流畅的情况是很正常的,要解决这个问题的常用方法就是重装一下系统,重装系统可以用很多方法完成,这里给大家介绍的是制作U盘启动盘的方法,这是用U盘装系统的第一步。
如何制作U盘启动盘:
1、下载一个U盘启动盘制作工具,小编这里用的是装机吧U盘启动盘制作工具。
2、把U盘插入电脑,打开运行下载的装机吧U盘启动盘制作工具,为避免遭到杀毒软件拦截导致制作失败,务必先关闭所有的杀毒软件。
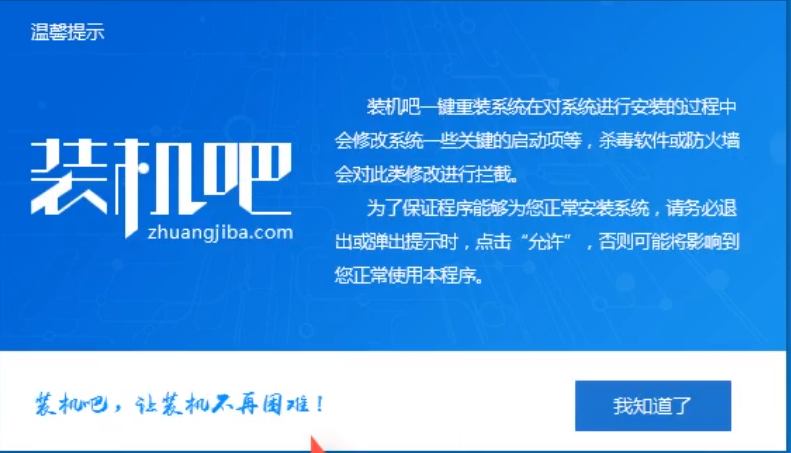
启动盘制作系统软件图解1
3、切换到“U盘启动”选项,点击“U盘模式”。
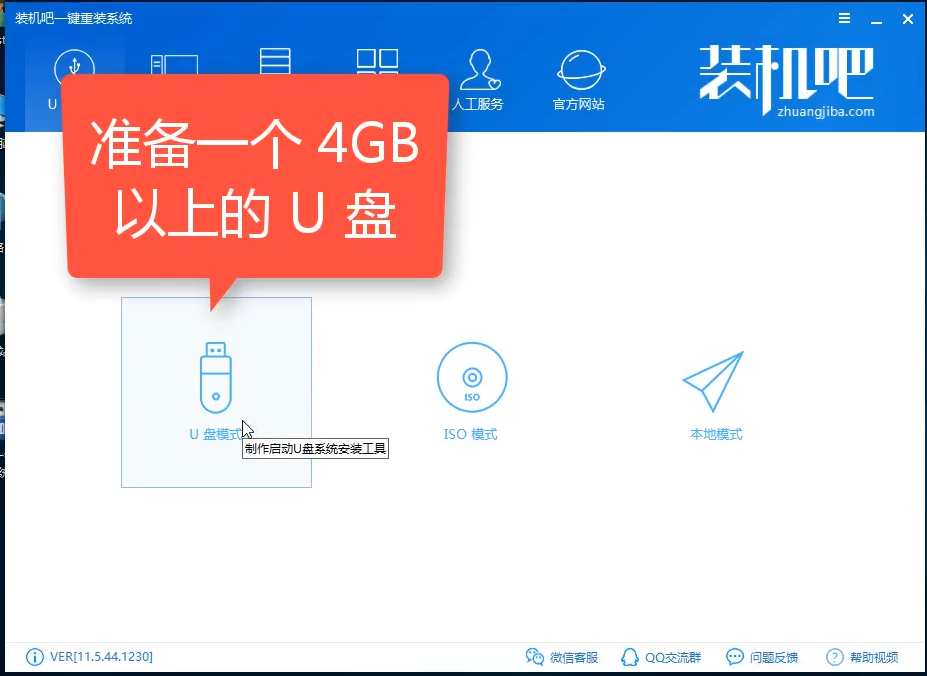
制作U盘系统软件图解2
4、勾选你的U盘后点击“一键制作启动U盘”。
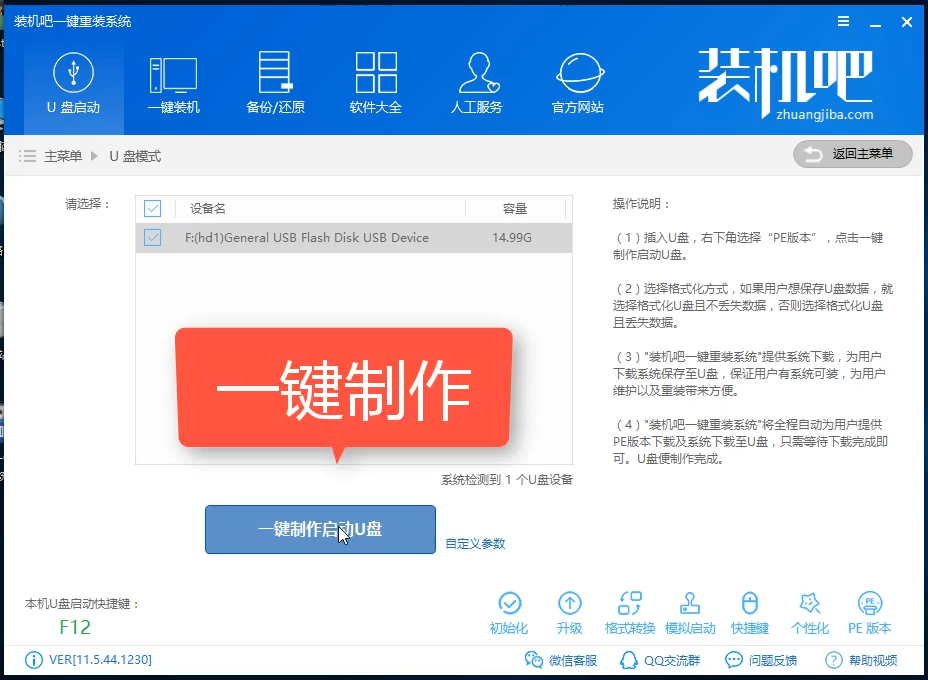
制作U盘启动盘系统软件图解3
5、选择UEFI/BIOS双启动
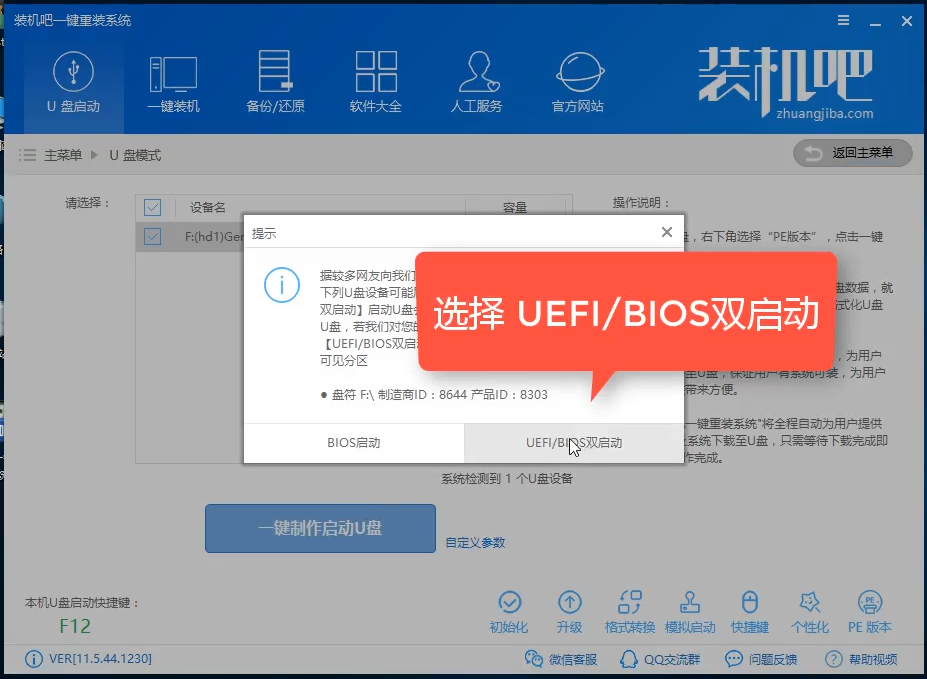
如何制作u盘启动盘系统软件图解4
6、PE版本选择高级版
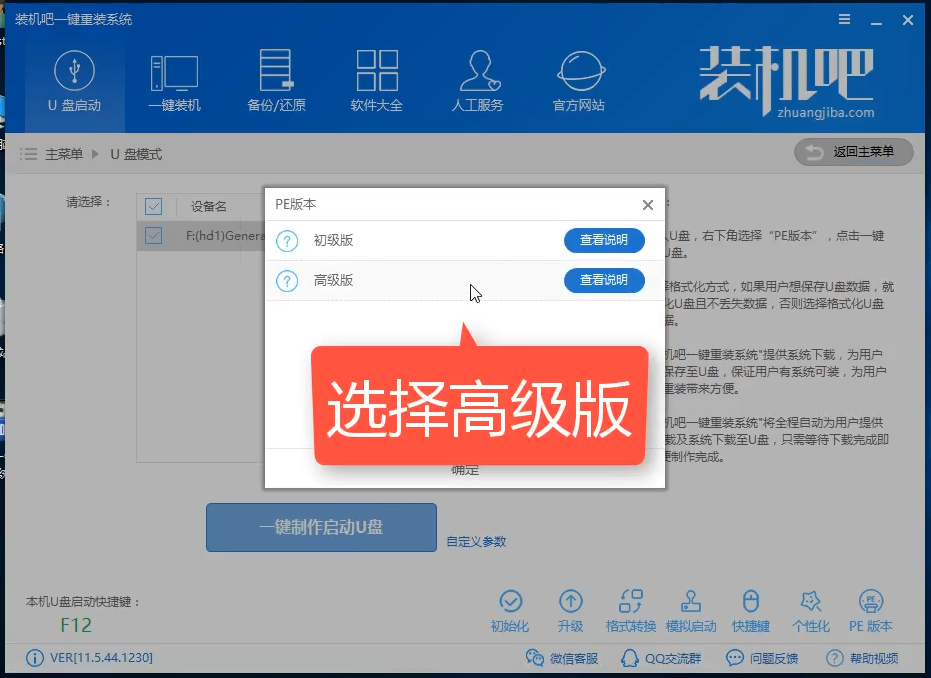
启动盘制作系统软件图解5
7、根据自己的需要选择,建议自己手动备份U盘里面的数据,制作会清空U盘。
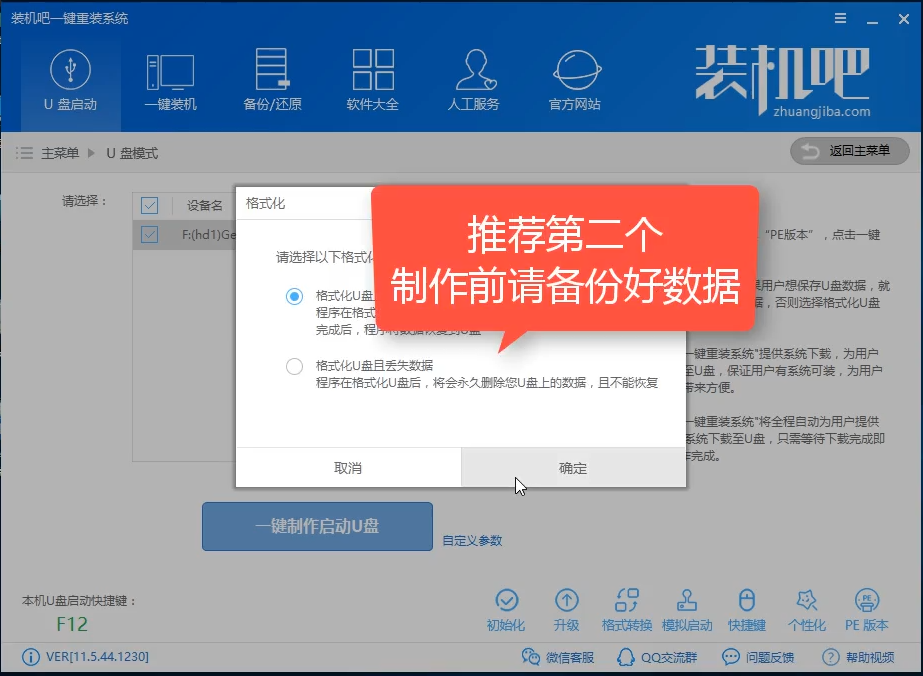
如何制作u盘启动盘系统软件图解6
8、看自己的需要是否要下载系统镜像文件
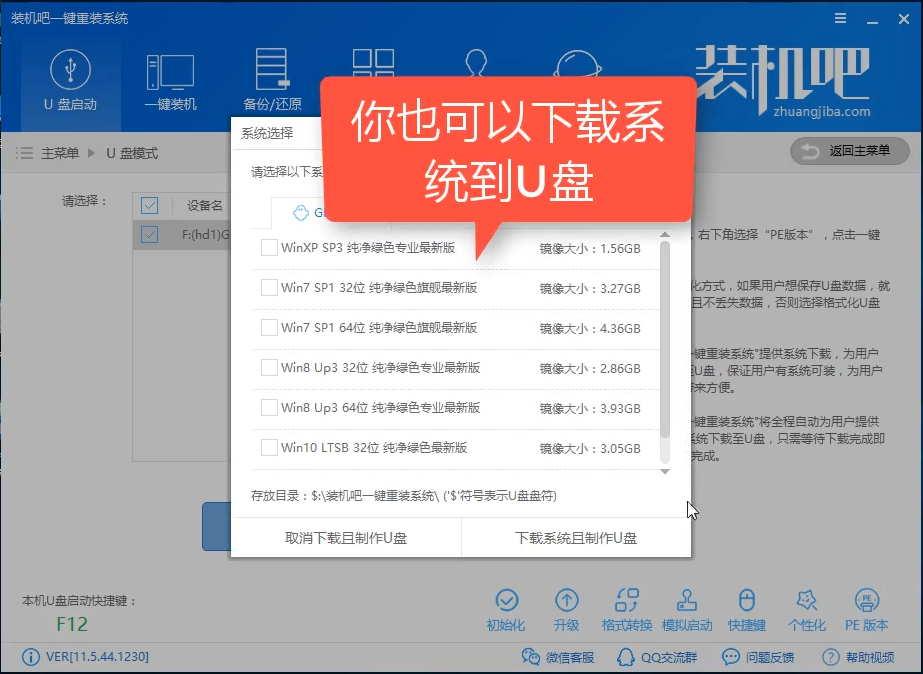
制作U盘启动盘系统软件图解7
9、开始下载PE镜像,耐心等待下载完成。
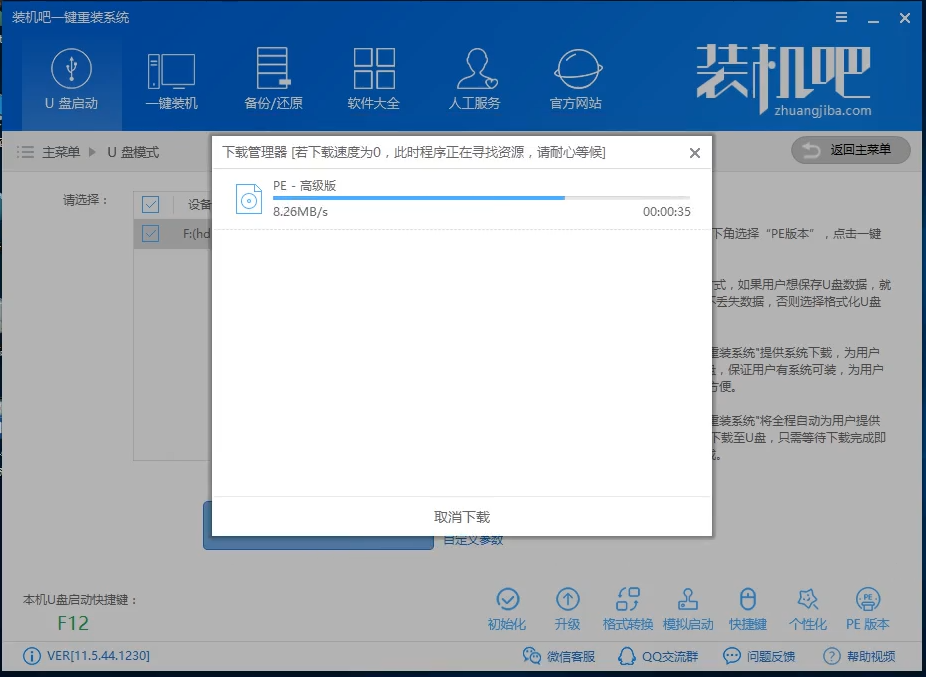
启动盘制作系统软件图解8
10、下载完成后开始制作启动U盘,只需要等待制作完成即可,出现下面的界面表示制作成功。

启动盘制作系统软件图解9
以上既是小编给大家介绍的U盘启动盘制作方法,现在相信大家都制作如何制作启动U盘了,用装机吧U盘启动盘制作工具制作还是非常简单的。
猜您喜欢
- u盘做系统,小编告诉你u盘怎么安装win7..2018-04-10
- u盘不显示内容,小编告诉你U盘内容无法..2017-12-26
- 最全面惠普怎么使用u盘重装win7系统..2019-05-08
- 笔记本系统,小编告诉你笔记本U盘怎么..2018-03-10
- 华硕笔记本怎么开启uefi模式..2017-06-16
- uefi u盘无法引导怎么办2017-06-02
相关推荐
- u盘系统重装怎么装win11 2022-12-30
- WINDOWS无法格式化u盘怎么办 2017-02-20
- 怎么从u盘启动电脑重装系统.. 2023-02-26
- 主编教您怎么进入bios恢复出厂设置.. 2019-02-21
- 小编告诉你怎么还原缩水U盘.. 2018-10-26
- 怎样用u盘安装xp系统,小编告诉你怎样.. 2017-12-21





 魔法猪一健重装系统win10
魔法猪一健重装系统win10
 装机吧重装系统win10
装机吧重装系统win10
 系统之家一键重装
系统之家一键重装
 小白重装win10
小白重装win10
 萝卜家园Ghost Win7 SP1纯净版64位下载1812
萝卜家园Ghost Win7 SP1纯净版64位下载1812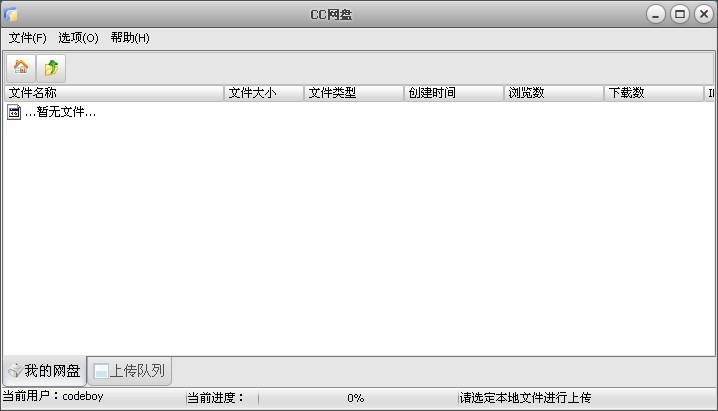 CC网盘Windows客户端2.2 官方安装版 (网盘存储工具)
CC网盘Windows客户端2.2 官方安装版 (网盘存储工具) 酷狗v7.4.0.9 去广告绿色版 (酷狗官方音乐破解软件)
酷狗v7.4.0.9 去广告绿色版 (酷狗官方音乐破解软件) 直布购物助手 3.1.2官方版
直布购物助手 3.1.2官方版 雨林木风win10系统下载64位企业版v201712
雨林木风win10系统下载64位企业版v201712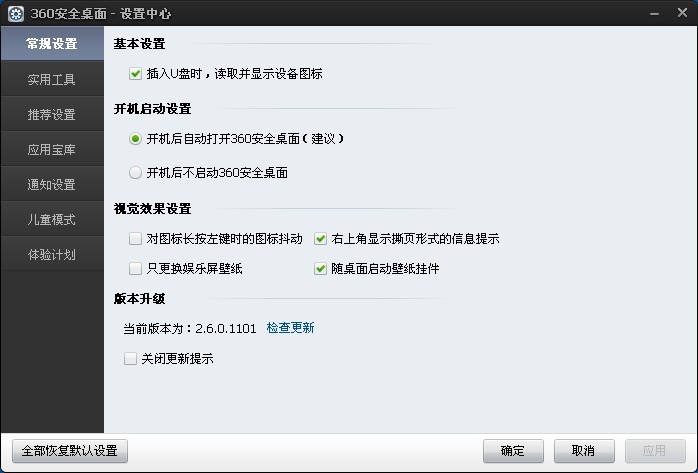 最新360安全桌面v2.5正式版 (桌面管理工具)
最新360安全桌面v2.5正式版 (桌面管理工具) 小白系统ghos
小白系统ghos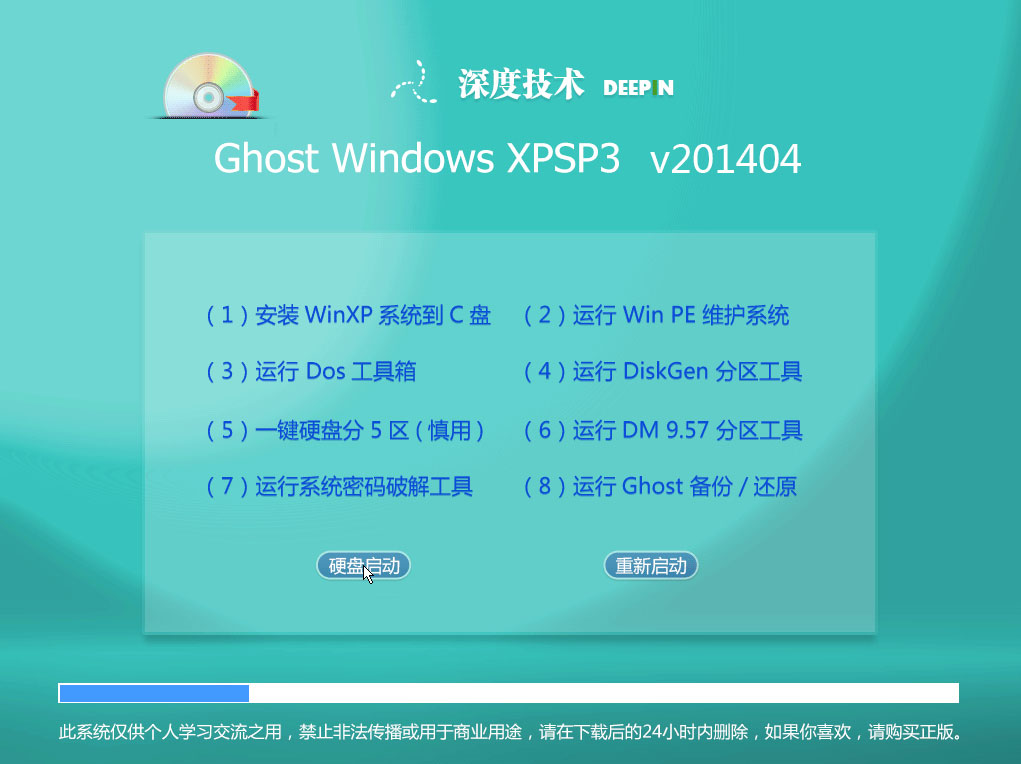 最新深度技术
最新深度技术 新萝卜家园gh
新萝卜家园gh RoboTask v5.
RoboTask v5.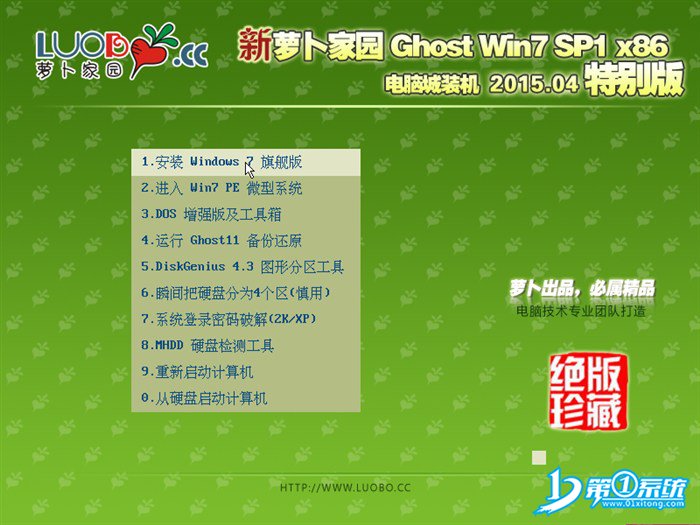 新萝卜家园gh
新萝卜家园gh 新萝卜家园Wi
新萝卜家园Wi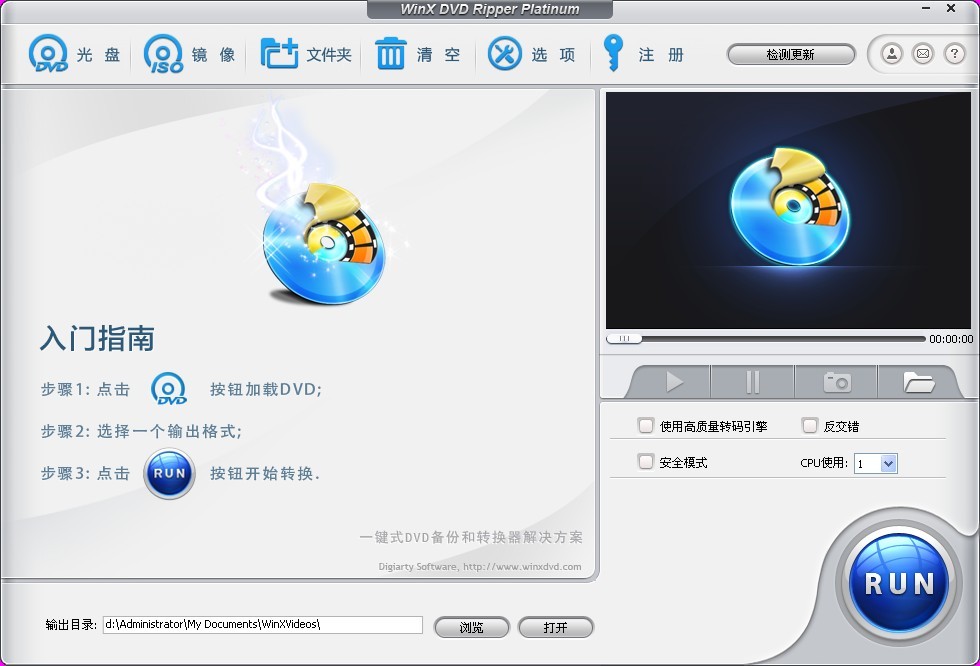 WinX DVD Rip
WinX DVD Rip 雨林木风win1
雨林木风win1 小白系统ghos
小白系统ghos 驱动加载工具
驱动加载工具 萝卜家园Ghos
萝卜家园Ghos 萝卜家园 Gh
萝卜家园 Gh 粤公网安备 44130202001061号
粤公网安备 44130202001061号