-
如何设置电脑支持UEFI启动,小编告诉你设置电脑支持UEFI启动方法
- 2017-12-06 16:58:19 来源:windows10系统之家 作者:爱win10
UEFI是一种新型主板引导模式,很多电脑小白至今搞不懂UEFI快速启动的相关设置,以至于在装机失败的道路上越走越远。那么电脑如何设置uefi启动?为了帮助那些电脑小编,让他们能够顺利的装上系统,下面,小编就来跟大家说说设置电脑支持UEFI启动方法。
经常需要操作电脑进入休眠状态的用户,小编悄悄地想你们透露一个秘密,如果你们的电脑是传统的BIOS模式的话,这样在操作电脑从休眠状态恢复的时间就会很浪费,如果你们设置为UEFI启动,就大大的缩短了启动时间和从休眠状态恢复的时间,不信的可以试试,下面,小编就来跟大家分享设置电脑支持UEFI启动方法。
如何设置电脑支持UEFI启动
笔记本开机按F2,台式机按Del进入BIOS,不同品牌电脑开机进BIOS界面方法
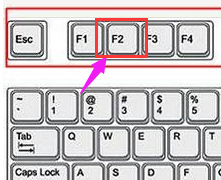
UEFI启动系统软件图解1
切换到Boot,选择UEFI Boot回车设置为Enabled(联想)
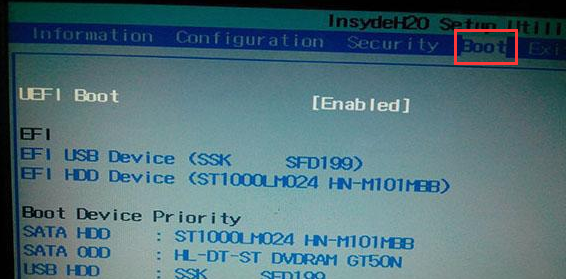
UEFI系统软件图解2
thinkpad笔记本则在Startup下,把UEFI/Legacy Boot设置为UEFI Only

设置UEFI系统软件图解3
神舟笔记本在Boot下把Boot mode select设置为UEFI

设置UEFI系统软件图解4
在下面的BIOS下,把Boot Type设置为UEFI Boot Type

UEFI启动系统软件图解5
华硕笔记本win8/win10机型没有uefi选项,Launch CSM默认是Disabled,并开启Secure Boot,开启Secure boot就不能识别启动盘,包括uefi启动盘,所以要禁用Secure Boot,CSM开启时表示Legacy模式,关闭时表示UEFI模式
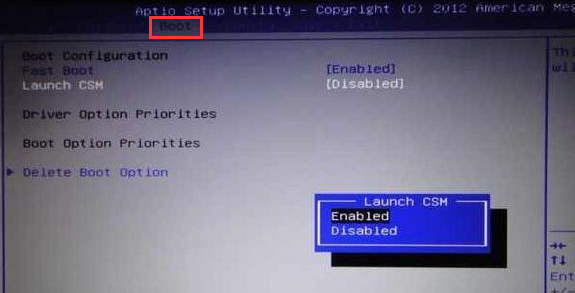
UEFI启动系统软件图解6
完成设置之后需按F10保存修改
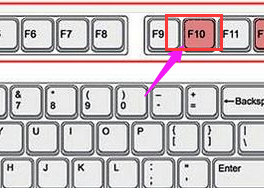
UEFI系统软件图解7
以上就是设置电脑支持UEFI启动方法了。
猜您喜欢
- 笔记本重装系统步骤,小编告诉你笔记本..2018-01-09
- 老毛桃u盘装系统,小编告诉你老毛桃u盘..2018-01-19
- 小编告诉你如何用U盘破解电脑开机密码..2017-09-01
- win7系统重装u盘启动设置方法..2017-06-30
- u盘装系统工具,小编告诉你u盘怎么安装..2018-02-24
- 电脑店u盘装系统教程2019-06-15
相关推荐
- 大白菜u盘装系统最新教程 2017-11-25
- u盘怎么装系统win10 2023-02-09
- u盘怎么低格式化,小编告诉你如何低格.. 2017-11-24
- u盘启动盘制作工具最新下载.. 2017-01-12
- 金士顿u盘修复工具安装win7系统方法.. 2017-05-23
- 小编告诉你u盘在win764位旗舰版中格式.. 2017-05-17





 魔法猪一健重装系统win10
魔法猪一健重装系统win10
 装机吧重装系统win10
装机吧重装系统win10
 系统之家一键重装
系统之家一键重装
 小白重装win10
小白重装win10
 小白系统win10系统下载32位企业版v201708
小白系统win10系统下载32位企业版v201708 电脑公司 ghost win7 64位绿色安全版 v2023.04
电脑公司 ghost win7 64位绿色安全版 v2023.04 小白系统ghost win7系统下载64位纯净版1805
小白系统ghost win7系统下载64位纯净版1805 雨林木风ghost xp sp3旗舰版系统下载1807
雨林木风ghost xp sp3旗舰版系统下载1807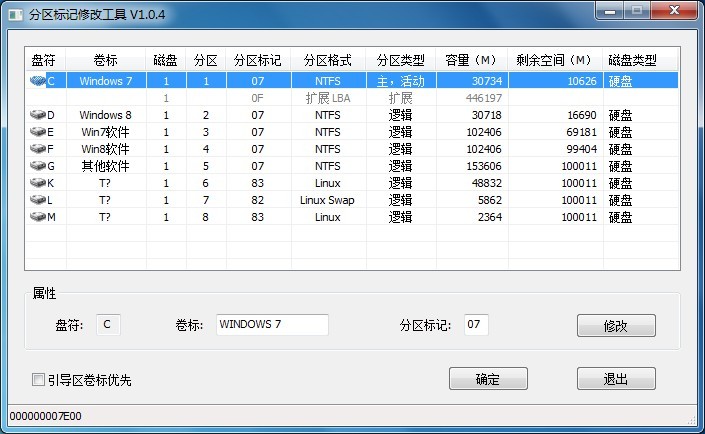 分区标记修改小工具v1.0 中文绿色版(分区标记修改器)
分区标记修改小工具v1.0 中文绿色版(分区标记修改器) 魔法猪 ghost win8 64位纯净版201605
魔法猪 ghost win8 64位纯净版201605 UClient客户
UClient客户 移花接木v4.2
移花接木v4.2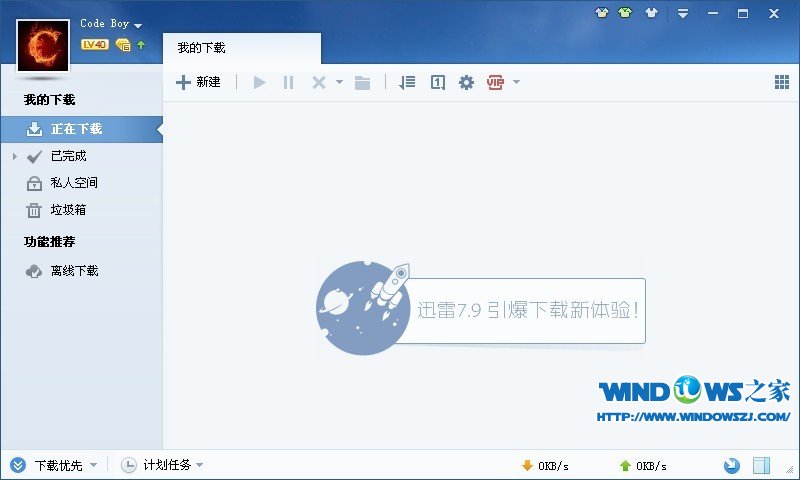 迅雷 v7.9.5.
迅雷 v7.9.5. Magic Audio
Magic Audio  深度技术ghos
深度技术ghos 萝卜家园ghos
萝卜家园ghos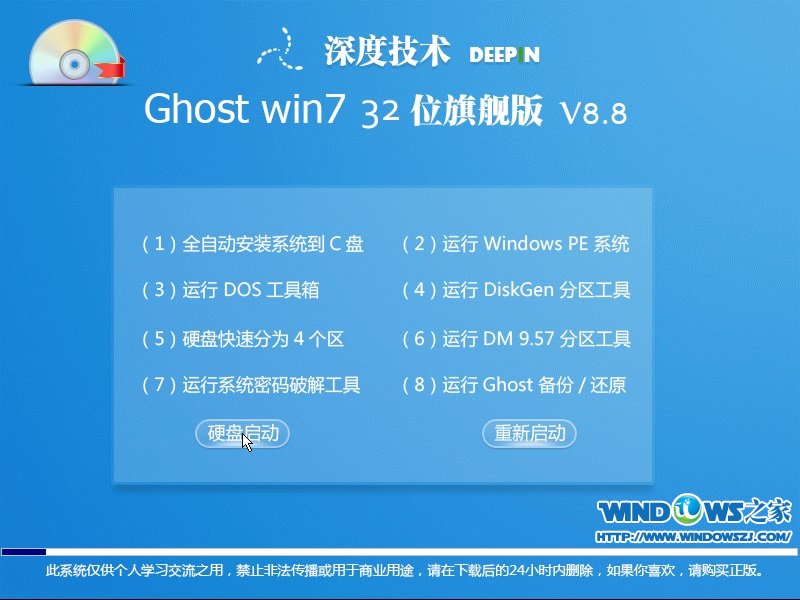 深度技术 Gho
深度技术 Gho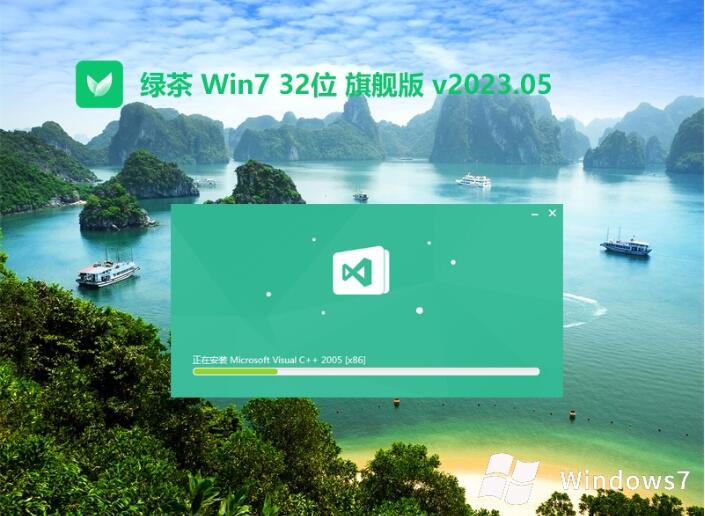 绿茶系统win7
绿茶系统win7 粤公网安备 44130202001061号
粤公网安备 44130202001061号