-
u盘装系统工具,小编告诉你u盘怎么安装win7系统
- 2018-02-24 10:58:07 来源:windows10系统之家 作者:爱win10
平常使用电脑会时不时遇到一些问题,有些问题可以很好的解决,有些问题却只能靠重装系统来解决。电脑没有光驱的,那如何给电脑装系统就成了一个难题。用U盘怎么安装Win7系统呢?下面,小编就跟大家分享u盘安装win7系统的图文操作。
使用win7系统已经是很普通的事情了,很多的用户在使用电脑的过程中难免会有这样那样的问题,那么,没有光盘怎么安装Win7系统?答曰:U盘安装win7系统了,问:如何使用U盘安装win7系统?答“请来查看小编为大家带来的盘安装win7系统的操作流程了。”
u盘怎么安装win7系统
利用按快捷键选择您的U盘启动进入到U教授主菜单后,
按上下↑↓方向键或数字键【1】选择到"【01】 运行U教授Win2003 PE增强版",
然后按下"回车键",将进入U教授Win2003 PE增强版
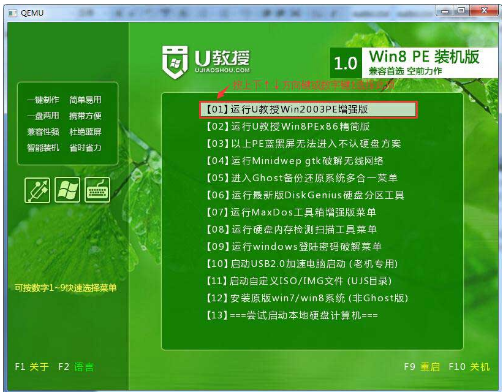
安装系统系统软件图解1
进入U教授Win2003 PE增强版系统后,鼠标双击"U教授PE一键装机"
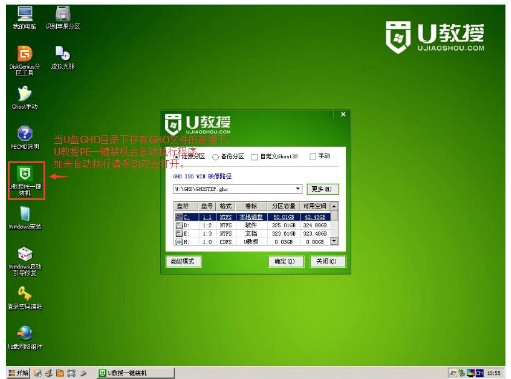
u盘装系统系统软件图解2
运行"U教授PE一键装机"工具后,该软件会自动识别并提取GHO目录下的GHO文件。只需点击"确定(Y)"按钮。
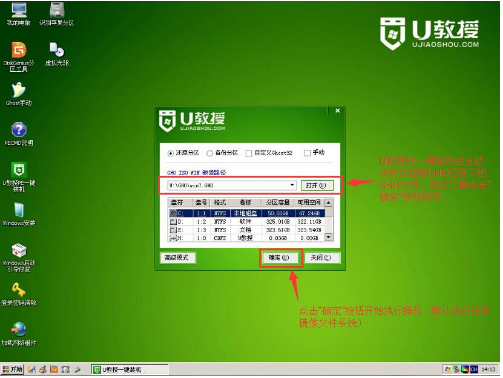
u盘系统软件图解3
点击"确定"按钮后会弹出一个小窗口,只需继续点击该弹出窗口的"是(Y)"按钮
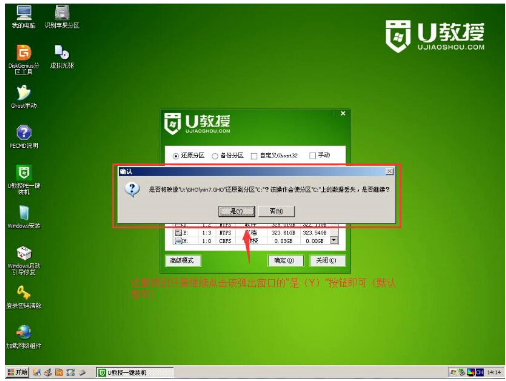
u盘装系统系统软件图解4
出现一个正在解压GHO的窗口,只需耐心等待其完成。
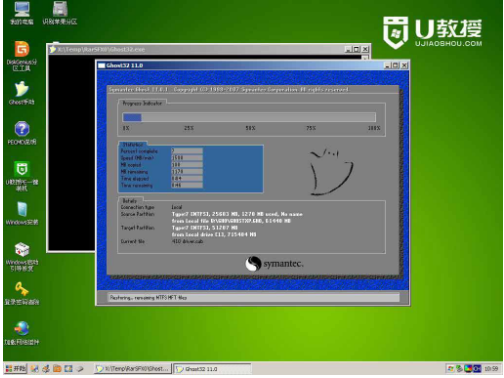
u盘系统软件图解5
等待解压GHO文件的进度条完毕后会自动弹出是否重启电脑的窗口,点击"是(Y)"按钮,自动重启电脑,
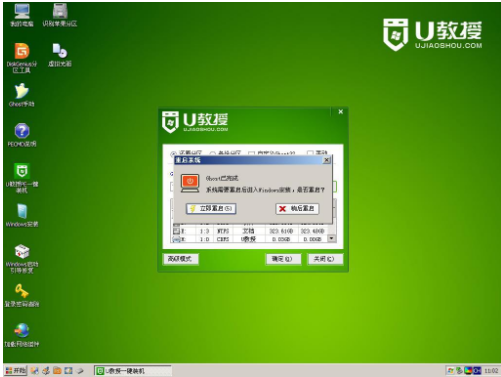
u盘系统软件图解6
重启的时候把U盘从USB插口处拔出来,最后电脑将会自动安装系统,直到进入电脑桌面为止那就表示win7系统安装完毕了
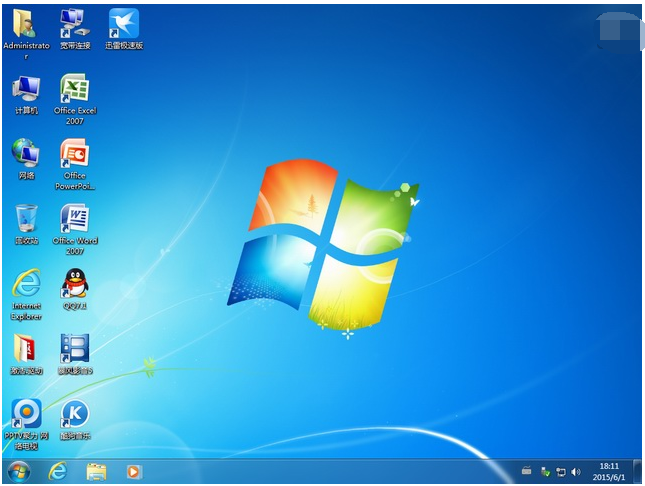
u盘装系统系统软件图解7
以上就是U盘安装win7系统的操作方法了。
猜您喜欢
- u盘文件夹不显示解决教程2017-04-13
- 教你如何用u盘装系统的操作步骤..2020-07-09
- 小编告诉你怎么使用U盘来装系统..2017-08-21
- 小编告诉你如何解决电脑无法识别U盘..2017-08-24
- 购买u盘多大的好?2017-04-15
- 电脑不能复制文件到U盘怎么解决..2017-02-20
相关推荐
- u盘安装重装系统步骤图解是什么?.. 2022-12-09
- gpt分区转mbr分区制作教程 2017-09-18
- 电脑禁掉插u盘怎么解除? 2017-03-30
- 小U讲解电脑无法读取sd卡 2019-08-03
- 传授u盘启动盘制作方法 2019-03-19
- 一键u启动安装软件使用方法.. 2017-02-04





 魔法猪一健重装系统win10
魔法猪一健重装系统win10
 装机吧重装系统win10
装机吧重装系统win10
 系统之家一键重装
系统之家一键重装
 小白重装win10
小白重装win10
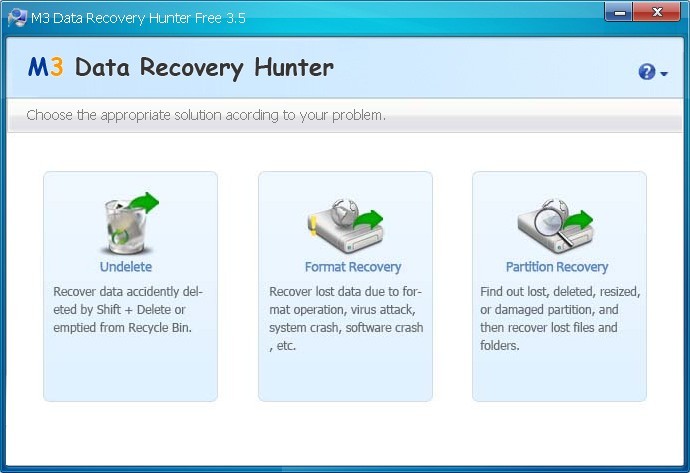 国外数据恢复软件 v3.5 免费版(专业级数据恢复的工具)
国外数据恢复软件 v3.5 免费版(专业级数据恢复的工具) 小白系统win10系统下载64位企业版v201708
小白系统win10系统下载64位企业版v201708 萝卜家园win10系统下载32位企业版v201709
萝卜家园win10系统下载32位企业版v201709 系统之家win10系统下载64位专业版v201809
系统之家win10系统下载64位专业版v201809 QQ宝石放大镜v3.0(宝石总动员辅助-听雨阁版本) 3.01 破解版
QQ宝石放大镜v3.0(宝石总动员辅助-听雨阁版本) 3.01 破解版 雨林木风win10系统下载64位专业版v201704
雨林木风win10系统下载64位专业版v201704 萝卜家园win1
萝卜家园win1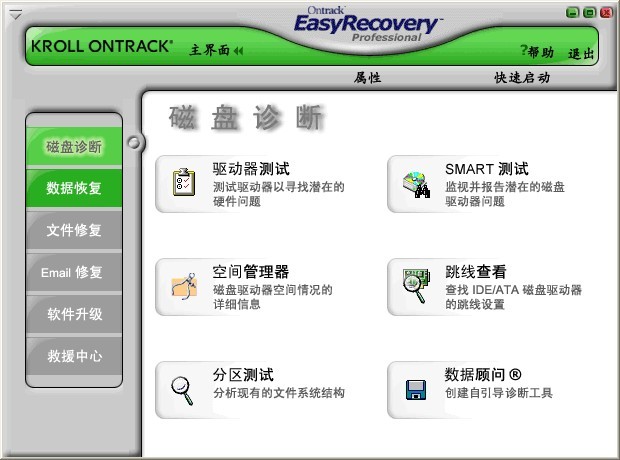 Easyrecovery
Easyrecovery 萝卜家园ghos
萝卜家园ghos 谷歌浏览器通
谷歌浏览器通 电脑公司 gho
电脑公司 gho 魔法猪 ghost
魔法猪 ghost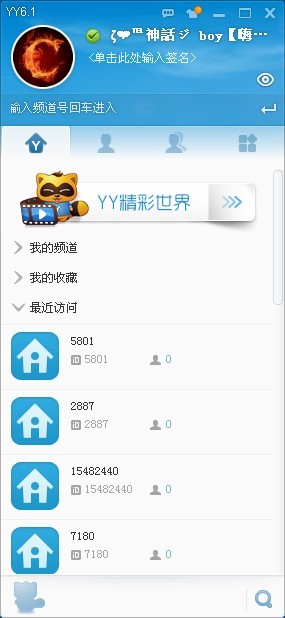 YY语音 v6.1.
YY语音 v6.1. 系统之家Ghos
系统之家Ghos 虎群收音机 V
虎群收音机 V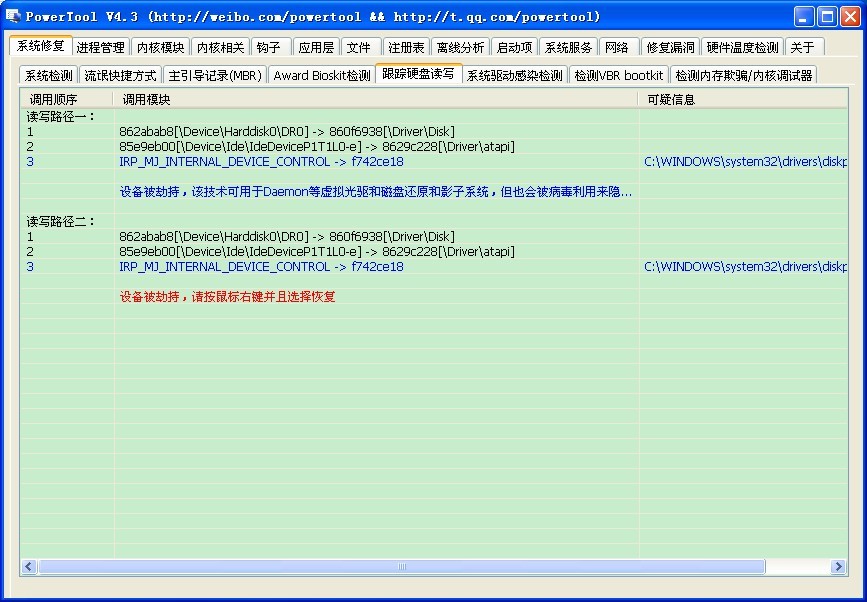 PowerTool V4
PowerTool V4 雨林木风 Gho
雨林木风 Gho 粤公网安备 44130202001061号
粤公网安备 44130202001061号