-
U盘启动做原版系统时怎样硬盘分区
- 2017-01-25 06:01:00 来源:windows10系统之家 作者:爱win10
小编一直在研究U盘启动做原版系统时怎样硬盘分区这个问题,其实说起来这个方法还是蛮简单的,既然现在大家都想要学习这个方法,系统之家小编肯定是不能够继续藏私了,下面就来教一教大家U盘启动做原版系统时怎样硬盘分区吧。
一、前期准备
1.U盘一只
2.U盘启动盘制作工具下载,小编推荐下载:口袋PE U盘启动盘制作工具
3.U盘启动盘制作,小编推荐教程地址:http://www.kkzj.com/
二、操作步骤
1. 将制作好的windows7系统下载安装U盘启动盘插入到电脑主机上。
2. 进入BIOS界面设置U盘为第一启动盘。开机按下“F12”键或者“Del”键→选择“BOOT”栏目→将U盘设置为第一启动盘(不同的主板有不同的设置方式,一般都是在BOOT中进行启动项设置的),如图2所示:
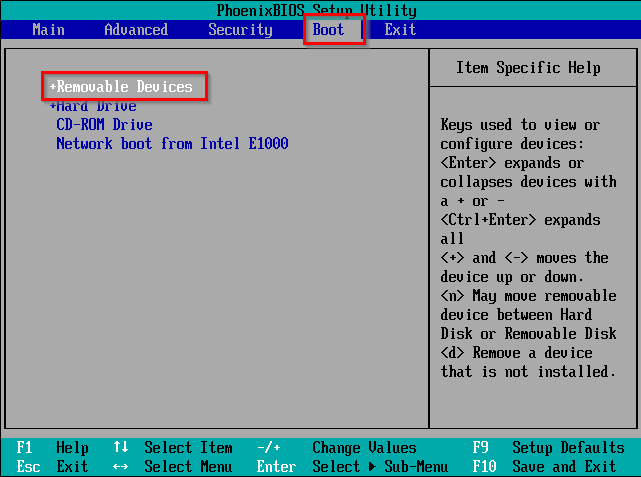
图1 U盘启动做原版系统时怎样硬盘分区
3. 进入“口袋PE”功能选择界面→选择第一项“启动口袋U盘Win2003PE维护系统”→按下键盘上的“Enter”键,如图3所示:
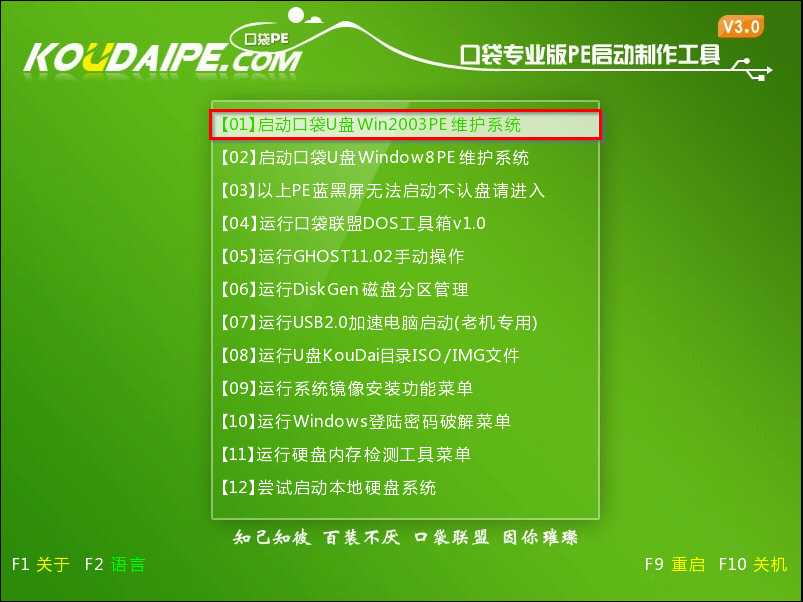
图2 U盘启动做原版系统时怎样硬盘分区
4. 进入Win2003PE维护系统,打开桌面上的“DiskGenius”图标,如图4所示:
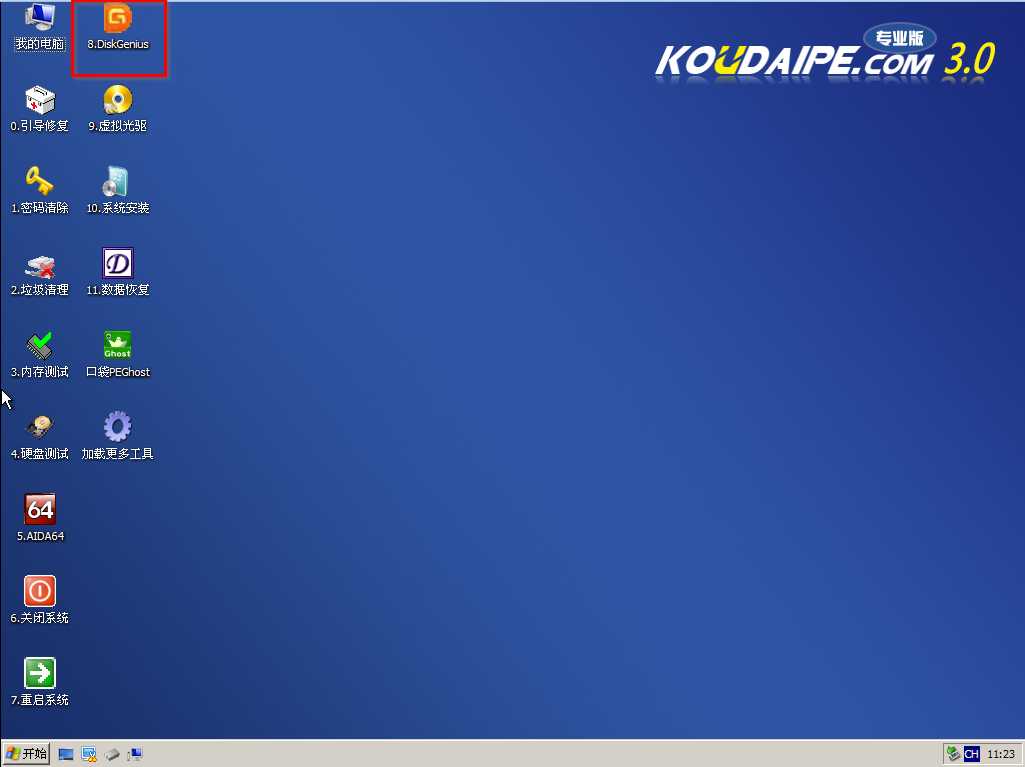
图3 U盘启动做原版系统时怎样硬盘分区
5. 在出现的DiskGenius V4.4.0免费版界面中选择“快速分区”→在出现的快速分区界面中按照个人喜好,选择分区数量,如2个分区→在右边的高级设置中,勾选“主分区”,最后点击“确定”,如图5所示:
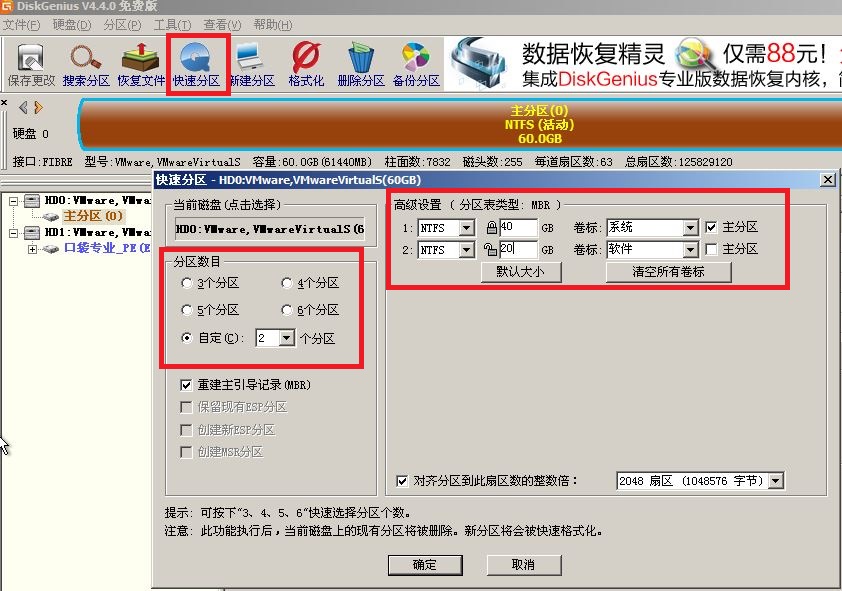
图4 U盘启动做原版系统时怎样硬盘分区
6. DiskGenius V4.4.0工具会自动进行硬盘分区,等待一会儿后,就会完成新硬盘分区,如图6所示:

图5 U盘启动做原版系统时怎样硬盘分区
以上就是U盘启动做原版系统时怎样硬盘分区的方法了,大家是否都已经掌握了呢?是不是特别简单方便呢?其实说起来小编得到这篇教程也是偶然,要不是当年小编扶老奶奶过马路,也不会知道那名老奶奶正是隐居多年的系统大神了!
猜您喜欢
- 微软win10u盘启动盘制作教程..2022-07-25
- u盘win10系统如何安装2023-01-16
- 笔记本重装系统步骤,小编告诉你笔记本..2018-01-09
- win10镜像下载到u盘怎么安装..2022-05-25
- 电脑U盘刷BIOS的方法2017-02-04
- u盘被写保护无法格式化怎么办,小编告..2018-04-18
相关推荐
- 详解u盘与闪存盘的区别 2017-04-03
- 开机F1怎么取消,小编告诉你开机F1怎么.. 2018-06-28
- VMware虚拟机开启uefi bios方法.. 2017-06-14
- usb接口没反应,小编告诉你电脑usb接口.. 2018-05-07
- 小编告诉你u盘安装系统步骤.. 2018-11-20
- 小编告诉你用u深度u盘工具制作启动盘.. 2017-08-18





 魔法猪一健重装系统win10
魔法猪一健重装系统win10
 装机吧重装系统win10
装机吧重装系统win10
 系统之家一键重装
系统之家一键重装
 小白重装win10
小白重装win10
 深度技术winXP sp3 ghost系统(2015贺岁版)
深度技术winXP sp3 ghost系统(2015贺岁版) 净网大师浏览器 v1.4.511.9900官方版
净网大师浏览器 v1.4.511.9900官方版 小白系统Ghost Win7 32位纯净装机版 v1812
小白系统Ghost Win7 32位纯净装机版 v1812 TeTe009 FireFox v60.0.0中文版
TeTe009 FireFox v60.0.0中文版 系统之家Ghost Win7 32位旗舰版系统下载 v1903
系统之家Ghost Win7 32位旗舰版系统下载 v1903 蜜蜂浏览器 v1.5
蜜蜂浏览器 v1.5 系统之家ghos
系统之家ghos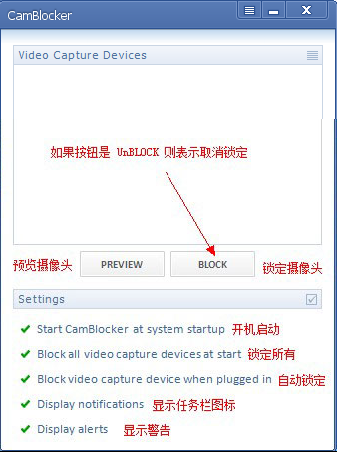 CamBlocker v
CamBlocker v IE6.0 绿色便
IE6.0 绿色便 最新高效E人v
最新高效E人v Ashampoo Sna
Ashampoo Sna 电脑公司Ghos
电脑公司Ghos 雨林木风win1
雨林木风win1 Firefox浏览
Firefox浏览 猫眼浏览器(C
猫眼浏览器(C 新萝卜家园Wi
新萝卜家园Wi 萝卜家园 Gho
萝卜家园 Gho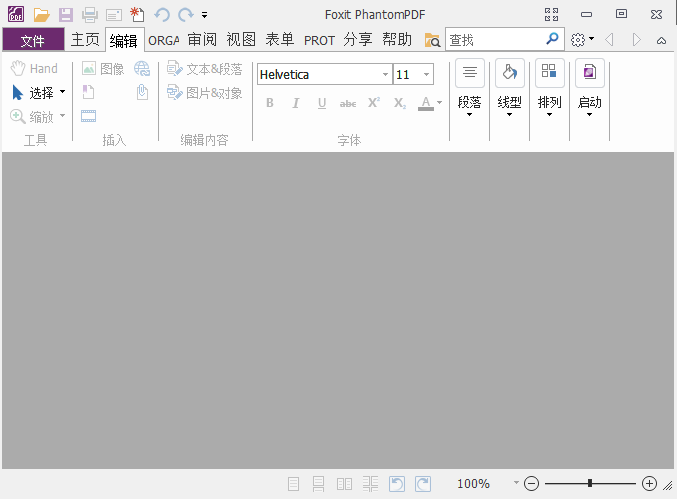 Foxit Phanto
Foxit Phanto 粤公网安备 44130202001061号
粤公网安备 44130202001061号