-
U盘安装win8系统,小编告诉你如何使用U盘安装win8系统
- 2017-12-07 10:58:39 来源:windows10系统之家 作者:爱win10
U盘,作为我们习惯用于储存的工具,只有那么一部分人才知道如何使用U盘去安装win8系统,其实很多的用户也都知道听过,或者是看到过,却是不知道该怎么去解决这个使用U盘安装win8系统的方法。下面,小编就来教大家使用U盘安装win8系统的方法。
win8系统,具有更好的续航能力,且启动速度更快、占用内存更少,并兼容Windows 7所支持的软件和硬件。也因此拥有了大量的粉丝,而一些用户却苦于不知道该怎么去安装win8系统而郁闷,为此,小编就大家演示如何操作U盘安装win8系统。
U盘安装win8系统
准备工作:
1、使用大白菜装机版,制作一个大白菜u盘启动盘。
2、将下载好的原版win8系统放入制作好的大白菜u盘启动盘中。
3、进BIOS设置u盘启动为第一启动项,或者是检查一键u盘启动快捷键是否可以使用
4、检查电脑硬盘模式为AHCI
将制作好的大白菜u盘启动盘插入usb接口(台式用户建议将u盘插在主机机箱后置的usb接口上),然后重启电脑,出现开机画面时,通过使用启动快捷键引导u盘启动进入到大白菜主菜单界面,选择“【02】运行大白菜Win8PE防蓝屏版(新电脑)”回车确认。
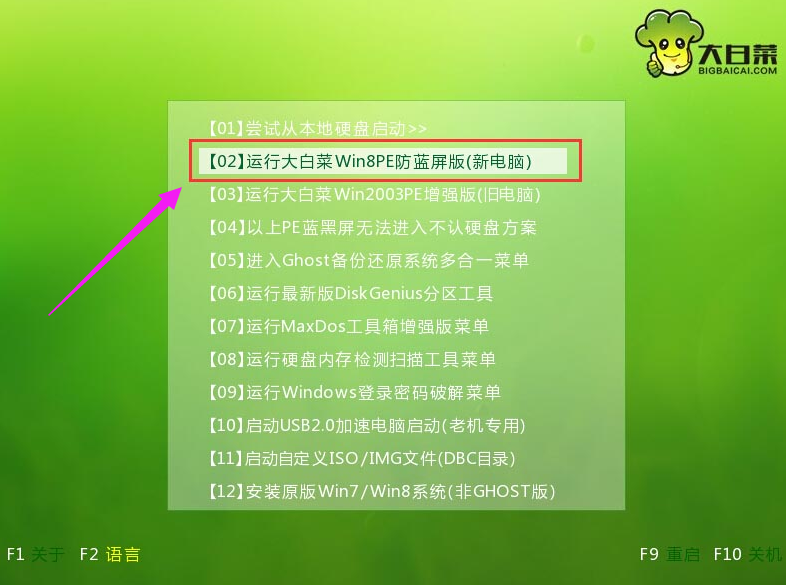
安装系统系统软件图解1
登录大白菜装机版pe系统桌面,系统会自动弹出大白菜PE装机工具窗口,点击“浏览(B)”进入下一步操作。
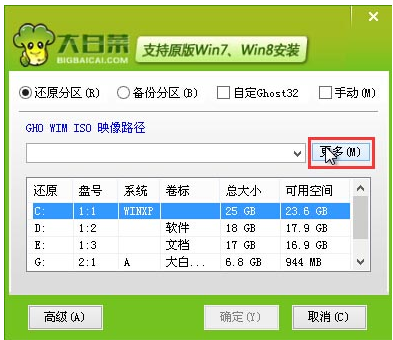
U盘系统软件图解2
浏览存放在制作好的大白菜u盘启动盘中的原版win8系统镜像包,点击“打开(O)”进入下一步操作。
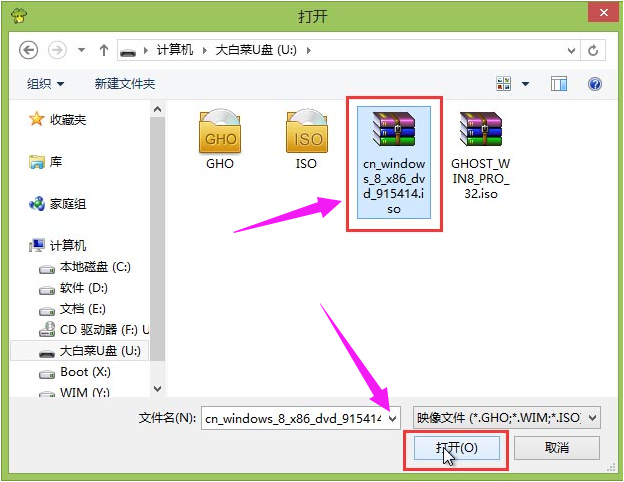
安装系统系统软件图解3
点击选择好需要安装的系统版本之后,点击选中系统盘,然后点击“确定(Y)”进入下一步操作。
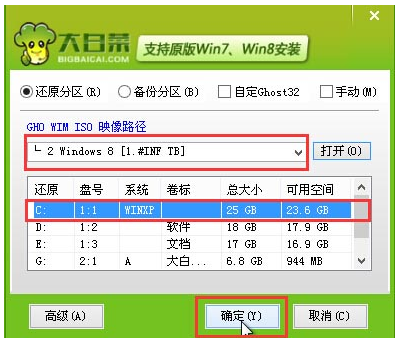
安装系统系统软件图解4
点击“确定(Y)”开始还原系统操作。
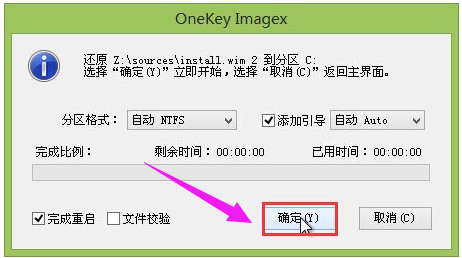
安装系统系统软件图解5
耐心等待win8系统自动安装完成
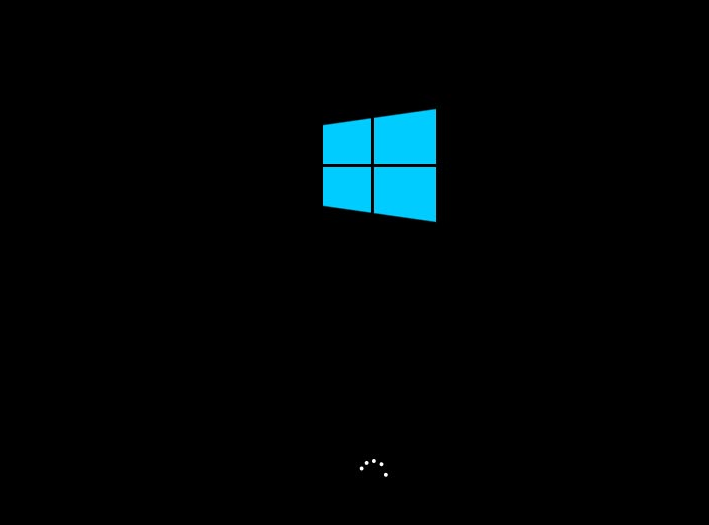
U盘安装系统软件图解6
进入win8系统桌面,安装成功。
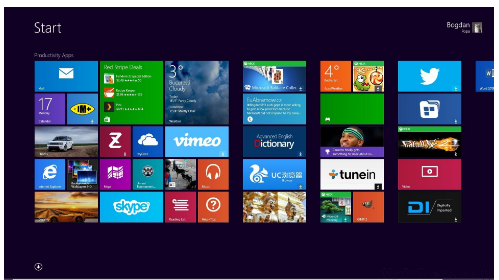
U盘安装系统软件图解7
以上就是U盘安装win8系统操作步骤了。
猜您喜欢
- 如何利用U盘系统重装2017-08-04
- u盘分区,小编告诉你怎么给U盘分区..2018-04-24
- 如何进入bios,小编告诉你惠普笔记本如..2018-01-13
- 小编告诉你如何解决电脑无法识别U盘..2017-08-24
- 点击退出U盘没反应2017-05-01
- 一键u盘装系统,小编告诉你一键u盘怎么..2017-12-29
相关推荐
- 安装系统时读不出u盘解决办法.. 2017-02-05
- 新手使用U盘安装win10系统教程.. 2020-10-22
- 教你u盘插入电脑没反应怎么办.. 2018-12-10
- 小编告诉你bios设置硬盘启动.. 2017-09-07
- 系统之家u盘安装系统图解 2017-05-09
- U盘免疫,小编告诉你如何让U盘免疫.. 2018-02-06





 魔法猪一健重装系统win10
魔法猪一健重装系统win10
 装机吧重装系统win10
装机吧重装系统win10
 系统之家一键重装
系统之家一键重装
 小白重装win10
小白重装win10
 雨林木风 ghost win10 32位一键直装版 v2023.04
雨林木风 ghost win10 32位一键直装版 v2023.04 天易成网管系统 v2.24 官方最新安装版 (全能局域网监控软件)
天易成网管系统 v2.24 官方最新安装版 (全能局域网监控软件) AlternateStreamView V1.31 汉化绿色免费版 (磁盘备用流扫描工具)
AlternateStreamView V1.31 汉化绿色免费版 (磁盘备用流扫描工具) SRT字幕时间轴编辑v1.0(视频时间轴编辑软件)
SRT字幕时间轴编辑v1.0(视频时间轴编辑软件) 比特球浏览器 v1.4.0.5官方版
比特球浏览器 v1.4.0.5官方版 萝卜家园最新ghost XP3 标准装机版v2023.05
萝卜家园最新ghost XP3 标准装机版v2023.05 猫头鹰浏览器
猫头鹰浏览器 萝卜家园 Win
萝卜家园 Win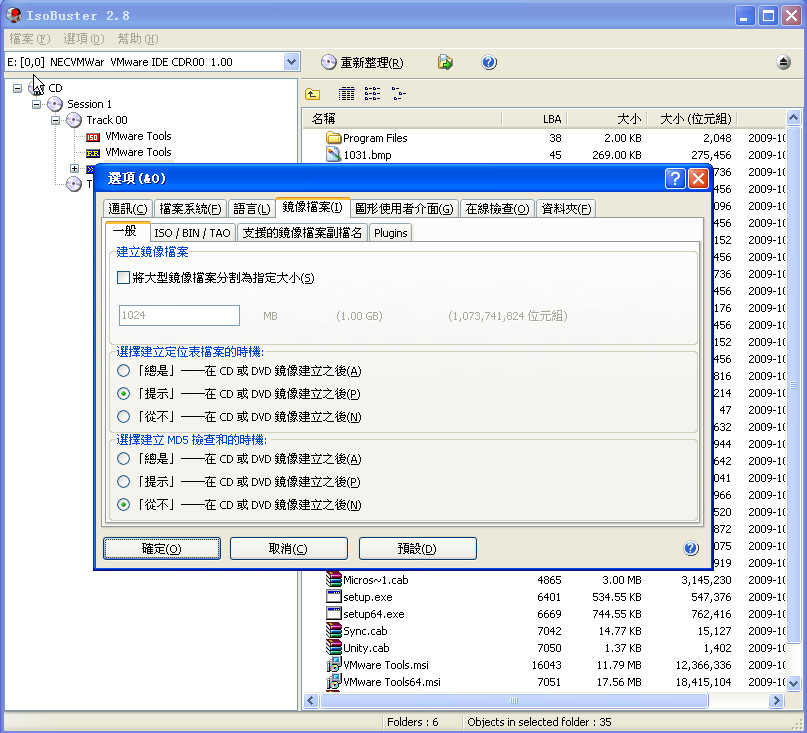 BluBox v5.2.
BluBox v5.2.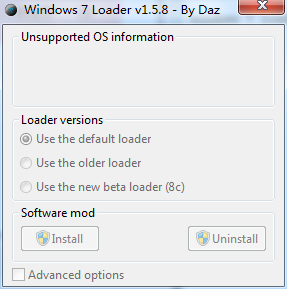 windows 7 lo
windows 7 lo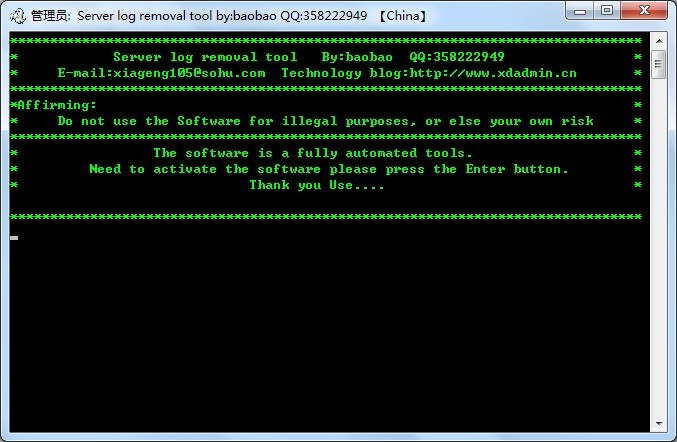 自动清除服务
自动清除服务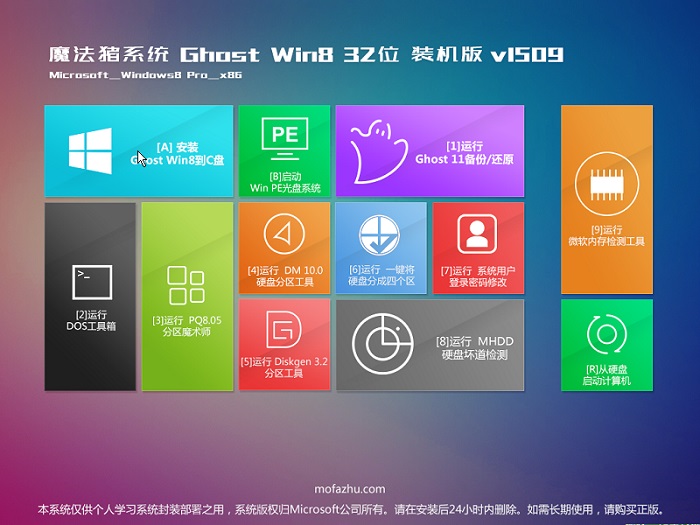 魔法猪 ghost
魔法猪 ghost 系统之家Ghos
系统之家Ghos 360极速浏览
360极速浏览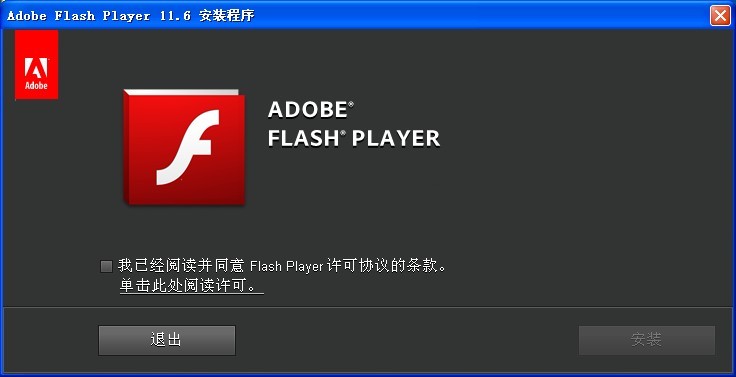 Flash Pla<x>
Flash Pla<x> 小巧的pdf阅
小巧的pdf阅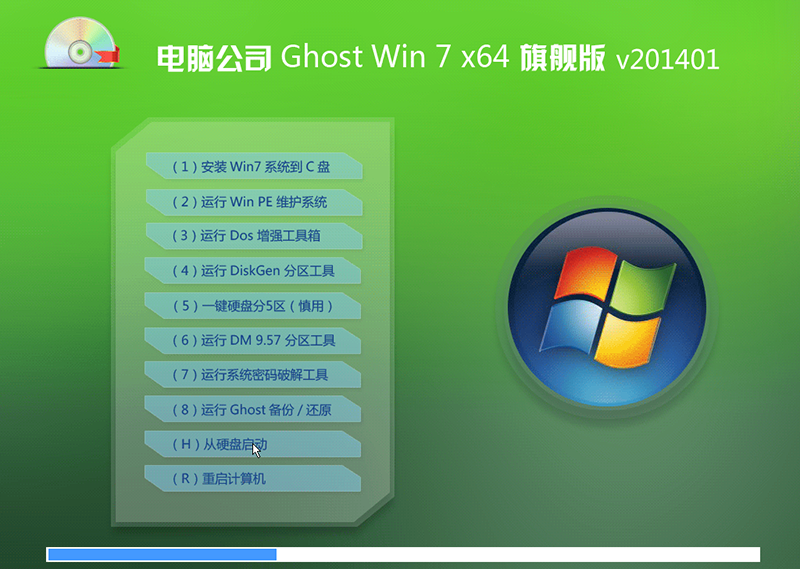 最新电脑公司
最新电脑公司 萝卜家园 Gh
萝卜家园 Gh 粤公网安备 44130202001061号
粤公网安备 44130202001061号