-
如何使用UltraISO制作U盘启动盘,小编告诉你使用UltraISO制作U盘启动盘的方法
- 2017-12-28 11:02:53 来源:windows10系统之家 作者:爱win10
遥想公瑾当年,装系统,烧光盘,路长跑死四匹马。看今朝,U盘在手,系统随时有。科技的发展,真的是在一转眼之间一个天,一个地,听闻可用使用UltraISO制作可启动电脑安装Win10的U盘。那么如何使用UltraISO制作U盘启动盘呢?不知道操作的用户大有人在,下面,小编就来跟大家分享使用UltraISO制作U盘启动盘的方法。
现在使用电脑的用户是越来越多了,同样的需要重装系统的用户也很多,而当前最热门的安装系统的方法就是U盘来安装系统,而U盘安装系统的一个很重要的前提制作U盘启动盘,怎么制作?为此,小编就给大家介绍使用UltraISO制作U盘启动盘的图文方法。
如何使用UltraISO制作U盘启动盘
准备工作:
准备一个U盘,U盘容量最好大一点,因为一般的系统ISO文件都是比较大的,建议用8G以上的U盘
要准备一个系统ISO,这个可以在网站上下载。
下载“ultraiso软碟通”软件
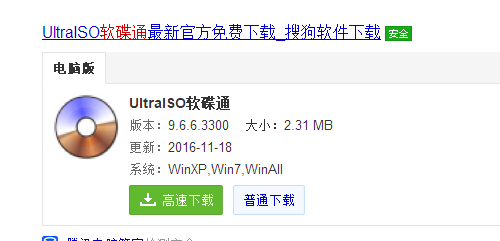
制作启动盘系统软件图解1
把U盘插入电脑USB接口上,打开ultraiso软碟通,并点击左上角的“文件”,选择“打开”
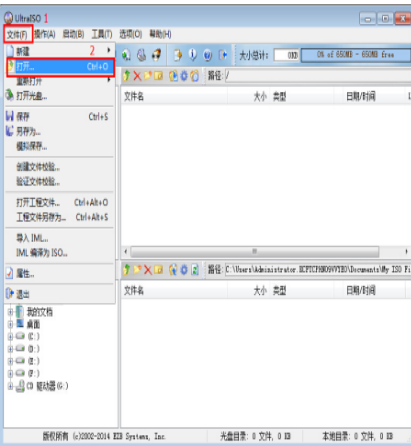
软碟通系统软件图解2
打开ISO文件
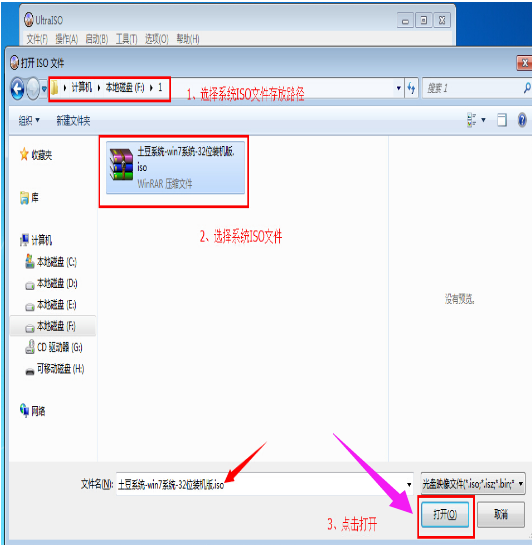
软碟通系统软件图解3
打开完后回到UltraISO窗口,点击菜单栏中的“启动”选“写入硬盘镜像”
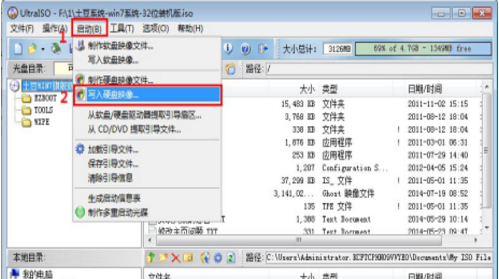
启动盘系统软件图解4
点击“写入”按钮
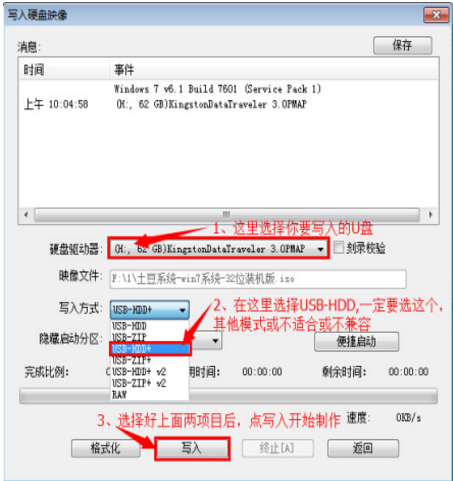
U盘系统软件图解5
再次确认写入(注意备份U盘上的资料)
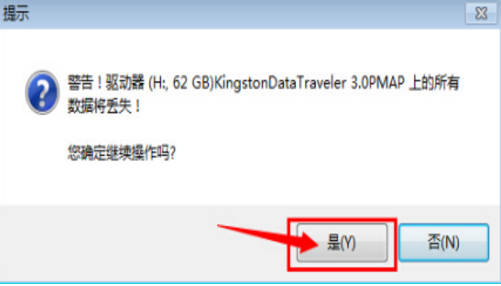
软碟通系统软件图解6
写入过程
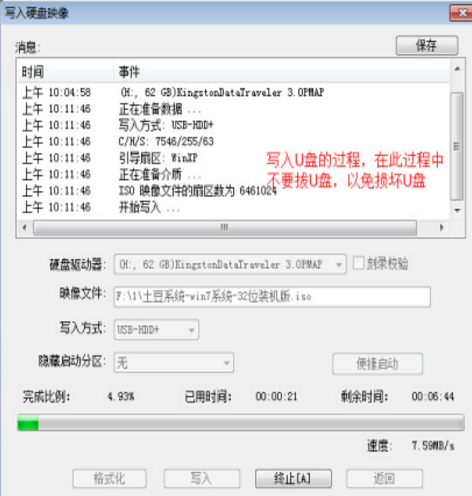
启动盘系统软件图解7
写入完成,返回并关闭软件
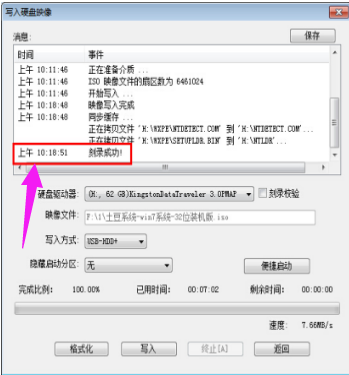
U盘系统软件图解8
制作成功后,打开“计算机”,发现里面的U盘图标已经变了,说明ultraiso软碟通制作U盘启动成功了。

软碟通系统软件图解9
以上就是使用UltraISO制作U盘启动盘的操作方法了。
猜您喜欢
- 新u盘不显示怎么办2017-02-28
- 小编告诉你bios设置硬盘模式..2017-09-27
- u盘如何装win8系统,小编告诉你如何装w..2017-11-24
- 如何用u盘装系统,小编告诉你如何恢复..2017-12-29
- win10怎么装win7,小编告诉你win10怎么..2018-08-20
- u盘启动盘装系统,小编告诉你u盘启动盘..2018-06-06
相关推荐
- 看不到u盘盘符怎么解决 2017-03-18
- 影驰u盘启动,小编告诉你笔记本怎么设.. 2018-01-24
- 制作u盘系统安装盘,小编告诉你u盘系统.. 2018-08-08
- 小编告诉你u盘显示0字节怎么办.. 2018-09-28
- 最简单方便的hp8000系统重装教程.. 2017-08-05
- 小编告诉你U盘Win7 升级Win10系统方法.. 2017-08-09





 魔法猪一健重装系统win10
魔法猪一健重装系统win10
 装机吧重装系统win10
装机吧重装系统win10
 系统之家一键重装
系统之家一键重装
 小白重装win10
小白重装win10
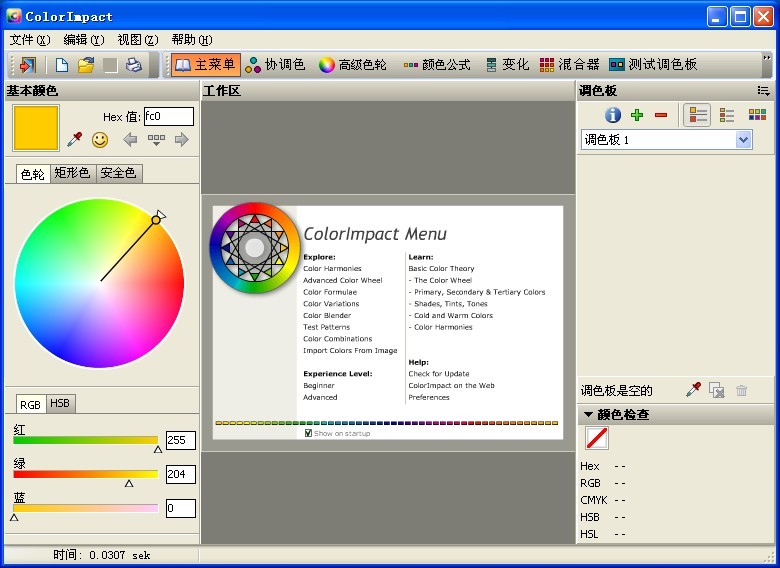 Photoscape Portable v3.6单文件绿色中文版 (国外的光影魔术手)
Photoscape Portable v3.6单文件绿色中文版 (国外的光影魔术手) 钱罐儿浏览器 v1.2.3官方版
钱罐儿浏览器 v1.2.3官方版 雨林木风 Ghost Win7 64位深度强化版 v2023.04
雨林木风 Ghost Win7 64位深度强化版 v2023.04 系统之家ghost xp sp3装机版v201705
系统之家ghost xp sp3装机版v201705 益盟操盘手v2.0(最新官方下载)
益盟操盘手v2.0(最新官方下载) uc浏览器绿色版 v6.2.3831.3精简版
uc浏览器绿色版 v6.2.3831.3精简版 系统之家ghos
系统之家ghos 电脑公司ghos
电脑公司ghos 系统之家Ghos
系统之家Ghos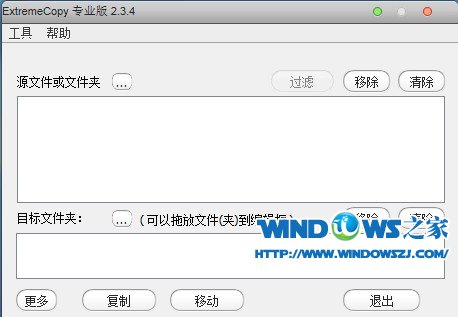 ExtremeCopy
ExtremeCopy  AD轻捷浏览器
AD轻捷浏览器 深度技术ghos
深度技术ghos 系统之家win1
系统之家win1 Ghost_Win7旗
Ghost_Win7旗 系统之家Ghos
系统之家Ghos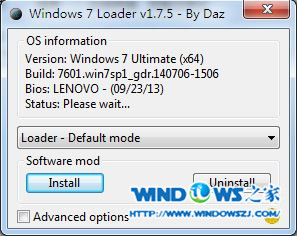 Windows 7 Lo
Windows 7 Lo 系统之家一键
系统之家一键 系统之家win1
系统之家win1 粤公网安备 44130202001061号
粤公网安备 44130202001061号