-
u盘iso安装系统,小编告诉你u盘怎么安装win7系统
- 2018-01-02 11:01:50 来源:windows10系统之家 作者:爱win10
随着网络的发展,现在使用电脑的用户是越来越多了,需要安装系统的用户也可以很方便的在网上下载各种版本的操作系统镜像,然后自己安装,不用再去花钱找人装系统,系统一般是iso格式的镜像,不过尴尬的是,有用户发现下载来后,竟不知道该怎么去安装,下面,小编就来教大家u盘iso安装win7系统。
有用户使用win10不久之后,觉得win10系统不是他的菜,就想装回win7系统去,不过有用户就遇到了不知道该怎么去操作的窘境,即使他把网上的win7系统的iOS文件下载下来,但是不知道怎么下手,下面,小编就将u盘iso安装win7系统的操作流程告诉大家。
u盘iso安装系统
准备工作:
1、制作u启动u盘启动盘
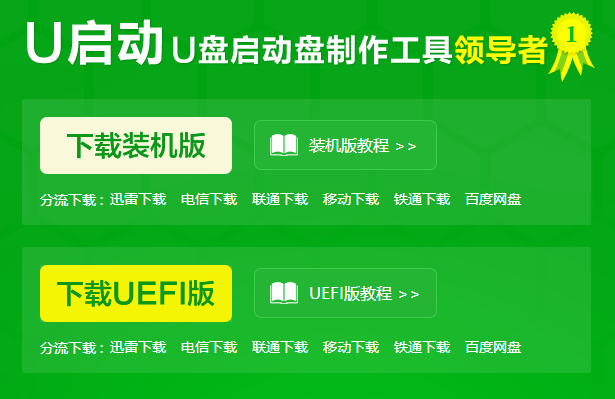
iso系统软件图解1
2、下载原版win7系统镜像并存入u盘启动盘
3、硬盘模式更改为ahci模式
将准备好的u启动u盘启动盘插在电脑usb接口上,
然后重启电脑,在出现开机画面时通过u盘启动快捷键进入到u启动主菜单界面,
选择【02】U启动Win8PE标准版(新机器)选项
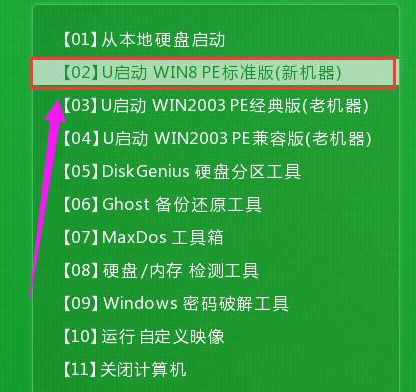
u盘系统软件图解2
进入pe系统u启动pe装机工具会自动开启并识别u盘中所准备的原版win7系统镜像,选择系统版本以及磁盘安装分区,操作完成后,点击:确定
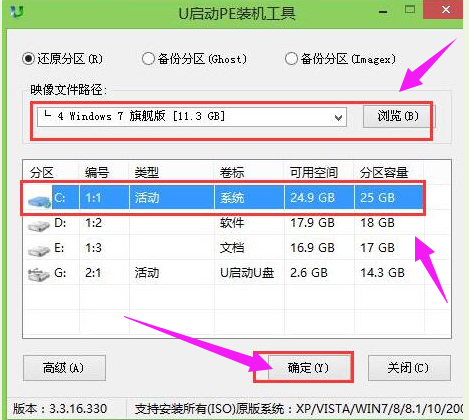
安装系统系统软件图解3
此时弹出的确认提示窗口中,勾选复选框“完成后重启”,点击:确定
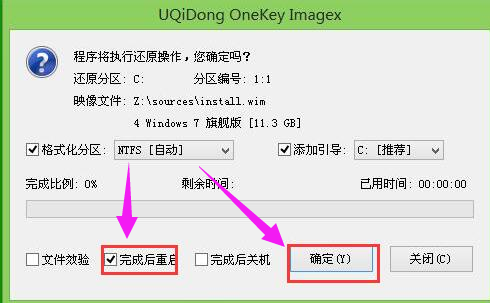
u盘系统软件图解4
在此切勿操作其他相关u盘操作,操作结束后在弹出的窗口中,点击“是”重启计算机
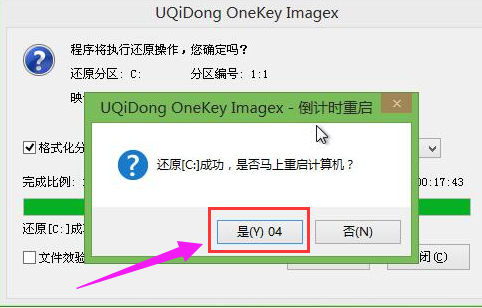
win7系统软件图解5
最后电脑会继续执行剩余原版win7系统安装步骤

win7系统软件图解6
安装完成之后需要进行系统相关设置,设置完成便能进入win7系统

win7系统软件图解7
最后进入win7系统了
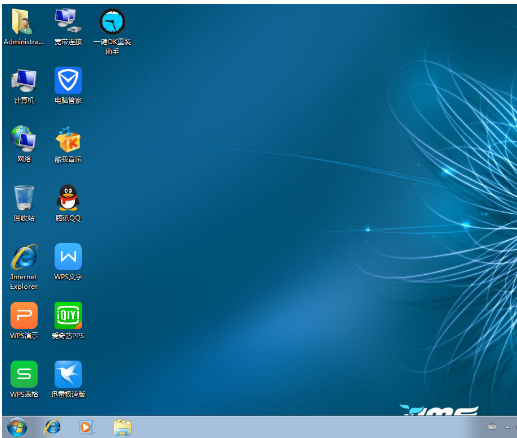
u盘系统软件图解8
以上就是u盘iso安装win7系统的操作方法了。
猜您喜欢
- 优盘写保护无法格式化怎么办..2022-02-27
- 大白菜u盘装系统设置u盘启动教程,小编..2017-12-22
- 微星主板bios设置,小编告诉你微星主板..2018-06-09
- kingston u盘,小编告诉你如何修复金士..2018-01-06
- u盘装重装系统教程2017-03-21
- 小编告诉你索尼笔记本如何系统重装..2017-07-12
相关推荐
- u盘无法被windows识别怎么解决.. 2017-04-17
- 技嘉 bios设置,小编告诉你技嘉主板bio.. 2018-04-13
- 笔记本电脑无法读取u盘解决方法.. 2017-01-25
- 小编告诉你u盘文件恢复方法.. 2018-10-11
- u盘病毒免疫,小编告诉你如何防止U盘中.. 2017-12-26
- 宏基一体机如何u盘启动呢? 2017-02-06





 魔法猪一健重装系统win10
魔法猪一健重装系统win10
 装机吧重装系统win10
装机吧重装系统win10
 系统之家一键重装
系统之家一键重装
 小白重装win10
小白重装win10
 系统之家Ghost Win7 SP1 64位旗舰版v1812
系统之家Ghost Win7 SP1 64位旗舰版v1812 雨林木风 ghost win7 sp1 x64 装机版V15.04
雨林木风 ghost win7 sp1 x64 装机版V15.04 系统之家ghost win10 x64专业版v201610
系统之家ghost win10 x64专业版v201610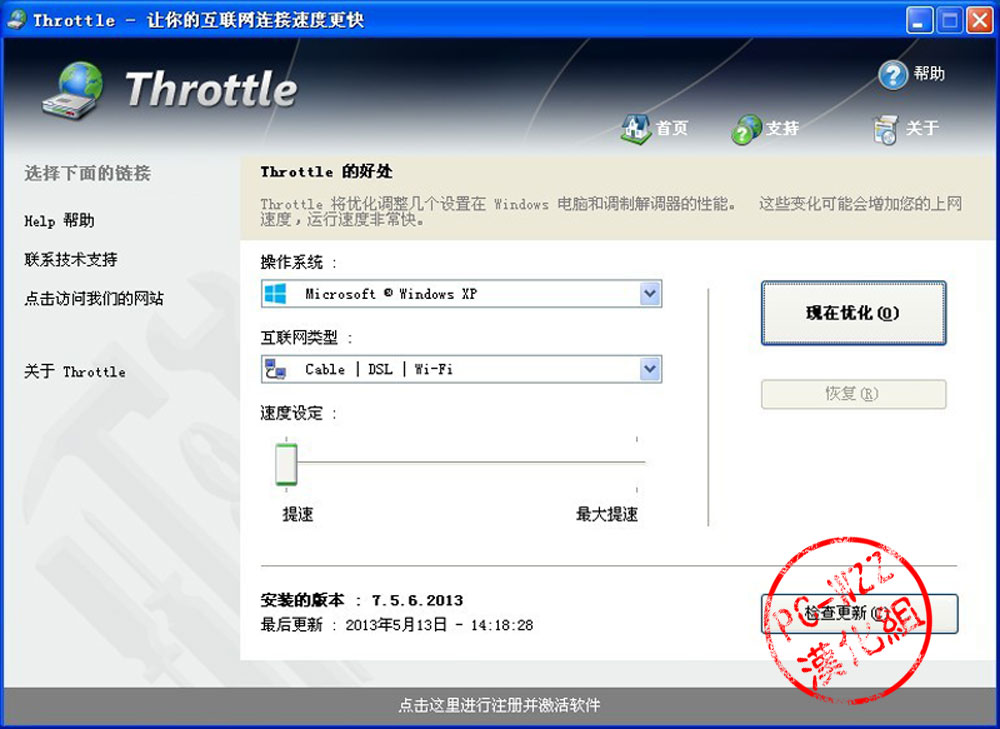 Throttle v7.0.0 汉化版 (互联网速度连接优化工具)
Throttle v7.0.0 汉化版 (互联网速度连接优化工具) 雨林木风 Ghost xp sp3旗舰版下载 v1908
雨林木风 Ghost xp sp3旗舰版下载 v1908 糖果网吧专用浏览器 1.1绿色免费版
糖果网吧专用浏览器 1.1绿色免费版 技术员联盟 G
技术员联盟 G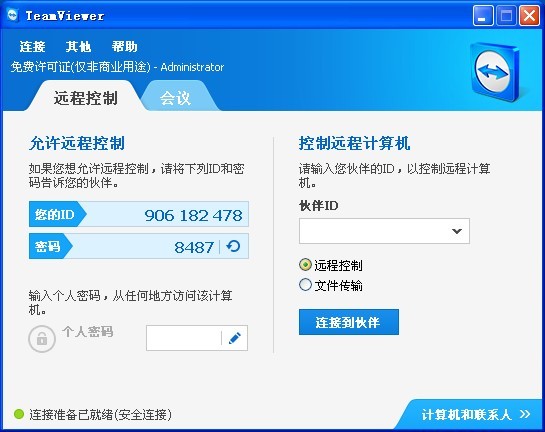 TeamViewer E
TeamViewer E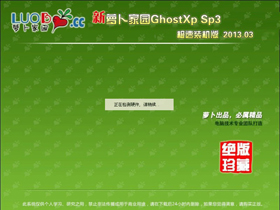 萝卜家园 Gh
萝卜家园 Gh 小白系统 gho
小白系统 gho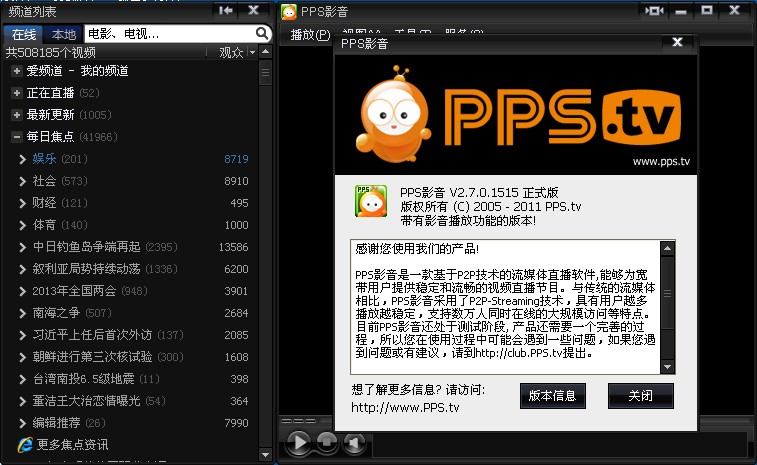 PPS网络电视_
PPS网络电视_ 雨林木风Ghos
雨林木风Ghos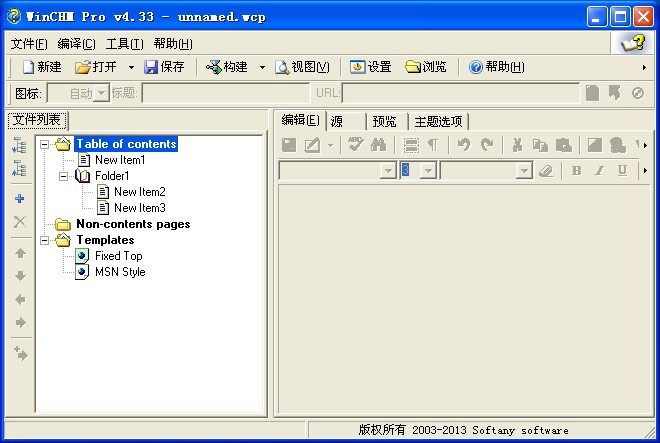 WinCHM Pro 4
WinCHM Pro 4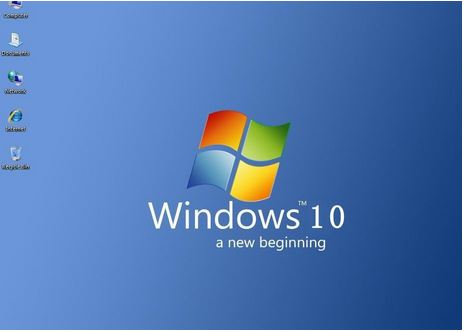 微软win10 企
微软win10 企 老毛桃ghost
老毛桃ghost  电脑公司Ghos
电脑公司Ghos 瑞影浏览器 v
瑞影浏览器 v 萝卜家园win1
萝卜家园win1 粤公网安备 44130202001061号
粤公网安备 44130202001061号