-
u盘加密软件,小编告诉你如何给u盘加密保护
- 2018-01-13 12:59:29 来源:windows10系统之家 作者:爱win10
U盘携带由于比较方便携带,很多的用户都会用来储存一些重要的文件,不过也会有弊端,任何人一旦得到我们的U盘,就会轻易查看到其中的内容,为了保护U盘中的数据,我们应该给U盘加密,下面,小编就来教大家给u盘加密保护的方法了。
随着现在科技的发展,U盘走入了我们的生活,其体积小巧,非常方便。使用用户会将一些重要的资料放入到U盘里面,这也让不法分子有机可乘,那么该怎么去保护好U盘的数据呢?给u盘加密保护即可。下面,小编就来跟大家介绍给u盘加密保护的方法。
如何给u盘加密保护
将U盘插入计算机的USB接口,打开计算机,在可移动存储设备下右击U盘分区,打开的快捷菜单点击“启用BitLocker”命令
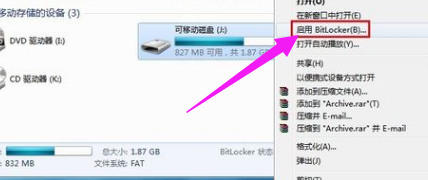
u盘加密保护系统软件图解1
进入“BitLocker 驱动器加密”向导,
这里有两种加密方式:
1、使用密码解锁驱动器(我们一般选择这个)
2、使用智能卡解锁驱动器,单击“下一步”继续
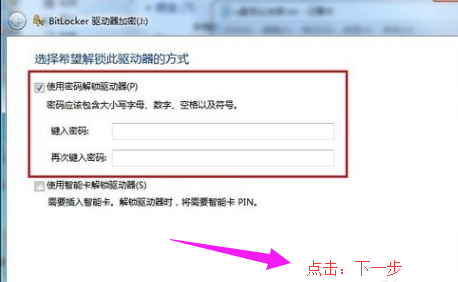
加密保护系统软件图解2
选择存储恢复密钥的方式:
这里有两种恢复密钥方式:
1、将恢复密钥保存到文件(一般选择这个)
2、打印恢复密钥
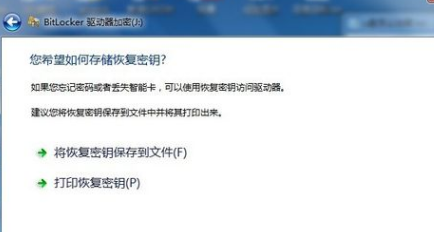
u盘加密保护系统软件图解3
弹出“将BitLocker恢复密钥另存为”窗口,选择要保存的位置,点击“保存”按钮
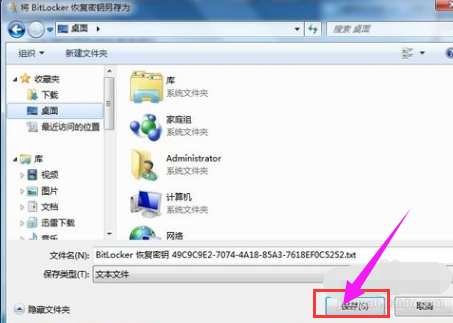
u盘加密系统软件图解4
提示“您希望将恢复密钥保存在此计算机上吗?”,点击“是”
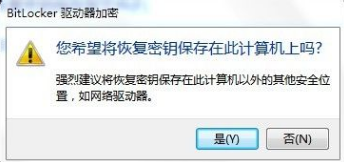
u盘加密保护系统软件图解5
返回到“您希望如何存储恢复密钥”界面,点击“下一步”继续
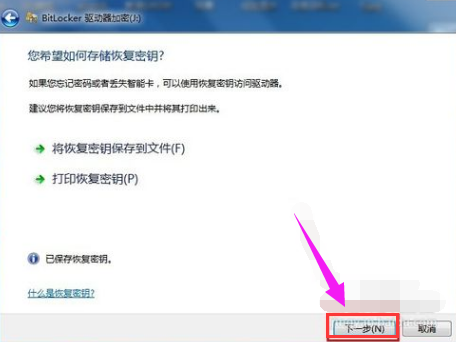
u盘加密保护系统软件图解6
最后来到“是否准备加密该驱动器”,单击“启动加密”按钮,加密时间取决于驱动器的大小
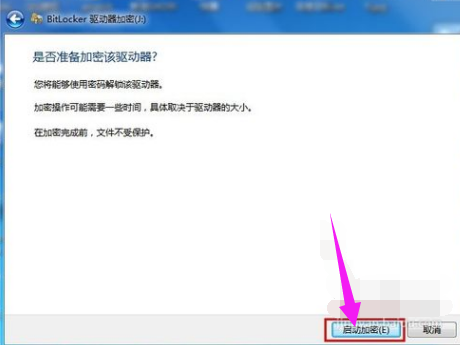
u盘加密系统软件图解7
以后打开U盘就得输入密码才能进去
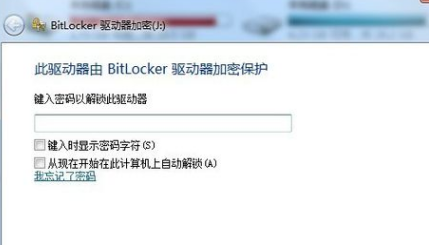
u盘加密系统软件图解8
以上就是带来u盘加密保护的方法了。
猜您喜欢
- u盘识别,小编告诉你怎么解决U盘无法识..2018-04-25
- 电脑店u盘装系统教程2019-06-15
- u盘系统盘制作方法2017-01-06
- u盘驱动正常不显示u盘解决方法..2017-04-01
- 小编告诉你u盘什么牌子质量好..2017-09-30
- 小编告诉你u盘坏了怎么修复..2017-10-30
相关推荐
- 小编告诉你如何格式化u盘 2018-10-17
- u盘万能驱动,小编告诉你u盘万能驱动.. 2018-02-10
- 电脑教程:电脑分区 2017-09-19
- 各大品牌电脑进BIOS表 2017-06-21
- 用u盘安装系统,小编告诉你怎么使用u盘.. 2018-01-20
- 小编告诉你u盘无法识别怎么办.. 2017-08-24





 魔法猪一健重装系统win10
魔法猪一健重装系统win10
 装机吧重装系统win10
装机吧重装系统win10
 系统之家一键重装
系统之家一键重装
 小白重装win10
小白重装win10
 轻风安全浏览器 v3.3官方版
轻风安全浏览器 v3.3官方版 小白系统xp sp3纯净版系统下载 v1909
小白系统xp sp3纯净版系统下载 v1909 里讯浏览器 v8.21.05.13官方版
里讯浏览器 v8.21.05.13官方版 IE9.0单文件光速版 ie9中文版
IE9.0单文件光速版 ie9中文版 电脑公司Ghost Win7 SP1 x64纯净版系统下载(64位)v1906
电脑公司Ghost Win7 SP1 x64纯净版系统下载(64位)v1906 2144浏览器 v1.0.6.4正式版
2144浏览器 v1.0.6.4正式版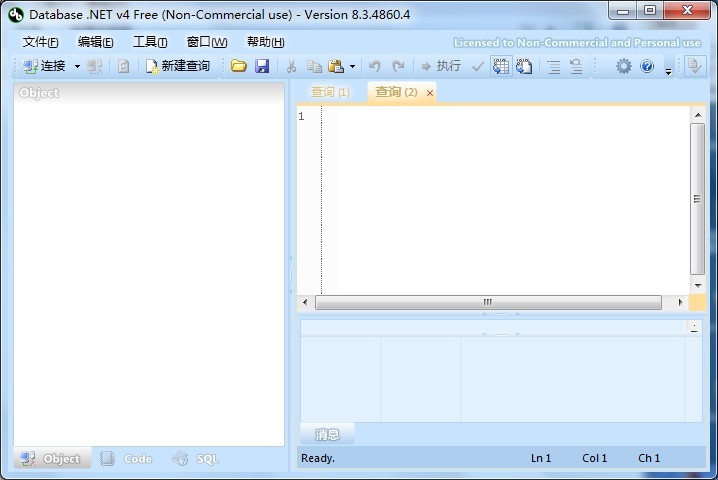 Databa<x>se.
Databa<x>se.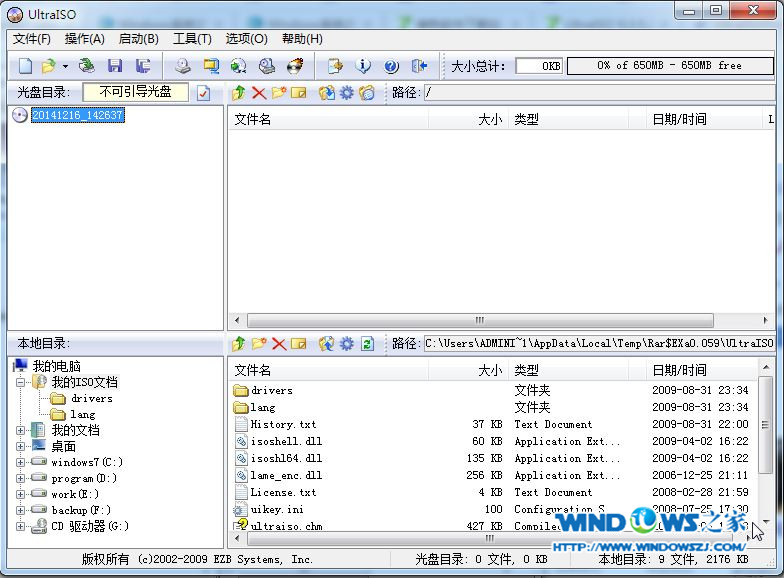 UltraISO 9.3
UltraISO 9.3 雨林木风ghos
雨林木风ghos 小四智能浏览
小四智能浏览 系统之家Ghos
系统之家Ghos 小白系统ghos
小白系统ghos 猎豹抢票浏览
猎豹抢票浏览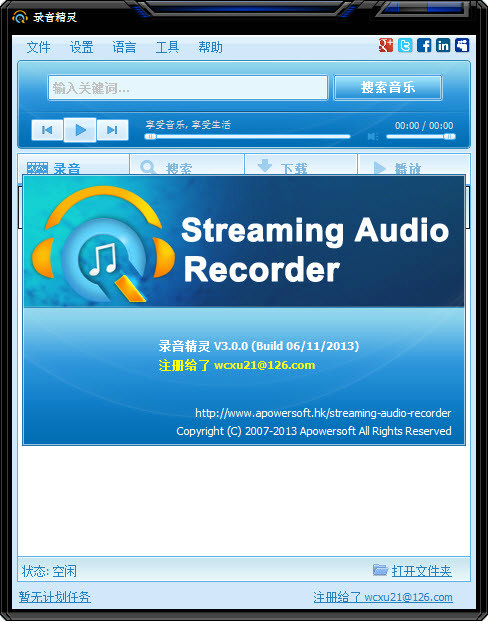 Apowersoft S
Apowersoft S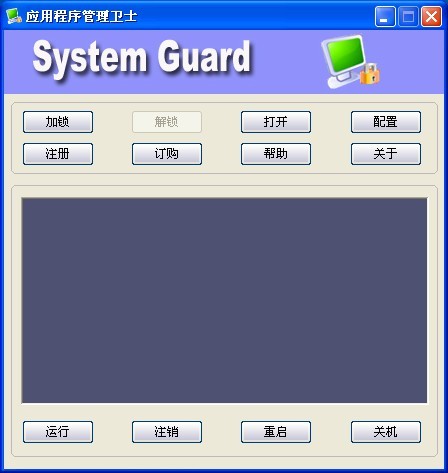 应用程序管理
应用程序管理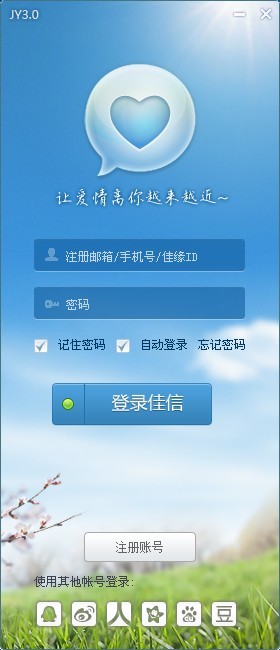 世纪佳缘v3.0
世纪佳缘v3.0 萝卜家园Wind
萝卜家园Wind mxnitro v1.1
mxnitro v1.1 粤公网安备 44130202001061号
粤公网安备 44130202001061号