-
u盘变成光盘,小编告诉你u盘怎么变成启动盘
- 2018-01-24 10:36:24 来源:windows10系统之家 作者:爱win10
如今,U盘成为我们操作系统最常用的一种必备工具,而使用U盘启动盘装系统已经不再是新鲜事,很多小白用户都已经学会了用U盘安装系统,U盘装系统是最通用的方法,不过在安装之前,需要制作启动盘,下面,小编就来跟大家介绍u盘变成启动盘的方法了。
还在使用光驱装系统的用户就真的out啦,长时间的等待,终于等来了简单的U盘系统工具的更新了,新版本的工具在操作界面和产品功能两个方面都做了很大的完善,不过有用户却不知道该怎么去制作U盘启动盘,为此,小编就给大家带来了u盘制作启动盘的方法了。
u盘怎么变成启动盘
准备工作:
1、老毛桃官网首页下载老毛桃v9.3装机版u盘启动盘制作工具安装到电脑上
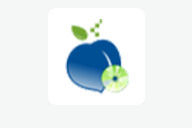
u盘系统软件图解1
2、准备一个容量大在4G以上并能够正常使用的u盘

启动盘系统软件图解2
到老毛桃官网中下载老毛桃安装包到系统桌面上

u盘启动盘系统软件图解3
鼠标左键双击运行安装包,接着在“安装位置”处选择程序存放路径(建议大家默认设置安装到系统盘中),然后点击“开始安装”即可

制作启动盘系统软件图解4
随后进行程序安装,只需耐心等待自动安装操作完成

制作启动盘系统软件图解5
安装完成后,点击“立即体验”按钮即可运行u盘启动盘制作程序
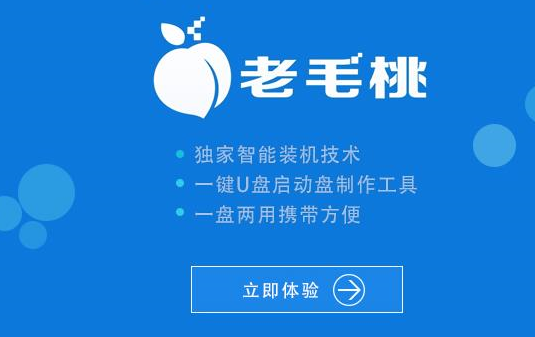
u盘启动盘系统软件图解6
打开老毛桃u盘启动盘制作工具后,将u盘插入电脑usb接口,程序会自动扫描,我们只需在下拉列表中选择用于制作的u盘,然后点击“一键制作”按钮
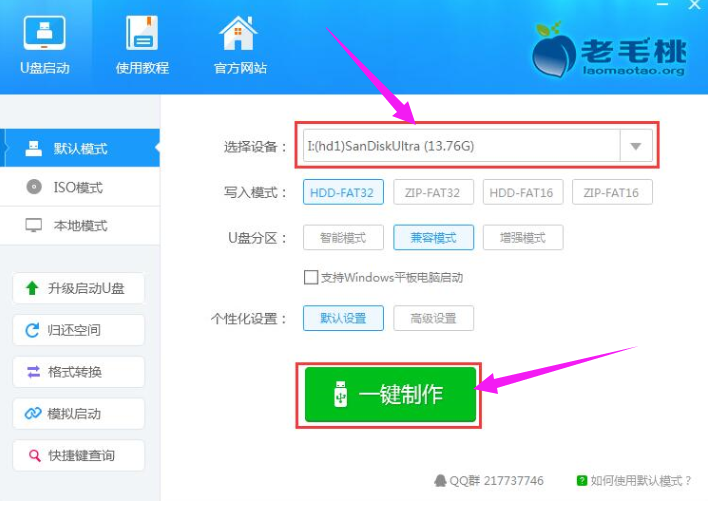
u盘系统软件图解7
此时会弹出一个警告框,提示“警告:本操作将会删除:盘上的所有数据,且不可恢复”。
在确认已经将重要数据做好备份的情况下,点击“确定”。
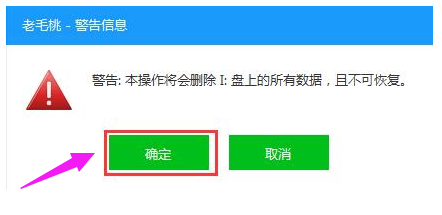
u盘系统软件图解8
接下来程序开始制作u盘启动盘,整个过程可能需要几分钟,大家在此期间切勿进行其他操作
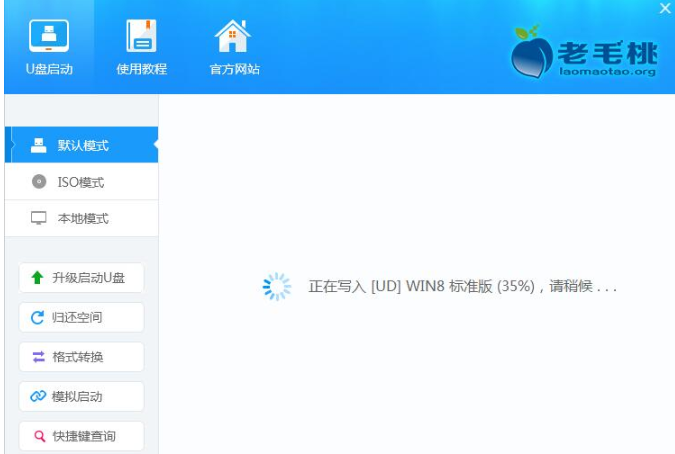
启动盘系统软件图解9
U盘启动盘制作完成后,会弹出一个窗口,提示制作启动U盘成功。点击“是”
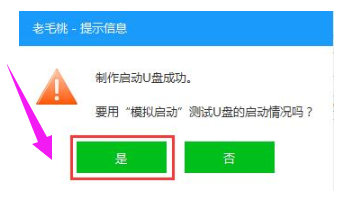
启动盘系统软件图解10
启动“电脑模拟器”后我们就可以看到u盘启动盘在模拟环境下的正常启动界面了,
按下键盘上的“Ctrl+Alt”组合键释放鼠标,
最后可以点击右上角的关闭图标退出模拟启动界面
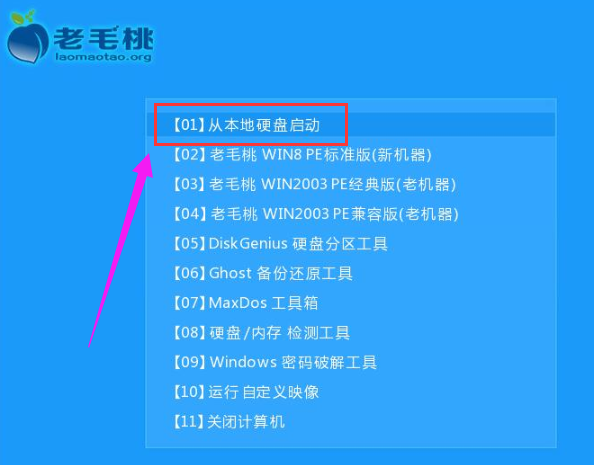
制作启动盘系统软件图解11
以上就是u盘制作启动盘的操作步骤了。
猜您喜欢
- 新手怎样制作U盘启动盘工具..2017-02-07
- U盘安装ghost xp纯净版系统方法..2017-06-11
- win10官网系统u盘安装教程2022-04-24
- 解决acer宏碁无法开机怎么重装win10..2019-05-06
- u盘修复教程2017-03-30
- 研习戴尔笔记本如何设置u盘启动..2019-07-22
相关推荐
- 小编告诉你uefi如何引导系统.. 2017-09-09
- gpt分区转mbr分区制作教程 2017-09-18
- 教你微星装系统怎么设置u盘启动.. 2019-05-06
- 惠普bios,小编告诉你惠普bios怎么设置.. 2018-06-11
- 戴尔台式机bios设置,小编告诉你戴尔设.. 2018-09-01
- u盘与读卡器的区别 2017-02-16





 魔法猪一健重装系统win10
魔法猪一健重装系统win10
 装机吧重装系统win10
装机吧重装系统win10
 系统之家一键重装
系统之家一键重装
 小白重装win10
小白重装win10
 最新微软必应输入法v1.1.24.01(微软智能拼音输入法)
最新微软必应输入法v1.1.24.01(微软智能拼音输入法)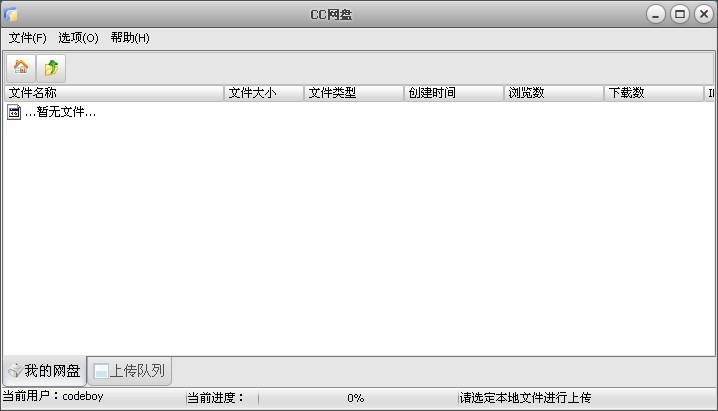 CC网盘Windows客户端2.2 官方安装版 (网盘存储工具)
CC网盘Windows客户端2.2 官方安装版 (网盘存储工具)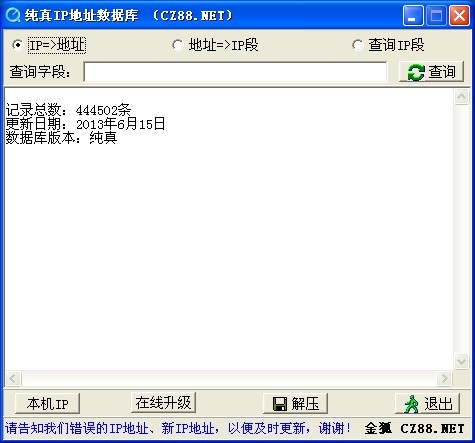 纯真QQIP数据库 2013.06.15 官方最新版 (IP查询数据库)
纯真QQIP数据库 2013.06.15 官方最新版 (IP查询数据库) 雨林木风ghost win7系统下载64位旗舰版1806
雨林木风ghost win7系统下载64位旗舰版1806 锐角浏览器 v1.0.1官方版
锐角浏览器 v1.0.1官方版 wxCrafter v1.2 Standalone 破解版 (RAD 工具)
wxCrafter v1.2 Standalone 破解版 (RAD 工具) 系统之家win1
系统之家win1 深度技术Ghos
深度技术Ghos uc浏览器绿色
uc浏览器绿色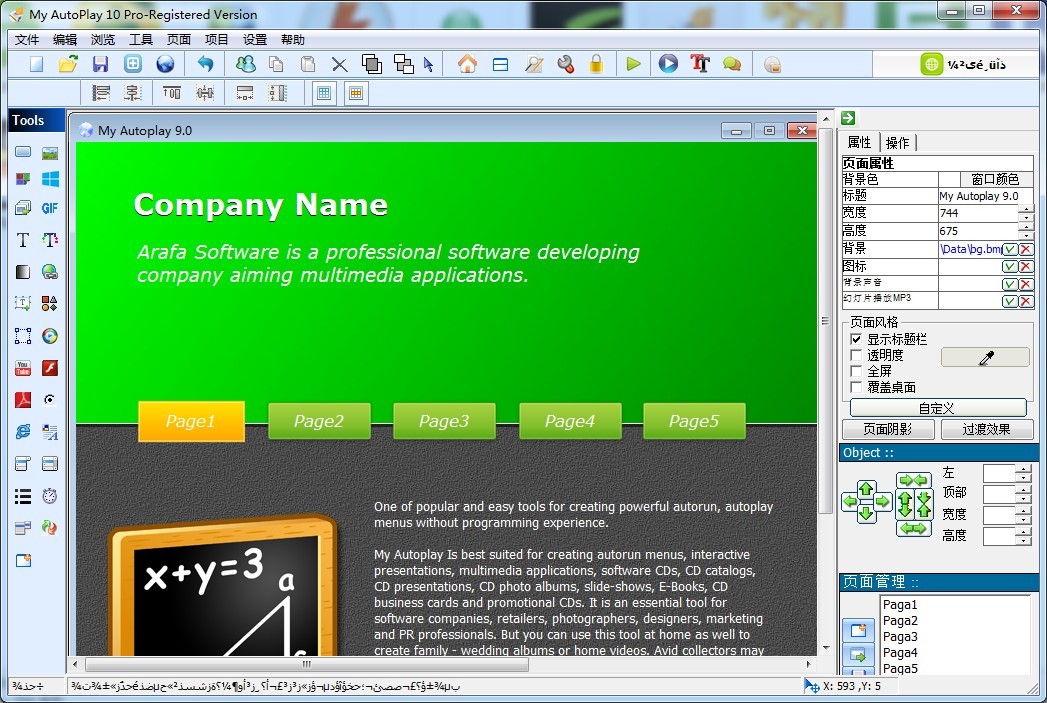 My Autoplay
My Autoplay 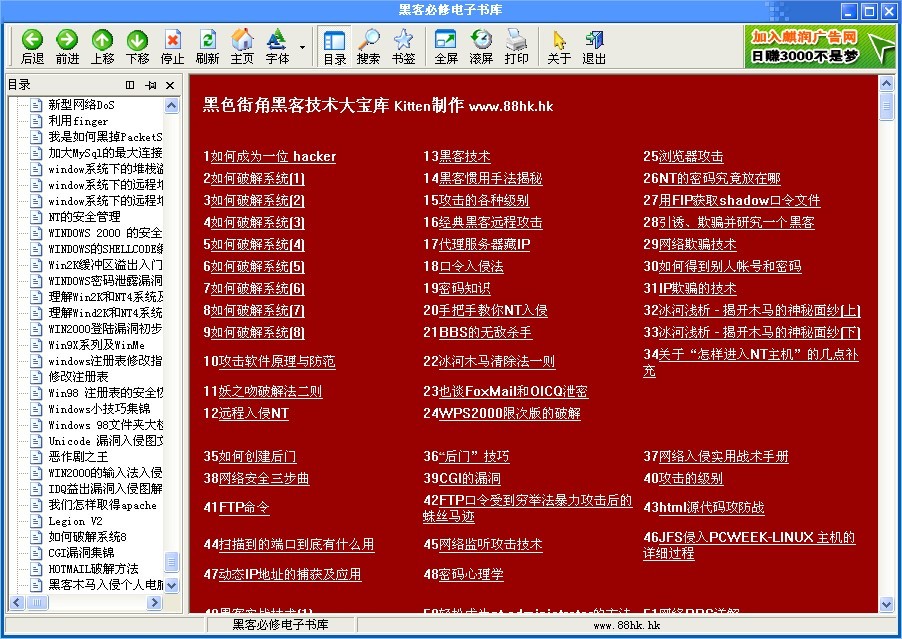 黑客必修电子
黑客必修电子 中移安全浏览
中移安全浏览 FireFox(火狐
FireFox(火狐 MyTouch触摸
MyTouch触摸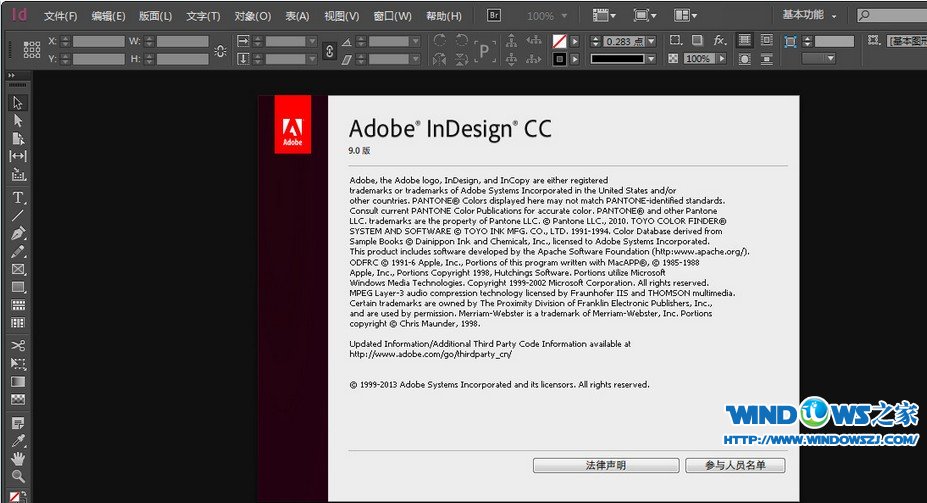 Adobe InDesi
Adobe InDesi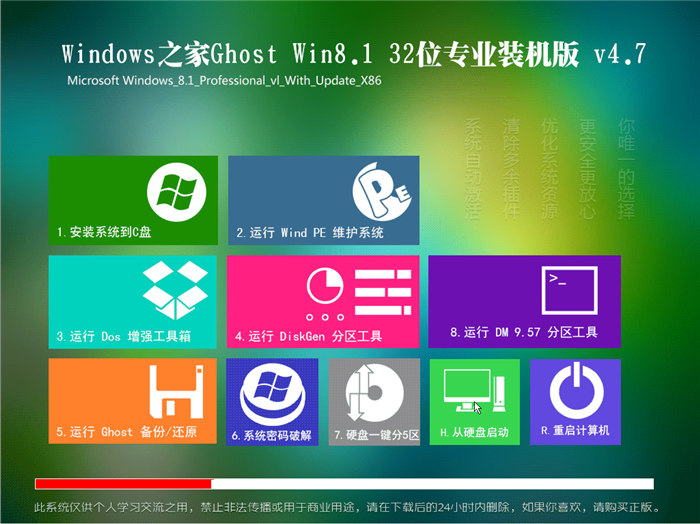 Windows之家_
Windows之家_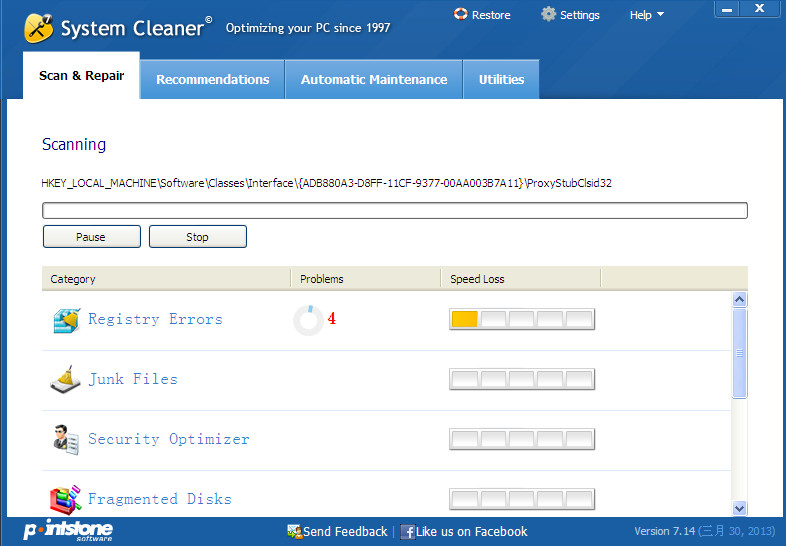 vSystem Clea
vSystem Clea 粤公网安备 44130202001061号
粤公网安备 44130202001061号