-
新手第一次u盘装系统win7教程
- 2022-12-25 08:01:12 来源:windows10系统之家 作者:爱win10
今天是讲有关于新手第一次u盘装系统win7教程,很多网友在尤其是电脑新手小白想要对自己的电脑进行重装系统的时候,却不知道如何使用U盘操作,今天跟着小编一起来学习吧。
工具/原料:
系统版本:Windows7
品牌型号:联想小新 Air13
软件版本:大白菜U盘启动工具,老毛桃U盘启动盘制作工具v9.5_2206
方法/步骤:
方法一:安装打开大白菜U盘启动工具,使用U盘按照步骤完成重装系统。
1、插入U盘后,双击打开大白菜U盘制作工具,点击“是”在线下载组件,组件更新成功后点击“一键制作成USB启动盘”即可。

2、制作完U盘启动盘后,建议大家在大白菜网站,直接查询一下电脑型号的BOIS快捷键。
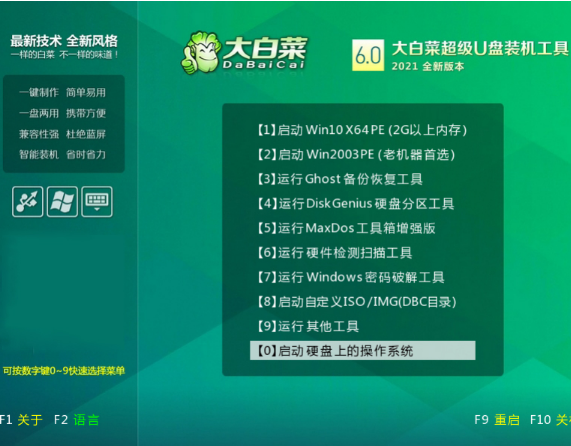
3、进入PE后,打开桌面的装机工具选择,存放在U盘里面的ISO镜像安装准备重装。
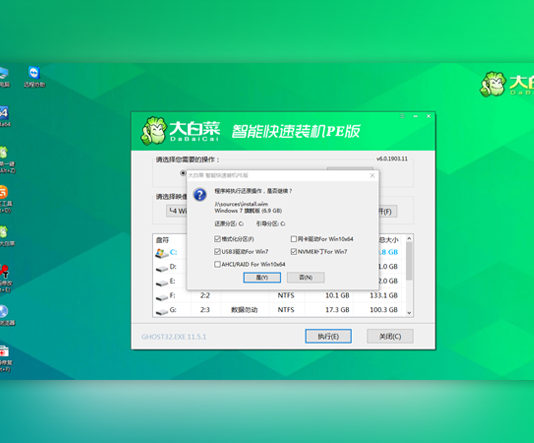
4、PE部署完毕后重启等待安装结束进入桌面,即代表安装成功。

方法二:下载安装“老毛桃U盘启动盘制作工具”打开软件按照以下如图所示完成即可。
1、第一步插入一个8g以上的空u盘到电脑接口,下载并打开老毛桃u盘启动盘制作工具,默认设置,点击“一键制作成USB启动盘”。
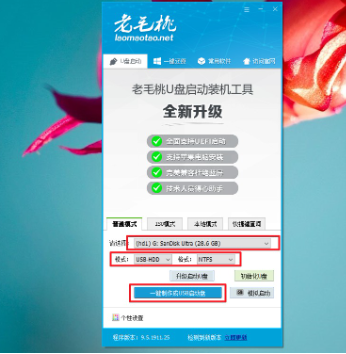
2、通过bios快捷键进入boot页面,设置u盘为第一启动,开始重启。
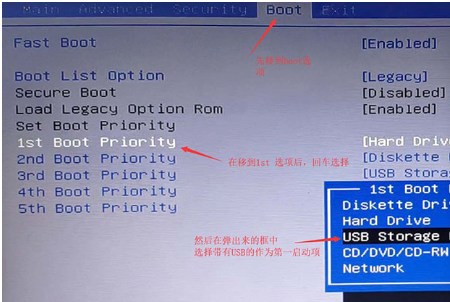
3、 通过键盘上的上下键来选择【1】回车进入PE桌面。
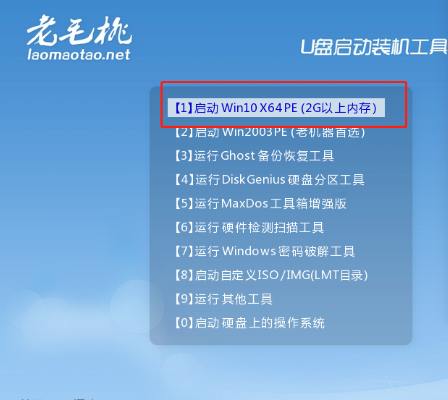
4、打开老毛桃一键装机软件,选择系统镜像安装到系统盘c盘,点击执行。
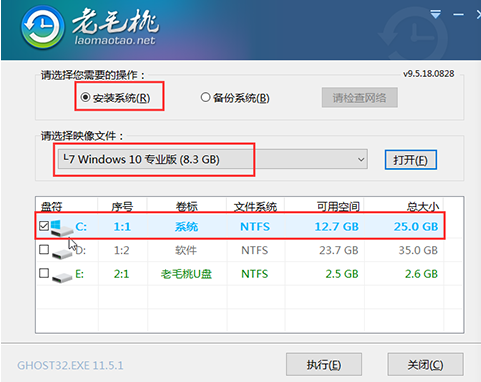
5、 完成后将U盘拔出,重启电脑,直至电脑进入Windows系统界面则表示u盘装系统成功。

总结:以上就是对win7重装系统的教程方法,希望大家都能学会哦。
猜您喜欢
- 详解电脑怎么进入bios2019-01-15
- 台式机用u盘装win7系统步骤图文..2022-11-28
- 系统安装步骤,小编告诉你U盘安装win10..2017-12-18
- 工具活动小编激密教您蓝屏怎么办..2017-09-18
- u盘插在电脑上没反应?小编告诉你u盘插..2017-12-07
- 萝卜家园设置u盘启动安装系统..2020-04-03
相关推荐
- 小编告诉你制作U盘启动盘 2017-08-21
- 如何才能插入U盘自动复制 2017-03-28
- u盘无法弹出解决方法 2017-04-14
- bios降级,小编告诉你bios可以降级吗.. 2018-08-28
- u盘测试工具,小编告诉你使用推荐.. 2017-11-28
- u盘安装xp,小编告诉你如何成功安装xp.. 2018-01-16




 魔法猪一健重装系统win10
魔法猪一健重装系统win10
 装机吧重装系统win10
装机吧重装系统win10
 系统之家一键重装
系统之家一键重装
 小白重装win10
小白重装win10
 Adobe InDesign CC 简体中文精简绿色版 (多功能桌面出版应用程序)
Adobe InDesign CC 简体中文精简绿色版 (多功能桌面出版应用程序) 萝卜家园ghost win8 32位专业版v201703
萝卜家园ghost win8 32位专业版v201703 深度技术Win10 专业版系统下载32位 v1905
深度技术Win10 专业版系统下载32位 v1905 百度影音 v1.19.0.161 去广告绿色版 (百度播放器)
百度影音 v1.19.0.161 去广告绿色版 (百度播放器) 超级巡警脱壳机1.5 中文专业版 (专业的软件脱壳工具)
超级巡警脱壳机1.5 中文专业版 (专业的软件脱壳工具) 最新2014 win7 32位 深度技术系统V201401
最新2014 win7 32位 深度技术系统V201401 系统之家win1
系统之家win1 深度技术ghos
深度技术ghos 雨林木风Ghos
雨林木风Ghos 百度贴吧推广
百度贴吧推广 BitTorrent S
BitTorrent S 深度技术ghos
深度技术ghos 电脑公司 Gho
电脑公司 Gho TuneUp Utili
TuneUp Utili 小白一键重装
小白一键重装 中管餐饮管理
中管餐饮管理 粤公网安备 44130202001061号
粤公网安备 44130202001061号