-
台式机怎么装系统,小编告诉你台式机怎么使用U盘装系统
- 2018-03-02 12:34:11 来源:windows10系统之家 作者:爱win10
使用电脑的用户非常多,尽管操作系统种类繁多,但是win7一直都是最受用户欢迎的操作系统,有用户打算给电脑装win7系统,但是不懂怎么安装,其实我们可以使用U盘来安装,那么台式机怎么使用U盘装系统?下面,小编就给大家带来了台式机使用U盘装系统的操作了。
人们使用电脑的频率在逐渐的增加,我们已经随处可见电脑的身影了。不管是用于办公,或者使用与学习,又或者是用于家庭娱乐,这个设备都能够很好的发挥它的作用。那么台式机怎么使用U盘装系统?下面,小编就跟大家分享台式机使用U盘装系统的操作流程了。
台式机怎么使用U盘装系统
准备工作:
1、系统镜像下载
2、4G及以上U盘
3、大白菜超级u盘启动工具
制作U盘启动盘之后,将下载的系统iso镜像文件直接复制到U盘启动盘的GHO目录下
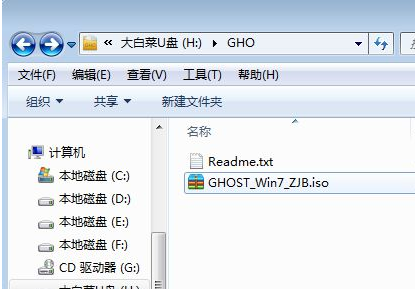
台式机系统软件图解1
在需要重装系统的台式电脑上插入U盘,重启后不停按F12或F11或Esc等快捷键打开启动菜单,
选择U盘选项回车,比如General UDisk 5.00,
不同电脑启动键不一样,不支持这些启动键的台式电脑查看第二点设置U盘启动方法
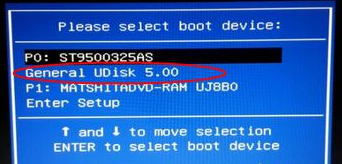
U盘装系统系统软件图解2
从U盘启动进入到这个菜单,按数字2或通过方向键选择【02】选项回车,启动pe系统,
无法进入则选择【03】旧版PE系统
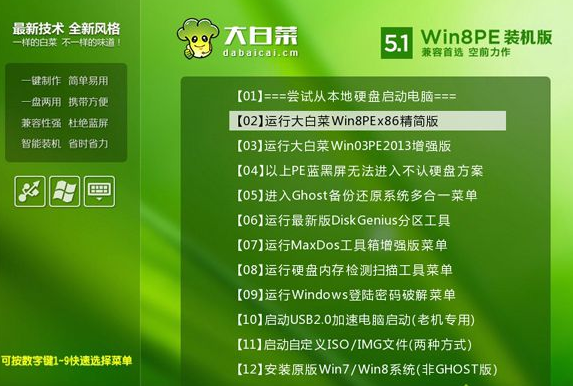
台式机系统软件图解3
进入到pe系统,如果不用分区,直接看第6步,如果需要重新分区,需备份所有数据,
然后双击打开【DG分区工具】,右键点击硬盘,选择【快速分区】
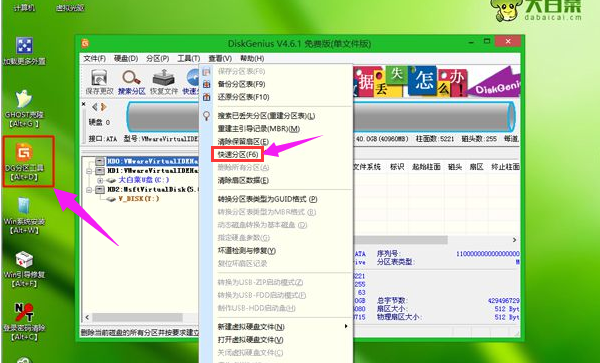
U盘装系统系统软件图解4
设置分区数目和分区的大小,一般C盘建议35G以上,如果是固态硬盘,勾选“对齐分区”即可4k对齐,点击确定,执行硬盘分区过程
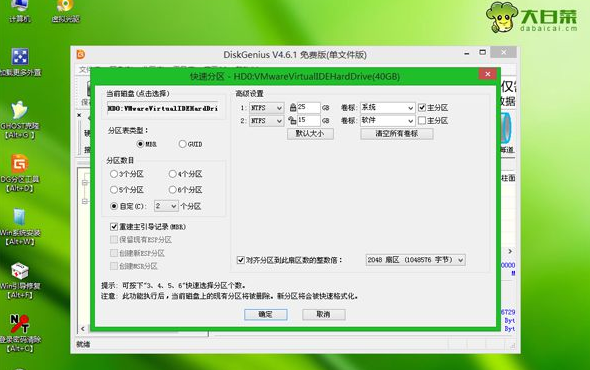
U盘装系统系统软件图解5
完成分区之后,打开【大白菜一键装机】,映像路径选择系统iso镜像,此时会自动提取gho文件,点击下拉框,选择gho文件
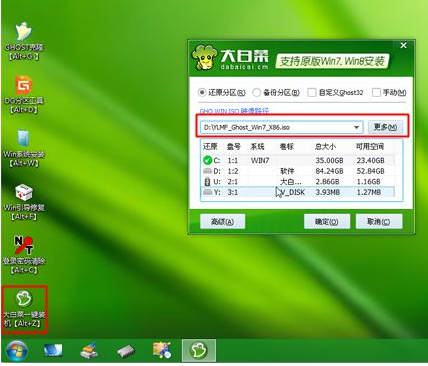
U盘系统软件图解6
然后点击“还原分区”,选择系统所在位置,一般是C盘,如果不是显示C盘,可以根据“卷标”、磁盘大小选择,点击确定
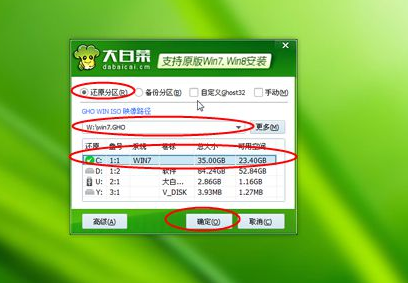
装系统系统软件图解7
弹出这个提示框,勾选“完成后重启”和“引导修复”,点击是开始执行还原过程
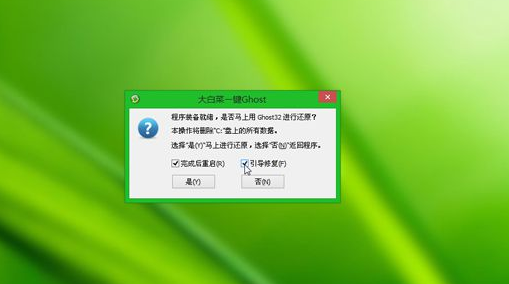
装系统系统软件图解8
在这个界面中执行系统安装到C盘的操作,这个过程需要5分钟左右
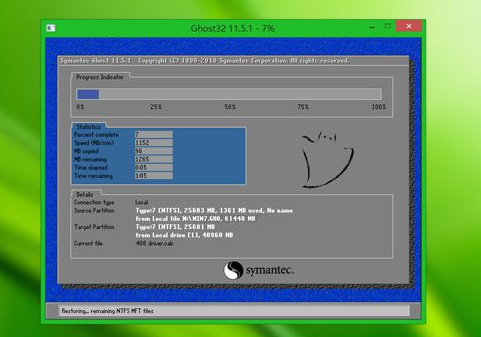
台式机系统软件图解9
操作完成后台式电脑会自动重启,此时拔出U盘,重新启动进入这个界面,继续进行系统重装和配置过程

装系统系统软件图解10
系统重装需要5-10分钟左右,在启动进入全新系统桌面后,系统就重装好了。

U盘系统软件图解11
以上就是台式机U盘装系统的操作流程了。
猜您喜欢
- 玩家国度 bios设置,小编告诉你玩家国..2017-12-26
- 小编告诉你windows7系统旗舰版中的u盘..2017-05-20
- U盘坏区检测方法2017-01-25
- 如何用u盘装系统,小编告诉你如何恢复..2017-12-29
- 大白菜u盘制作windows7系统启动盘方法..2017-05-23
- 怎样把U盘系统重装做到最好..2017-02-12
相关推荐
- 惠普电脑怎么进入bios,小编告诉你惠普.. 2018-07-02
- u盘不能格式化怎么办,小编告诉你u盘无.. 2017-12-29
- 系统详解u盘安装win10系统 2019-03-06
- 小编告诉你如何不借助工具进行gpt分区.. 2017-09-06
- 怎样用U盘重装系统 2023-01-28
- 不显示u盘盘符的解决方法 2017-02-28





 魔法猪一健重装系统win10
魔法猪一健重装系统win10
 装机吧重装系统win10
装机吧重装系统win10
 系统之家一键重装
系统之家一键重装
 小白重装win10
小白重装win10
 小白系统Ghost Win10 64位专业版下载 v1907
小白系统Ghost Win10 64位专业版下载 v1907 系统之家ghost xp sp3装机版v201803
系统之家ghost xp sp3装机版v201803 零信浏览器 v97.0.4692官方版
零信浏览器 v97.0.4692官方版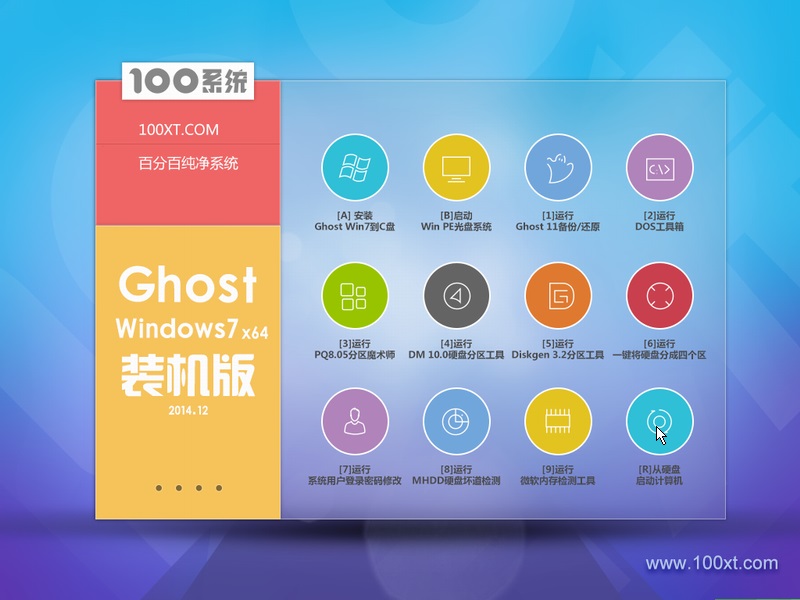 100系统 ghost windows7 x64装机版系统 2014.12
100系统 ghost windows7 x64装机版系统 2014.12 真酷浏览器 v1.2.6.0官方版
真酷浏览器 v1.2.6.0官方版 小白系统Ghost Win10 32位专业版下载 v1908
小白系统Ghost Win10 32位专业版下载 v1908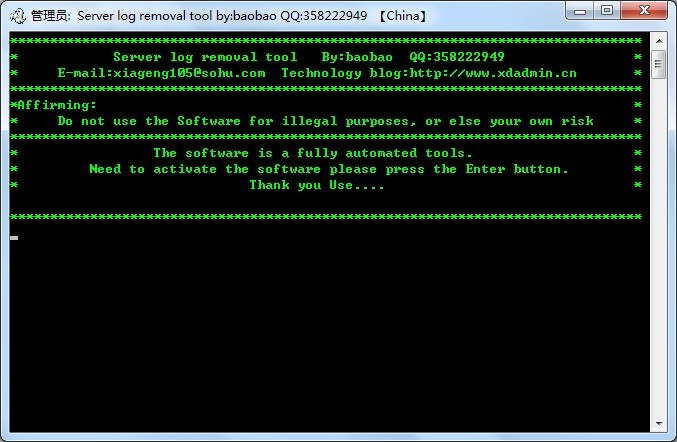 自动清除服务
自动清除服务 Seiore浏览器
Seiore浏览器 小白系统win1
小白系统win1 雨林木风win1
雨林木风win1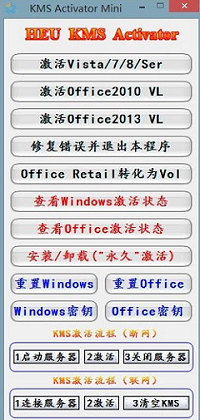 HEU_KMS_Acti
HEU_KMS_Acti 萝卜家园ghos
萝卜家园ghos 小白系统Ghos
小白系统Ghos 系统之家Win8
系统之家Win8 雨林木风64位
雨林木风64位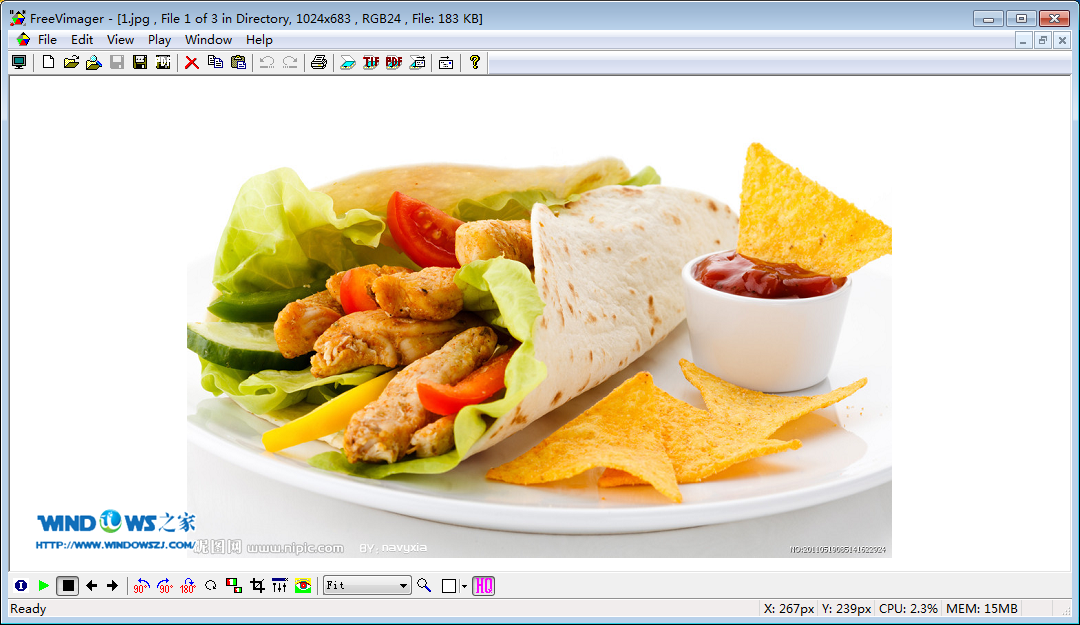 超多功能的轻
超多功能的轻 系统之家ghos
系统之家ghos 电脑公司Ghos
电脑公司Ghos 粤公网安备 44130202001061号
粤公网安备 44130202001061号