-
u盘装系统,小编告诉你u盘怎么安装win8系统
- 2018-03-09 13:18:55 来源:windows10系统之家 作者:爱win10
现今使用电脑的用户是越来越多了,而使用U盘来安装系统是当下最流行的操作安装的方法,不过,也有很多用户便是并不知道怎样用u盘装系统。那么想要使用win8系统的用户如何用u盘安装win8系统?下面,小编就来跟大家讲解u盘安装win8系统的操作流程了。
如果用户需要重装系统,但因为没有光驱或光盘,可以借用其他工具吗?当然是可以的,比如说U盘,使用U盘安装系统比光驱方便的多了,如果没有使用U盘重装原版系统的经历,就会觉得很陌生了,为此,小编就给大家带来了u盘安装win8系统的图文操作。
u盘怎么安装win8系统
准备工作:
1、使用U老九装机版制作一个U老九u盘启动盘。
2、更改电脑硬盘模式为AHCI
3、下载ghost win8系统镜像包并放入制作好的U老九u盘启动盘中。
将制作好的U老九u盘启动盘插入usb接口(台式用户建议将u盘插在主机机箱后置的usb接口上),
然后重启电脑,出现开机画面时,通过使用启动快捷键引导u盘启动进入到U老九主菜单界面,
选择“【01】运行U老九 Win8PE (X64)装机版(新机首选)”回车确认。
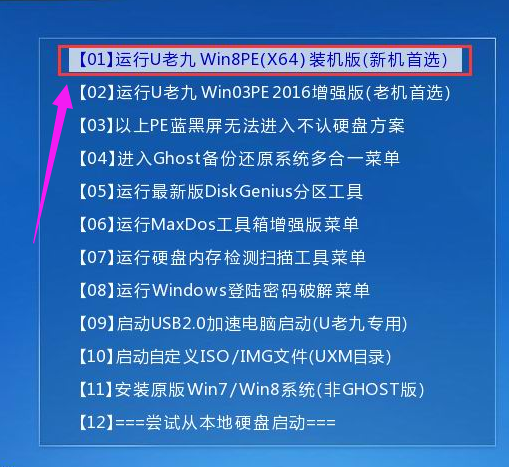
u盘系统软件图解1
在进入U老九装机版pe系统桌面后,会自动弹出U老九PE装机工具窗口,此时点击“更多(M)”

u盘系统软件图解2
然后在点击“打开(0)”进入下一步操作。
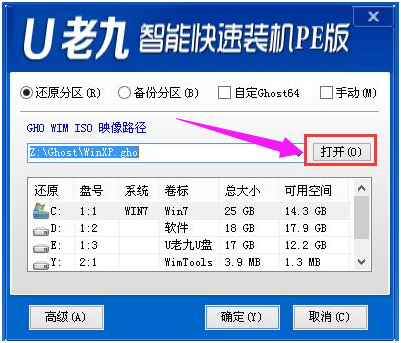
装系统系统软件图解3
打开存放在制作好的U老九u盘启动盘中的ghost win8系统镜像包,点击“打开(O)”进入下一步操作。
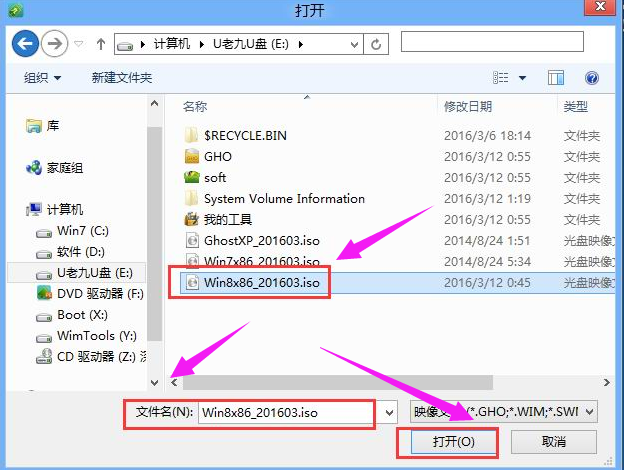
u盘装系统系统软件图解4
等待装机工具所需要的系统文件之后,在下方磁盘列表中选择一个磁盘分区做为安装系统使用,然后点击“确定(Y)”进入下一步操作。
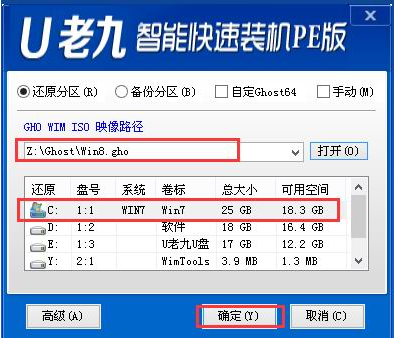
u盘系统软件图解5
在弹出的窗口中,点击“是(Y)”可开始执行安装系统的操作。
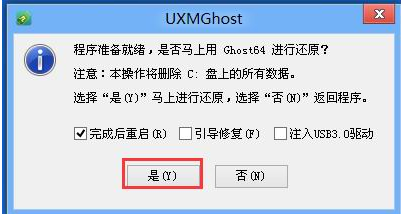
u盘系统软件图解6
此时装机工具正将系统文件释放到指定磁盘分区当中,耐心等待系统释放过程结束。
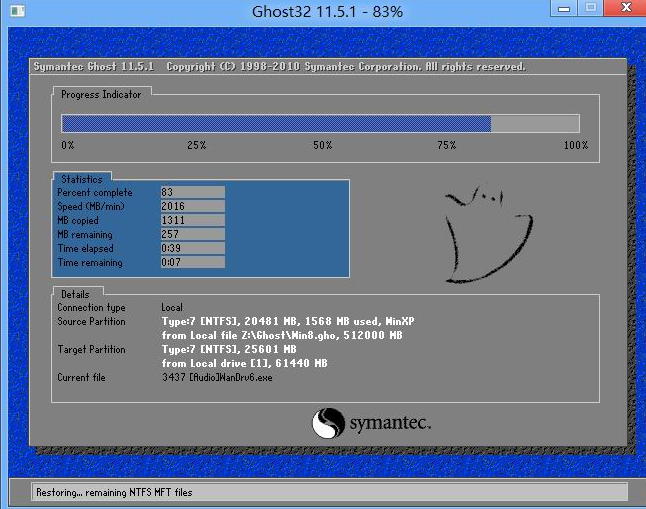
u盘装系统系统软件图解7
释放过程完成之后,电脑将自动重启,并将继续执行其他相关安装win8系统的安装过程,耐心等待所有安装过程结束即可。
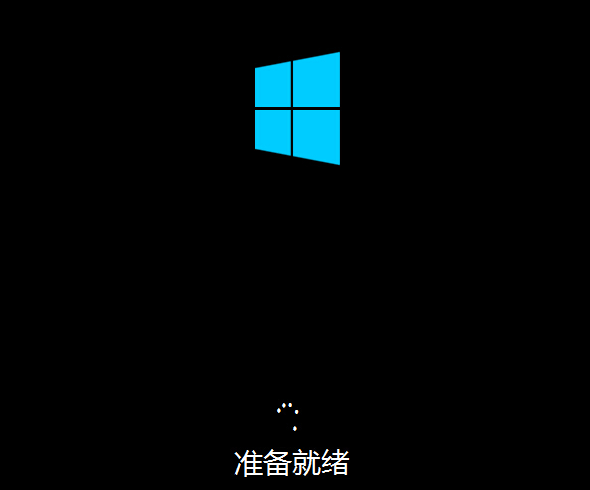
u盘系统软件图解8
以上就是介绍u盘安装win8系统的操作步骤了。
猜您喜欢
- windows7不能读取u盘解决教程..2017-04-09
- 解答电脑装系统2018-12-18
- u盘有写保护怎么去掉?小编告诉你怎么..2017-12-05
- windows官方制作启动U盘图文教程..2017-03-20
- u盘文件夹被隐藏,小编告诉你如何恢复..2017-12-05
- rev3.7设置u盘启动教程2017-03-26
相关推荐
- 请问WIN7系统使用U盘后不能正常退出如.. 2017-03-29
- 为什么我的电脑不能识别u盘.. 2017-04-01
- u盘怎么装系统,小编告诉你怎么使用u盘.. 2018-02-09
- 小编告诉你bios之家如何设置.. 2017-09-06
- 萝卜家园设置u盘启动安装系统.. 2020-04-03
- win7无法识别部分U盘解决方法.. 2017-06-09





 魔法猪一健重装系统win10
魔法猪一健重装系统win10
 装机吧重装系统win10
装机吧重装系统win10
 系统之家一键重装
系统之家一键重装
 小白重装win10
小白重装win10
 豆瓣读书 v1.2.7官方版
豆瓣读书 v1.2.7官方版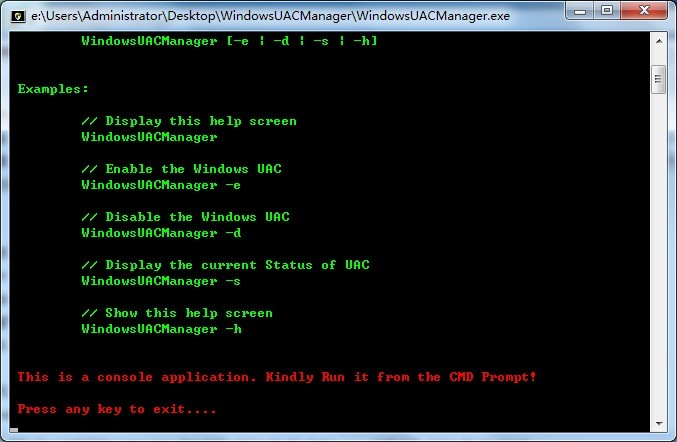 Windows UAC Manager V1.5 绿色版(系统管理员账户快速禁用和开启工具)
Windows UAC Manager V1.5 绿色版(系统管理员账户快速禁用和开启工具) 雨林木风GhostXp_Sp3快速装机版V8.1
雨林木风GhostXp_Sp3快速装机版V8.1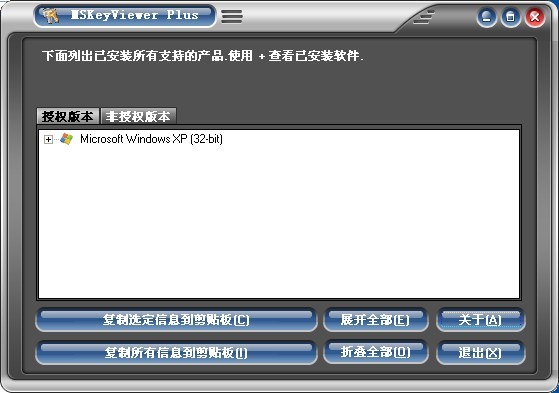 MSKeyViewer Plus v2.2.5绿色汉化版(微软软件密钥查看工具)
MSKeyViewer Plus v2.2.5绿色汉化版(微软软件密钥查看工具) 系统进程关闭管理器 v1.0.5.1 绿色版(可以强制关闭系统进程)
系统进程关闭管理器 v1.0.5.1 绿色版(可以强制关闭系统进程) 萝卜家园Win7 64位旗舰版下载 v1909
萝卜家园Win7 64位旗舰版下载 v1909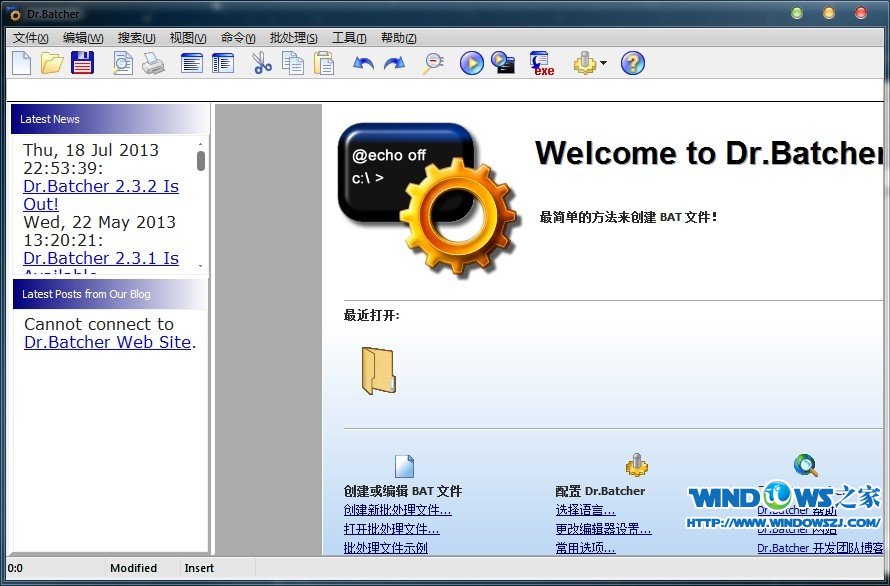 Business Edi
Business Edi Chrome浏览器
Chrome浏览器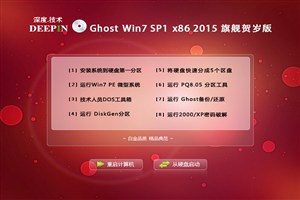 深度技术wind
深度技术wind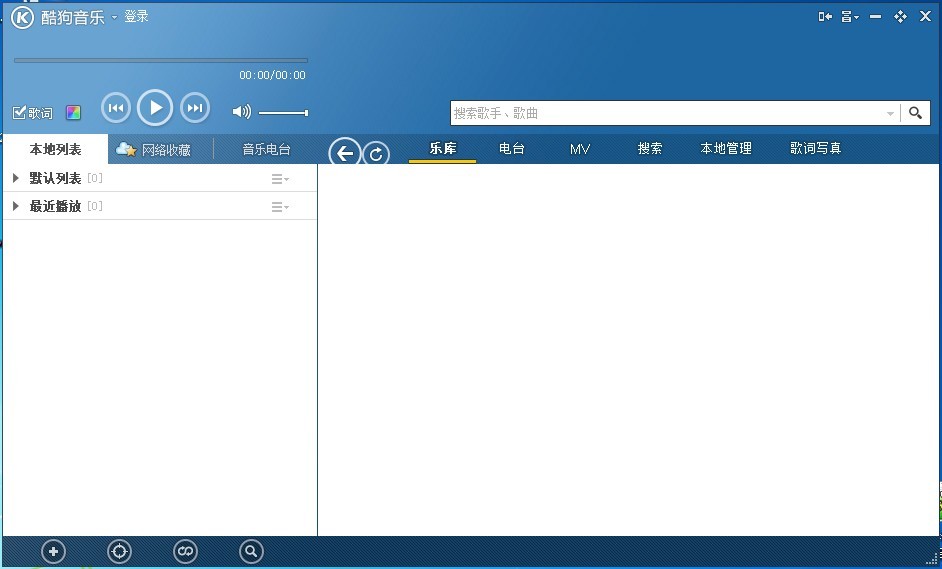 酷狗音乐2013
酷狗音乐2013 系统天地 gho
系统天地 gho Firefox(火狐
Firefox(火狐 雨林木风win1
雨林木风win1 百游浏览器 v
百游浏览器 v E板会锁屏浏
E板会锁屏浏 萝卜家园ghos
萝卜家园ghos 彩蝶浏览器 v
彩蝶浏览器 v 天傲听书浏览
天傲听书浏览 粤公网安备 44130202001061号
粤公网安备 44130202001061号