-
联想电脑怎么进入bios,小编告诉你联想笔记本bios怎么设置U盘启动
- 2018-03-26 09:57:08 来源:windows10系统之家 作者:爱win10
使用U盘安装系统的用户就知道,U盘启动中最关键的一步是bios设置U盘启动的顺序,相信大部分小伙伴对联想台式电脑的bios设置都很恐惧,大概是因为小白们每次操作都没成功过造成的。那么联想笔记本bios怎么设置U盘启动?下面,小编就来跟大家分享联想笔记本bios设置U盘启动的操作了。
电脑现在已经成为我们生活中不可缺少的一部分了,不管是生活还是娱乐我们很多操作都需要它来完成,而且现在的台式电脑品牌多种多样种类繁多,不少人都不懂得这些品牌电脑的一键u盘启动的方式,下面,小编就以联想笔记本为例,给大伙演示联想笔记本bios设置U盘启动的步骤。
联想笔记本bios怎么设置U盘启动
当电脑处于启动状态,屏幕显示电脑联想LOGO时,按下F2键。
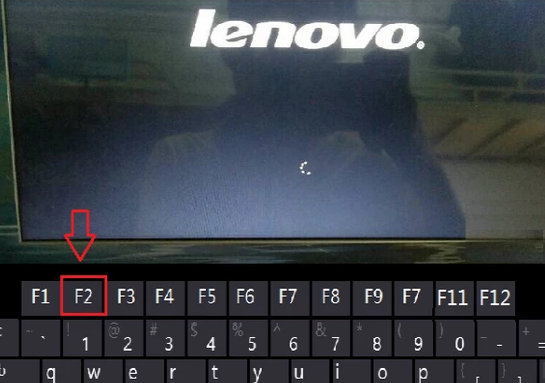
bios系统软件图解1
电脑进入Bios界面。
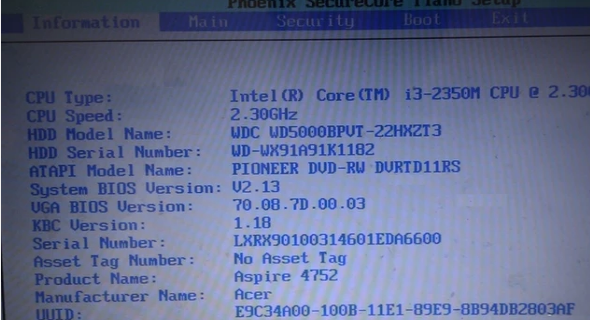
U盘启动系统软件图解2
按电脑方向键右键,把页面切换到BOOT页面,然后按上下键移动到想要设置为启动位置的U盘上,按F5把位置移动到第一位,表示设置为第一数据读取地址。
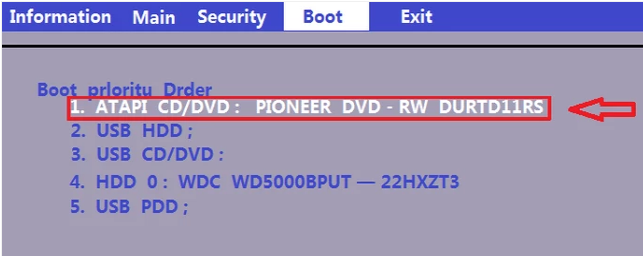
U盘系统软件图解3
然后按右键把页面移动到Exit,再选中 Exit Saving Changes ,之后按下回车键,即可把电脑设置为U盘启动。
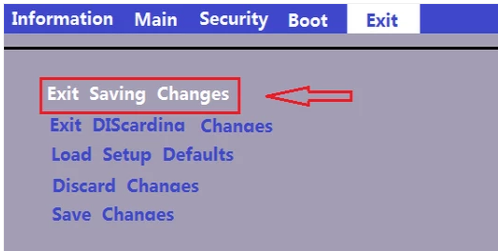
U盘启动系统软件图解4
以上就是联想笔记本bios设置U盘启动的步骤。
猜您喜欢
- 小编告诉你U盘格式化后数据如何恢复..2017-08-30
- u盘0字节无法格式化解决办法..2017-02-10
- 小编告诉你怎么使用天意u盘维护系统..2019-01-24
- u盘装系统教程2019-07-03
- 小编教你如何利用u盘重装win7系统..2017-07-04
- bios中英文对照表,小编告诉你BIOS中英..2018-06-21
相关推荐
- 老司机教你如何用u盘重装系统.. 2019-02-13
- U盘量产工具方法 2017-07-09
- 苹果笔记本usb接口不能用怎么办,小编.. 2017-12-04
- 小编告诉你大白菜u盘装系统教程.. 2017-09-29
- win7电脑无法发现u盘怎么解决.. 2017-03-20
- 萝卜家园u盘启动系统教程 2017-05-18





 魔法猪一健重装系统win10
魔法猪一健重装系统win10
 装机吧重装系统win10
装机吧重装系统win10
 系统之家一键重装
系统之家一键重装
 小白重装win10
小白重装win10
 Gogo Explorer(火星浏览器) V3.20 Final(基于IE内核的多页面浏览器)简体中文版
Gogo Explorer(火星浏览器) V3.20 Final(基于IE内核的多页面浏览器)简体中文版 趣游网加速浏览器 v1.0官方免费版
趣游网加速浏览器 v1.0官方免费版 深度技术Ghost win8 32位专业版下载v201805
深度技术Ghost win8 32位专业版下载v201805 Free Any Burn v1.5 绿色便携版 (蓝光刻录工具)
Free Any Burn v1.5 绿色便携版 (蓝光刻录工具) 索尼笔记本win7旗舰版 64位V2015.1
索尼笔记本win7旗舰版 64位V2015.1 系统之家ghost win7 x86 纯净版201509
系统之家ghost win7 x86 纯净版201509 Opera浏览器B
Opera浏览器B 雨林木风 Gho
雨林木风 Gho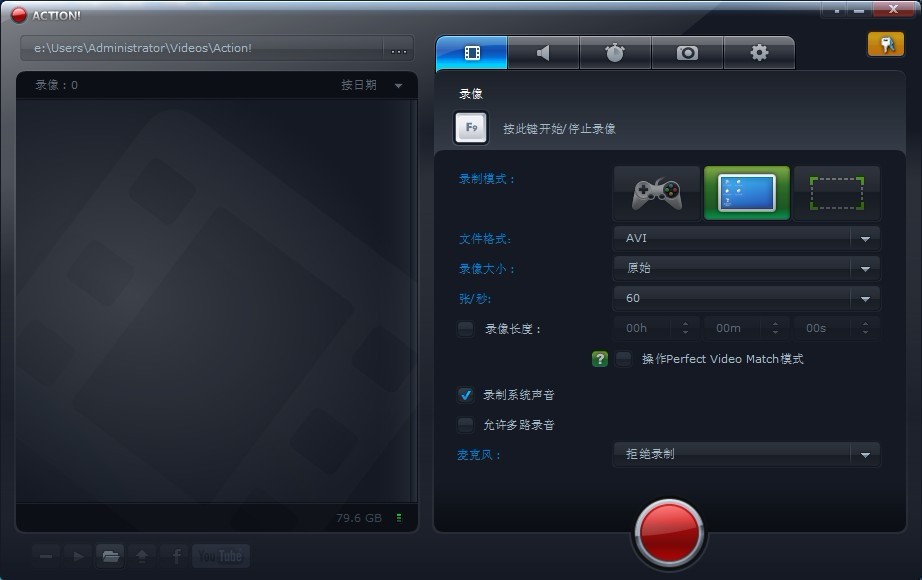 Mirillis Act
Mirillis Act 雨林木风ghos
雨林木风ghos 雨林木风 Gho
雨林木风 Gho 魔法猪系统重
魔法猪系统重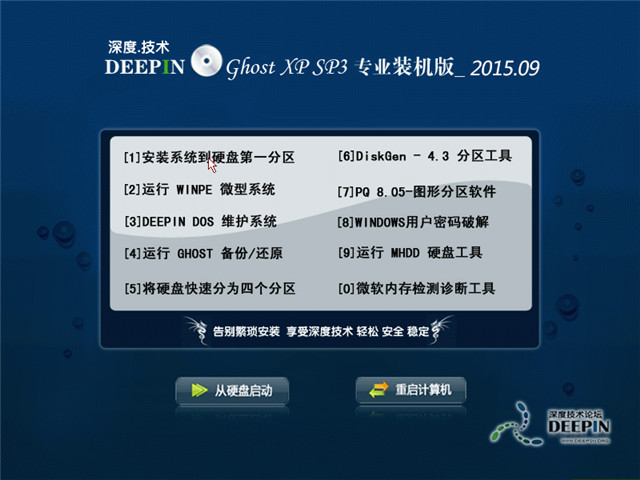 深度技术ghos
深度技术ghos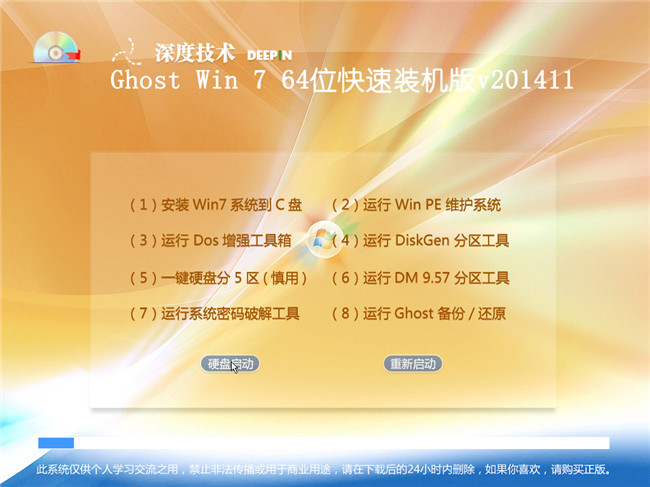 深度技术Ghos
深度技术Ghos 雨林木风win1
雨林木风win1 萝卜家园 Gh
萝卜家园 Gh 系统之家ghos
系统之家ghos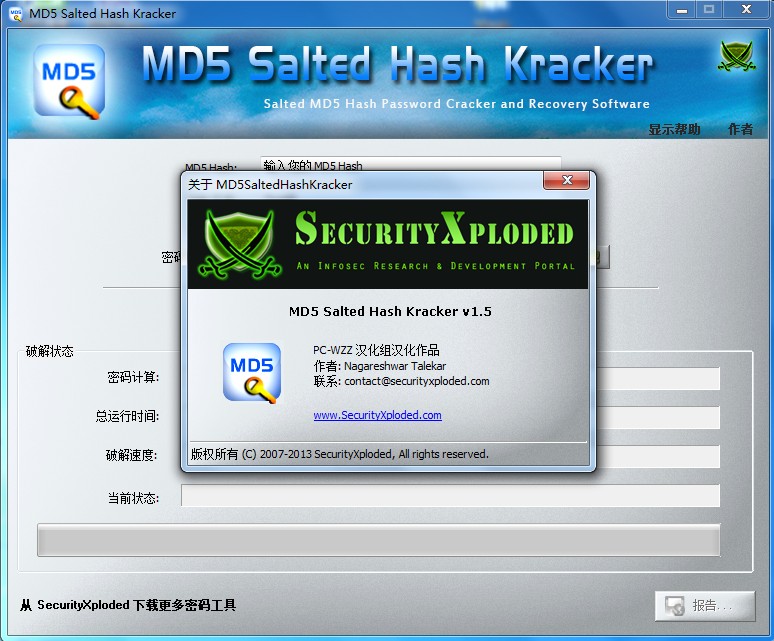 MD5 Salted H
MD5 Salted H 粤公网安备 44130202001061号
粤公网安备 44130202001061号