-
华硕影驰 bios设置,小编告诉你华硕主板bios如何设置U盘启动
- 2018-04-10 09:56:36 来源:windows10系统之家 作者:爱win10
电脑这种电子产品,在我们的生活之中使用的频率也是越来越频繁了。当今市场之上,电脑的品牌也是非常多的,但是能让我们说的出来名字的品牌,确是屈指可数的。而华硕笔记本也越来越多,那么华硕主板bios如何设置U盘启动,下面,小编就来跟大家介绍华硕主板bios设置U盘启动的操作方法。
可能对于很多用户来说,对自己的电脑进行bios设置还是有一定困难的,因为一般来说进入到bios设置界面之后面对的便是全英文的界面了,而且还有很多都是专业的术语,确实不是一般的用户可以操控的,下面,小编就来跟大家讲解华硕主板bios设置U盘启动的操作步骤。
华硕主板bios如何设置U盘启动
按电脑电源按钮后,马上按DEL
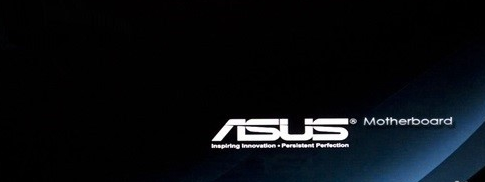
华硕主板系统软件图解1
进入BIOS设置界面,点击右上角的高级模式/退出

bios系统软件图解2
在弹出菜单上选择高级模式

U盘系统软件图解3
进入高级模式后,点击右上方的启动选项卡

设置启动系统软件图解4
切换到启动选项#1,可以用键盘上下键切换

U盘系统软件图解5
选择到U盘的盘符
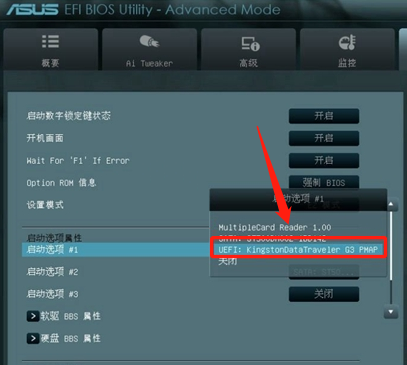
bios系统软件图解6
设置U盘成功,这时按键盘F10
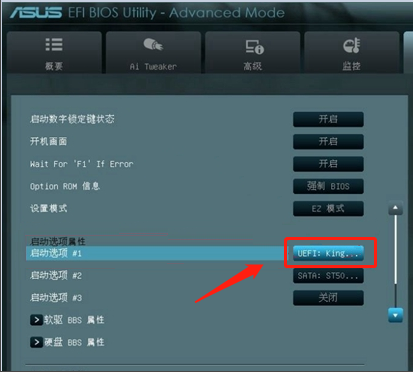
华硕主板系统软件图解7
在F10菜单中选择是,完成设置保存
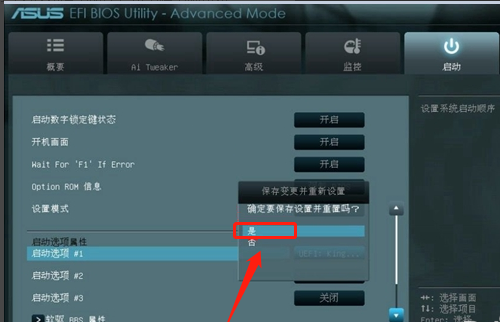
华硕主板系统软件图解8
以上就是华硕主板bios设置U盘启动的操作步骤。
猜您喜欢
- U盘数据恢复大师注册码最新下载..2017-09-06
- U盘重装电脑BIOS设置方法2017-03-19
- 例举不用u盘重装win7旗舰版2019-04-07
- 雨林木风ghost win7U盘安装系统图文教..2017-06-05
- 制作u盘系统安装盘,手把手教你安装教..2017-11-06
- 台式电脑u盘无法读取怎么办..2017-04-13
相关推荐
- 怎么用u盘重装系统教程 2023-02-04
- 电脑USB接口被禁用了,小编告诉你怎么.. 2017-11-08
- 华硕电脑如何进入bios,小编告诉你如何.. 2017-11-25
- u盘修复工具如何使用,小编告诉你u盘修.. 2017-12-01
- u盘不能格式化怎么重装系统方法.. 2017-08-05
- u盘被写保护怎么解除,小编告诉你u盘被.. 2017-12-28





 魔法猪一健重装系统win10
魔法猪一健重装系统win10
 装机吧重装系统win10
装机吧重装系统win10
 系统之家一键重装
系统之家一键重装
 小白重装win10
小白重装win10
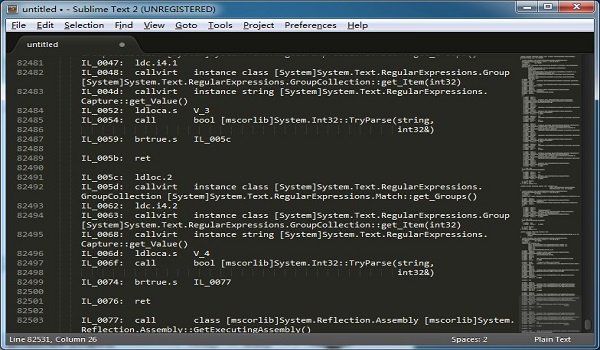 Sublime Text2 (程序员专用的跨平台编辑器)
Sublime Text2 (程序员专用的跨平台编辑器)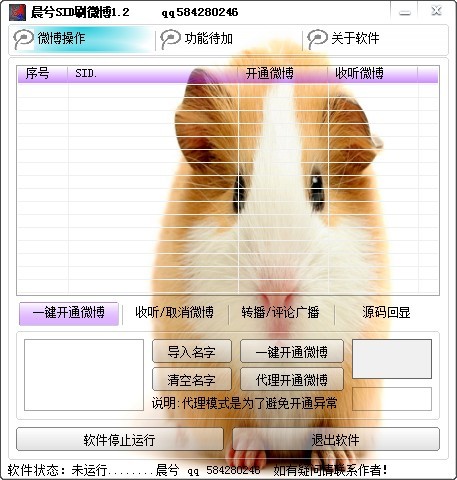 晨兮SID刷微博v1.2 免费绿色版 (刷微博听众辅助工具)
晨兮SID刷微博v1.2 免费绿色版 (刷微博听众辅助工具) 新萝卜家园Win7系统下载32位纯净版1808
新萝卜家园Win7系统下载32位纯净版1808 雨林木风32位win10专业版系统下载20.07
雨林木风32位win10专业版系统下载20.07 深度技术win10系统下载32位企业版v201712
深度技术win10系统下载32位企业版v201712 系统之家win10系统下载32位企业版v201711
系统之家win10系统下载32位企业版v201711 老毛桃win8.1
老毛桃win8.1 小白系统Ghos
小白系统Ghos Chromium浏览
Chromium浏览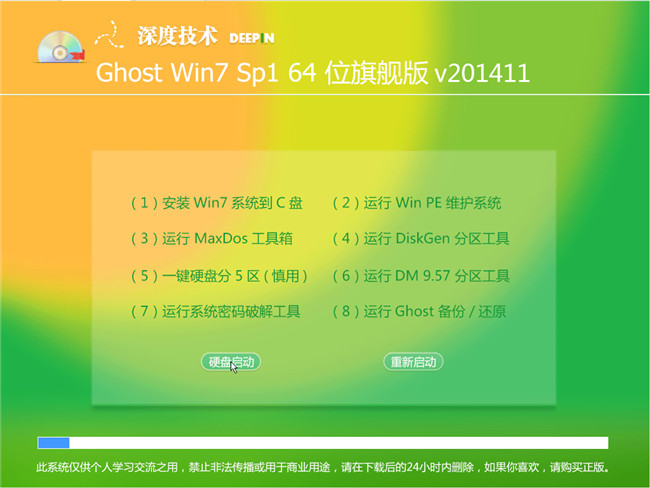 深度技术ghos
深度技术ghos qq浏览器微信
qq浏览器微信 吉象浏览器 v
吉象浏览器 v Win10 1511 3
Win10 1511 3 电脑公司wind
电脑公司wind 系统之家win1
系统之家win1 粤公网安备 44130202001061号
粤公网安备 44130202001061号