-
u盘做系统,小编告诉你u盘怎么安装win7系统
- 2018-04-10 11:03:36 来源:windows10系统之家 作者:爱win10
当你的电脑出现了问题的时候,你会选择怎么办呢?通常情况下,大家肯定是把电脑往维修店维修一番。其实,遇到这种情况的时候,大家不妨可以先试着重装系统来解救这个问题。那么u盘怎么安装win7系统?下面,小编就来跟大家分享u盘安装win7系统的操作方法。
现在很多电脑不再配置光驱,U盘自然而然取代光盘成为安装系统的工具,U盘装系统其实并不会难,只要有U盘,再网上下载个系统跟工具,自己就可以用U盘装系统,妥妥的,很多人还不懂自己怎么用U盘重装win7系统,下面,小编就来跟大家讲解一下u盘安装win7系统的操作流程。
u盘怎么安装win7系统
准备工作:
1、制作一个大番薯u盘启动盘
2、网络上下载ghost win7系统安装包并将其放入u盘启动盘中
3、将开机启动设置为u盘启动
将大番薯u盘启动盘插入usb接口,重启电脑后进入大番薯菜单页面,在菜单页面中选择“【02】大番薯 WIN8 PE标准版(新机器)”,按“enter”进入
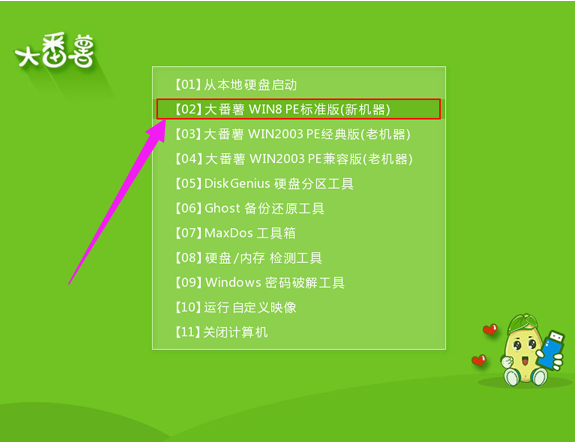
win7系统软件图解1
进入大番薯win8 pe界面后,系统会自启大番薯pe装机工具。
点击“浏览”,选择在u盘启动盘内的ghost win7系统安装包单击“打开”
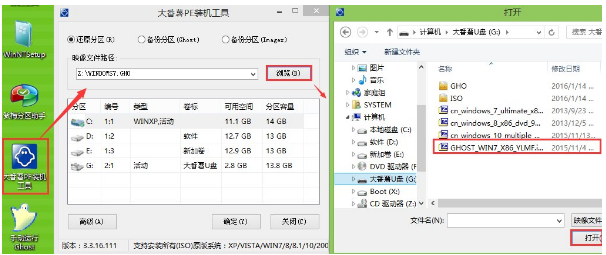
做系统系统软件图解2
添加完系统安装包后,在工具磁盘列表中点击系统盘替换掉原先系统,然后点击“确定”
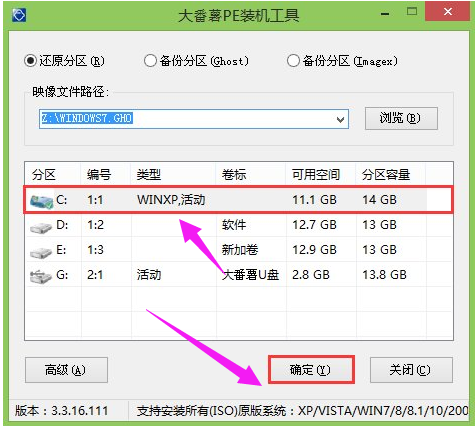
做系统系统软件图解3
弹出询问是否执行还原操作,单击“确定”执行还原操作
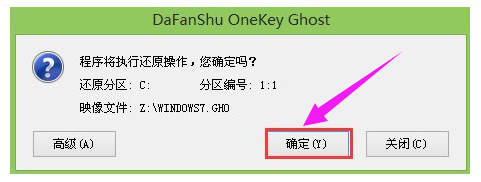
win7系统软件图解4
之后大番薯pe装机工具便会自动执行,只需等待完成释放
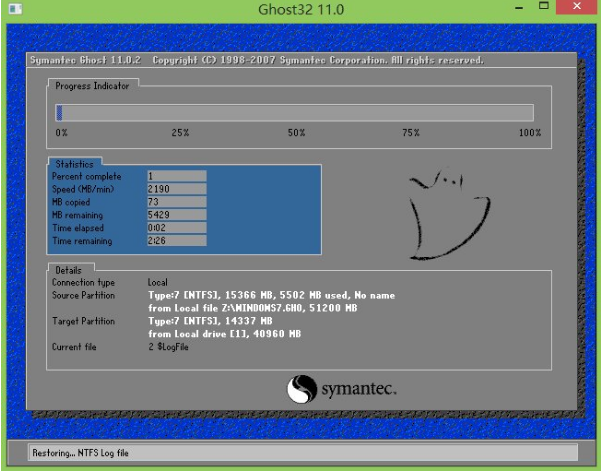
win7系统软件图解5
安装完成会询问是否重启计算机,点击“确定”
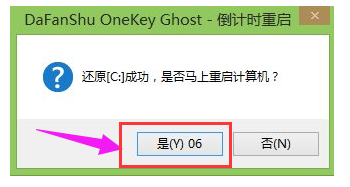
u盘做系统系统软件图解6
等待开机后就能看到win7系统安装完成正在初始化
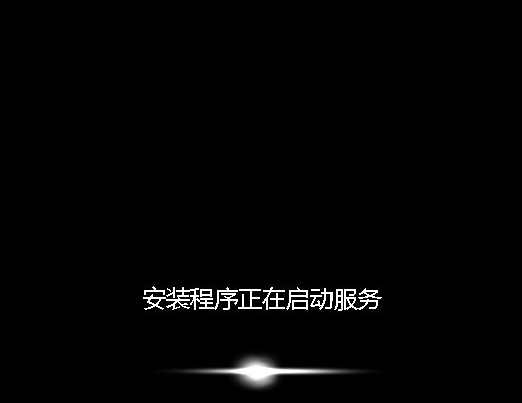
u盘系统软件图解7
以上就是u盘安装win7系统的操作流程。更多精彩内容尽在“小白一键重装”。
猜您喜欢
- u盘进pe安装系统步骤详解2017-02-05
- 华擎主板升级bios图文详解2017-07-31
- 360急救盘U盘版使用方法2017-04-15
- 小编告诉你U盘修复工具安装win7系统..2017-08-21
- maxdos u盘版使用,小编告诉你u盘和启..2017-11-17
- 新萝卜家园u盘装win7专业版系统方法..2017-05-18
相关推荐
- 教你新电脑怎么装系统 2018-11-27
- u盘文件恢复软件,小编告诉你恢复U盘文.. 2018-03-17
- windows7u盘启动盘制作教程 2017-03-24
- 最简单的U盘量产工具安装教程.. 2017-08-30
- 告诉你u盘被写保护怎么处理.. 2019-01-02
- 小编告诉你怎么查看缩水U盘.. 2017-08-23





 魔法猪一健重装系统win10
魔法猪一健重装系统win10
 装机吧重装系统win10
装机吧重装系统win10
 系统之家一键重装
系统之家一键重装
 小白重装win10
小白重装win10
 电脑公司ghost Win7系统下载32位纯净版1803
电脑公司ghost Win7系统下载32位纯净版1803 萝卜家园Windows10系统专业版下载32位 v1903
萝卜家园Windows10系统专业版下载32位 v1903 雷速浏览器 v3.28官方版
雷速浏览器 v3.28官方版 番茄花园 Ghost Win11 64位中文纯净版 v2023.05
番茄花园 Ghost Win11 64位中文纯净版 v2023.05 雨林木风ghost Win7 32位旗舰版2014.11
雨林木风ghost Win7 32位旗舰版2014.11 胡巴游戏浏览器 v2.2.312.425官方版
胡巴游戏浏览器 v2.2.312.425官方版 系统之家ghos
系统之家ghos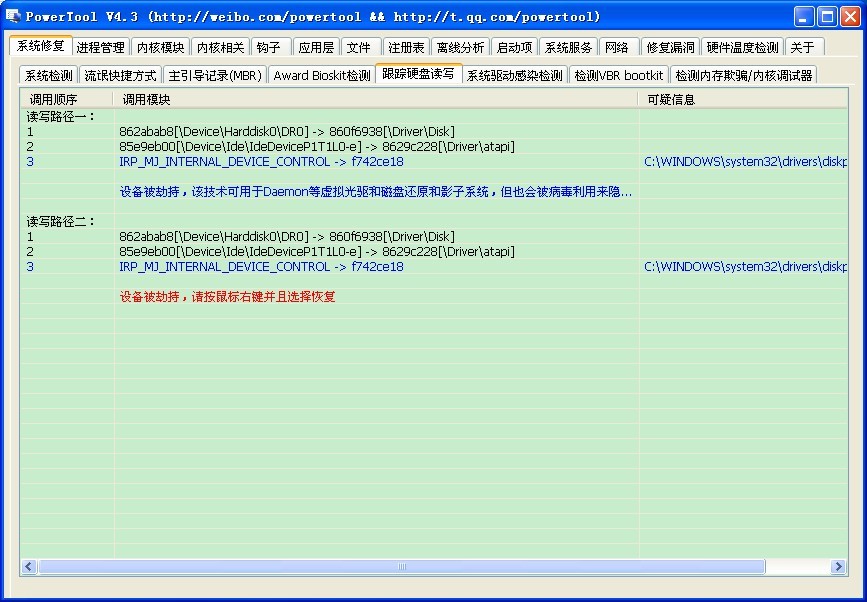 PowerTool V4
PowerTool V4 小白系统 gho
小白系统 gho ESET VC52 UP
ESET VC52 UP 系统之家ghos
系统之家ghos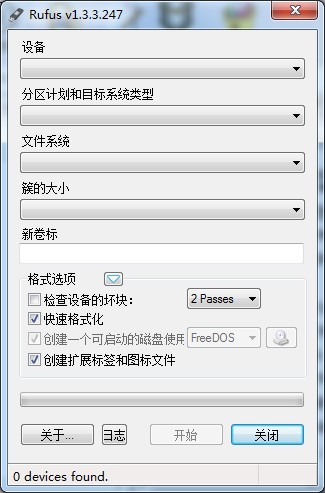 Rufus v1.3.3
Rufus v1.3.3 雨林木风Ghos
雨林木风Ghos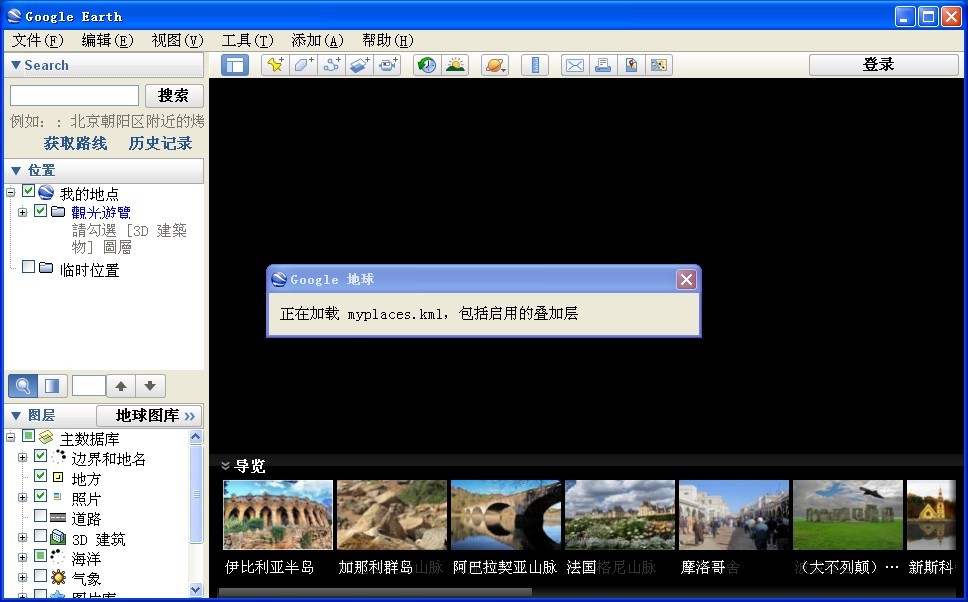 Google Earth
Google Earth WAX浏览器 v2
WAX浏览器 v2 精易web填表
精易web填表 轻松推万能文
轻松推万能文 粤公网安备 44130202001061号
粤公网安备 44130202001061号