-
bios,小编告诉你联想电脑bios怎么设置u盘启动
- 2018-06-25 10:20:39 来源:windows10系统之家 作者:爱win10
现今,想要给自己的电脑重装系统,必不可少的便是设置一键U盘启动。只有完成了这步,才能完成接下来的安装步骤。那么联想电脑bios怎么设置u盘启动呢?下面,小编就来跟大家聊聊联想电脑bios设置u盘启动的技巧。
当你的电脑出现了故障,你还是选择去维修店吗?其实只需要在先在一体机电脑上下载u盘系统盘制作工具,便可以自己解决这个问题了。不过,在设置u盘启动上,还是有人不清楚。下面,小编就来跟大家讲解联想电脑bios设置u盘启动的步骤了。
联想电脑bios怎么设置u盘启动
首先,在开机联想LOGO界面点击F1,进入BIOS界面,“→”右键头移至“Startup”
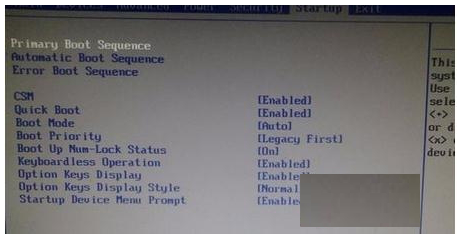
u盘启动系统软件图解1
进入“Primary Boot Sequence”主要启动项设置界面
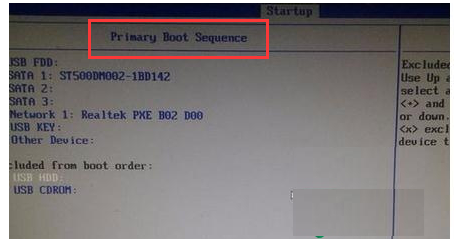
联想电脑系统软件图解2
到这一步你可能会发现,你要启动的项目在下方"Excluded from boot order"中,这个选项的意思为“未添加的启动项”,怎么把这个未添加的启动项启动上方启动项中呢,整个联想BIOS操作界面当中,没有给提示,所以很多用户到这里就不会选择了
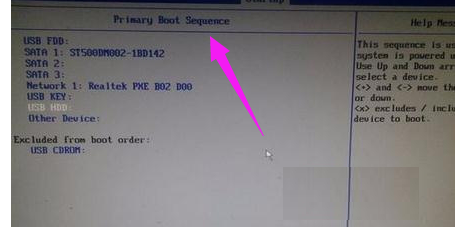
启动系统软件图解3
其实很简单,需要选择上你要添加的项目,点击“X”就可以把为添加的启动项移至上方启动项中了。
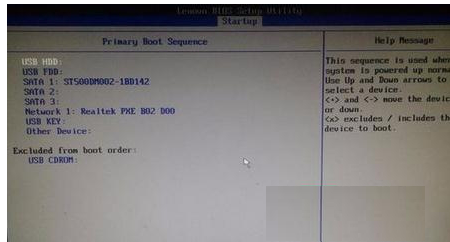
联想电脑系统软件图解4
然后将你需要的启动项点击+移至最上方启动项。
F10保存重启,看看是不是可以从你心爱的U盘启动了呢。
以上就是联想电脑bios设置u盘启动的步骤了。
猜您喜欢
- U盘数据怎么恢复,小编告诉你使用恢复..2017-11-29
- u盘安装系统的方法和步骤是什么..2023-03-01
- u盘什么牌子质量好,小编告诉你如何挑..2018-01-23
- U盘启动盘制作工具,小编告诉你启动盘..2018-05-02
- amd bios设置,小编告诉你amd主板bios..2018-04-14
- windows7u盘启动盘制作教程2017-03-24
相关推荐
- 电脑重装系统,小编告诉你电脑怎么重装.. 2018-06-21
- 小编告诉你u盘不显示该怎么办.. 2017-08-18
- 手把手教你联想台式机bios设置u盘启动.. 2019-02-25
- 联想黑本进入BIOS后怎么进行u盘重装.. 2017-07-14
- 工具活动小编激密教您蓝屏怎么办.. 2017-09-18
- 如何进入BIOS并用U盘重装系统.. 2017-07-03





 魔法猪一健重装系统win10
魔法猪一健重装系统win10
 装机吧重装系统win10
装机吧重装系统win10
 系统之家一键重装
系统之家一键重装
 小白重装win10
小白重装win10
 火狐浏览器(Firefox) v4.0中国版
火狐浏览器(Firefox) v4.0中国版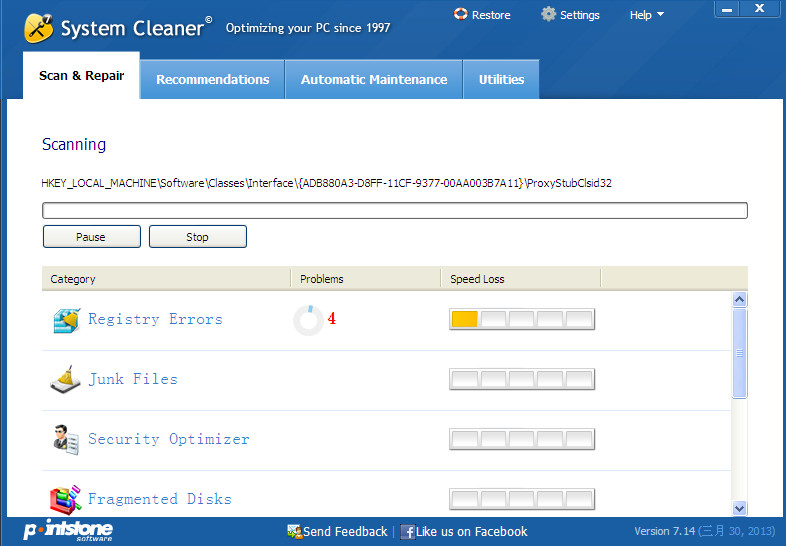 vSystem Cleaner v7.3.3d 特别版 (系统清理维护工具)
vSystem Cleaner v7.3.3d 特别版 (系统清理维护工具) 雨林木风ghost win7系统下载64位旗舰版1711
雨林木风ghost win7系统下载64位旗舰版1711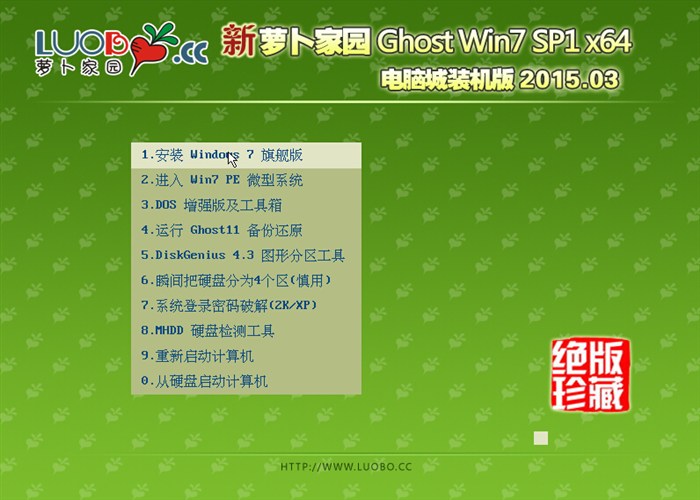 新萝卜家园 Ghost Win7 SP1 x64 电脑城装机版 2015.03
新萝卜家园 Ghost Win7 SP1 x64 电脑城装机版 2015.03 WinRAR 5.00 Beta5 (32/64位)中文破解版 (最新压缩工具中文版)
WinRAR 5.00 Beta5 (32/64位)中文破解版 (最新压缩工具中文版) RunningCheese Chrome v1.2019.06.08正式版
RunningCheese Chrome v1.2019.06.08正式版 2291游戏浏览
2291游戏浏览 雨林木风win1
雨林木风win1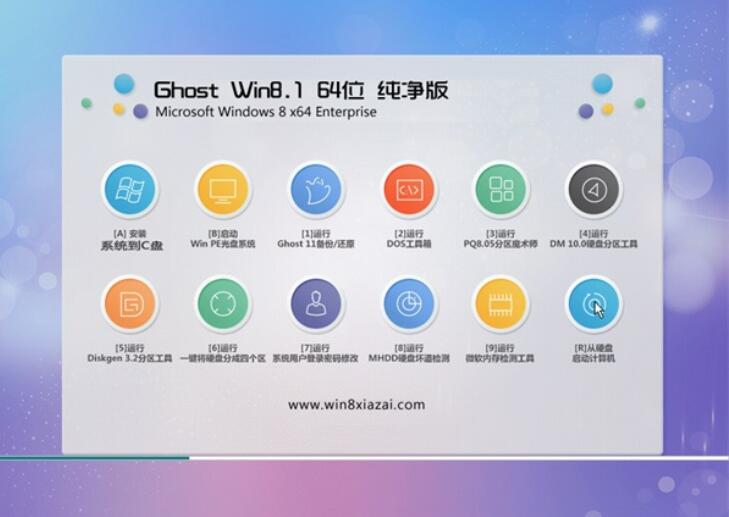 通用系统win8
通用系统win8 mxnitro v1.1
mxnitro v1.1 环宇浏览器 v
环宇浏览器 v 小白系统 gho
小白系统 gho 小白系统win7
小白系统win7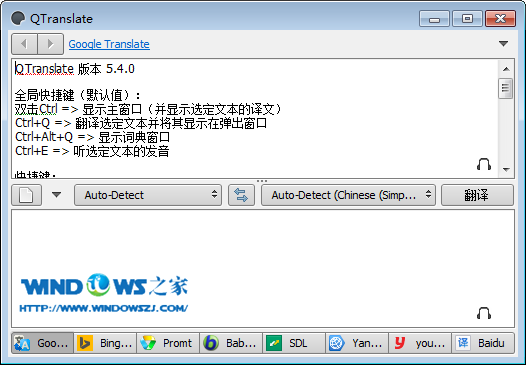 Win7系统下能
Win7系统下能 系统之家win1
系统之家win1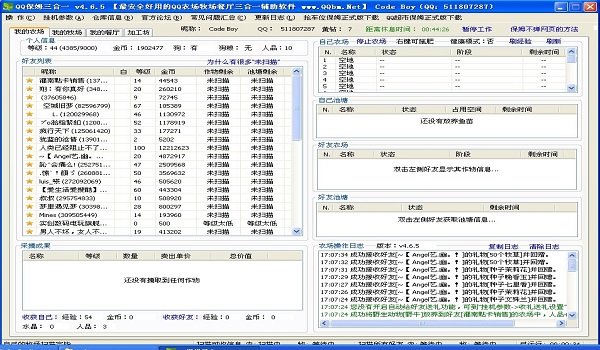 QQ农牧餐保姆
QQ农牧餐保姆 粤公网安备 44130202001061号
粤公网安备 44130202001061号