-
pe启动盘_小编告诉你怎么制作PE启动盘
- 2018-03-31 09:57:13 来源:windows10系统之家 作者:爱win10
pe启动盘有很大的作用,在电脑系统出现问题开不了机的情况下都能通过pe启动盘来修复,这里小编给大家说说U盘pe启动盘的制作方法,有需要的小伙伴可以参考。
有些小伙伴电脑系统出现问题不知道怎么解决,想要重新分区重装一下系统但不知道怎么办,首先需要制作一个pe启动盘,用pe启动盘进入pe系统内进行重新分区操作。
1、首先需要下载一个pe启动盘制作工具,推荐用小白(官网:http://www.xiaobaixitong.com )
2、下载打开运行小白软件,按照提示关闭杀毒软件,切换到U盘启动界面选择ISO模式制作。选U盘模式也是可以的,但是速度比较慢一点,所以推荐用ISO模式制作pe启动盘。
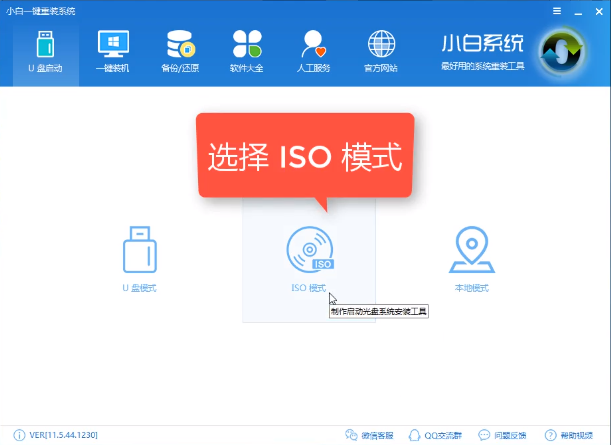
启动盘系统软件图解1
3、可以看到有两个界面,一个生成ISO镜像文件,一个制作ISO启动U盘,制作ISO启动U盘就是制作pe启动盘,但是pe启动盘制作需要有peISO镜像文件才能制作,所以先点击生成ISO镜像文件下载生成一个pe镜像,如果你已经有pe镜像了就不用生成了。
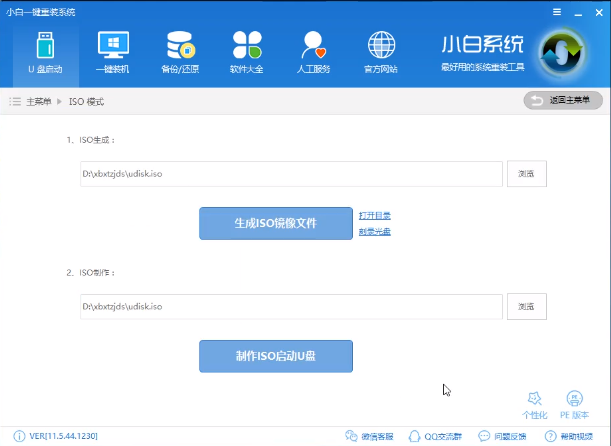
U盘启动系统软件图解2
4、点击ISO制作那里的浏览选择下载好的pe镜像,然后点击制作ISO启动U盘。
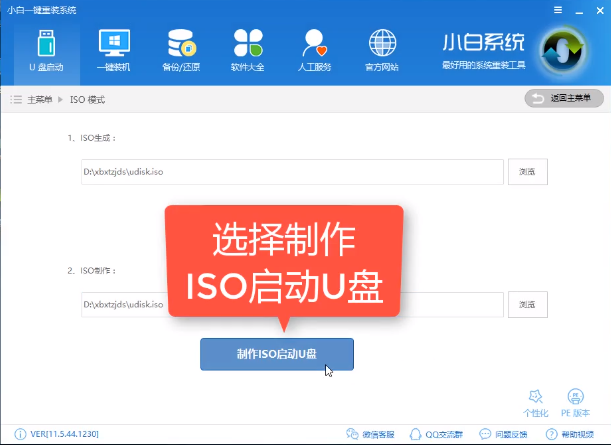
pe启动盘系统软件图解3
5、准备写入pe镜像文件,硬盘驱动器里面选择U盘,然后点击写入即可。

U盘启动系统软件图解4
6、上面的过程完成后pe启动盘就制作好了,关闭软件即可。
以上就是pe启动盘的制作方法,操作起来是非常简单的,大家有需要的话可以用上面的方法制作。
猜您喜欢
- 图解u盘启动盘制作教程2019-04-10
- 技术编辑教您u盘安装win102019-03-05
- 如何使用u盘安装xp系统,小编告诉你如..2017-12-01
- 小编告诉你u盘不显示怎么办..2017-09-25
- 小编告诉你U盘exe病毒专杀工具..2017-08-26
- 使用U盘修复启动项方法教程..2017-04-14
相关推荐
- 苹果笔记本重装系统,小编告诉你苹果笔.. 2018-01-03
- U盘启动盘制作工具教程,小编告诉你制.. 2018-04-27
- uefi u盘启动盘,小编告诉你制作uefi启.. 2018-04-08
- bios,小编告诉你三星电脑bios怎么设置.. 2018-06-23
- 如何使用云净u盘重装win10系统.. 2022-04-19
- 教大家怎么下载电脑系统到u盘上.. 2022-04-11





 魔法猪一健重装系统win10
魔法猪一健重装系统win10
 装机吧重装系统win10
装机吧重装系统win10
 系统之家一键重装
系统之家一键重装
 小白重装win10
小白重装win10
 雨林木风ghost win7 x86 旗舰版201607
雨林木风ghost win7 x86 旗舰版201607 2Browse(多功能开发浏览器) v1.7.0.0绿色版
2Browse(多功能开发浏览器) v1.7.0.0绿色版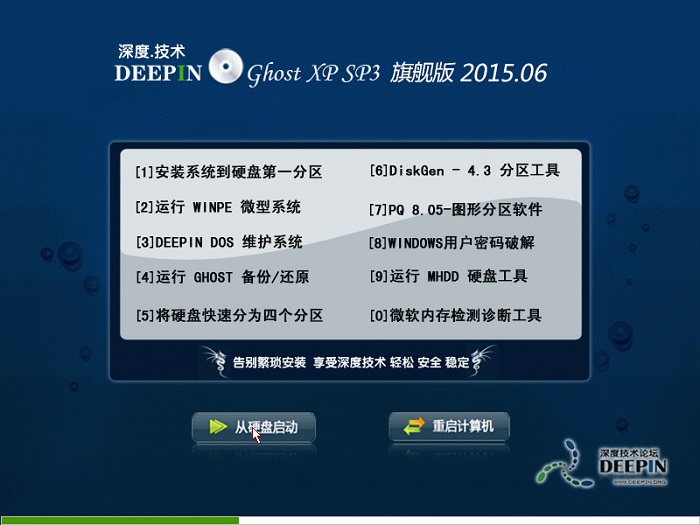 深度技术Ghost Xp Sp3 旗舰版2015.06
深度技术Ghost Xp Sp3 旗舰版2015.06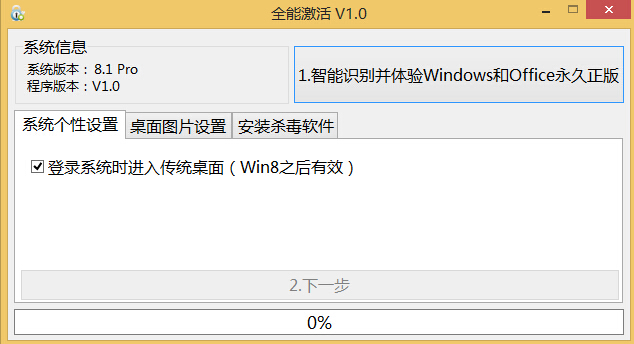 windows8全能激活工具V1.0绿色版
windows8全能激活工具V1.0绿色版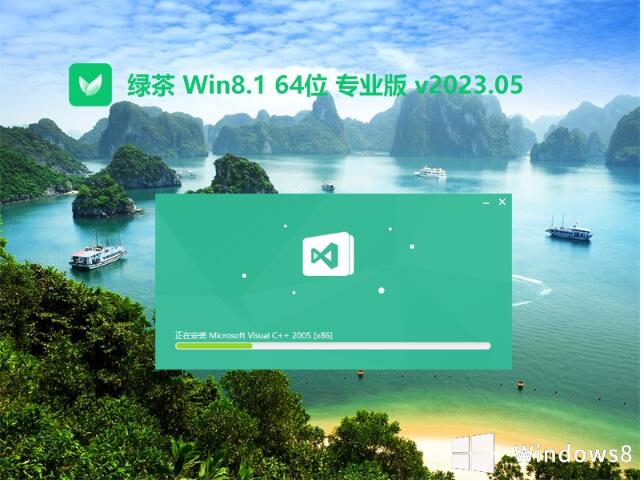 绿茶系统64位win8.1国语专业版v2023.05
绿茶系统64位win8.1国语专业版v2023.05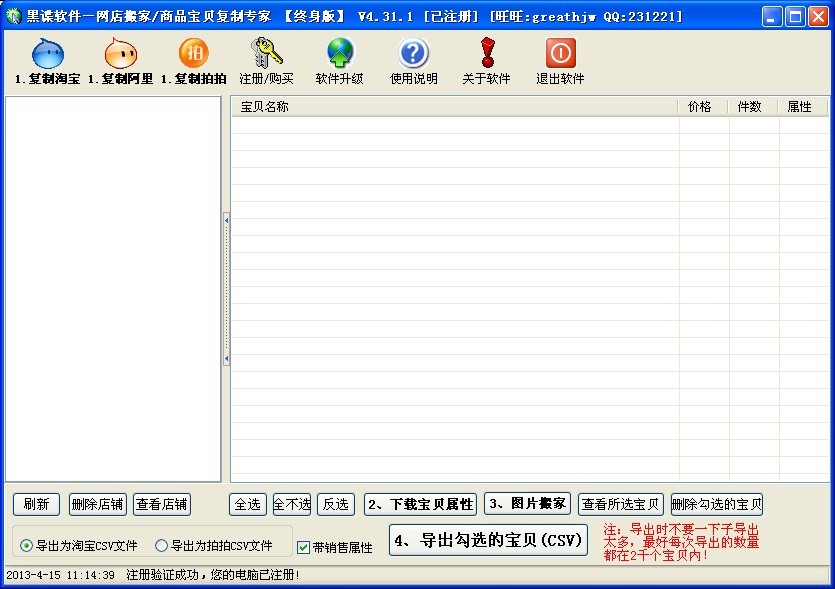 最新版店铺宝贝下载专家v4.31(网店素材下载器)
最新版店铺宝贝下载专家v4.31(网店素材下载器) 新萝卜家园Wi
新萝卜家园Wi 系统之家Ghos
系统之家Ghos 多梦视频浏览
多梦视频浏览 电脑公司 gho
电脑公司 gho 雨林木风Ghos
雨林木风Ghos 萝卜家园win1
萝卜家园win1 雨林木风Ghos
雨林木风Ghos 小白系统64位
小白系统64位 系统之家ghos
系统之家ghos 电脑公司ghos
电脑公司ghos Homepage(快
Homepage(快 粤公网安备 44130202001061号
粤公网安备 44130202001061号