-
u盘怎么重装系统win10系统启动盘
- 2022-12-15 09:10:51 来源:windows10系统之家 作者:爱win10
u盘怎么重装系统win10系统?现在使用电脑的用户越来越多,不管是在日常生活中还是在工作中使用,因此重装系统的需求也时常出现,但这对于很多电脑小白来说都是一个难题。下面就和小编一起来看看u盘怎么重装系统win10系统吧。
工具/原料:
系统版本:win10系统
品牌型号:戴尔xps系列(XPS13、XPS15)
软件版本:装机吧一键重装系统
方法/步骤:
使用U盘重装Win10系统的方法
1、首先找一台可以上网的电脑,下载安装,打开一键重装系统工具,插入一个8g以上的空白U盘,选择U盘重装系统模式,点击即可开始生产。

2、然后在生产系统界面选择要安装的win10系统,点击开始制作启动盘。

3、然后等待软件创建启动盘成功,先预览需要安装的电脑主板的启动快捷键,然后拔出U盘退出。

4、将U盘启动盘插入需要安装的电脑,连续按启动快捷键进入启动界面,选择U盘启动项回车进入pe选择界面,选择第一个pe系统,按回车键。

5、在桌面选择打开安装程序工具,选择要安装的win10系统,点击安装到电脑的c盘。

6.等待安装完成,重启电脑。期间可能会多次重启,然后等待进入win10系统桌面即可正常使用。

总结:以上是u盘怎么重装系统win10系统的相关内容介绍,有遇到相关问题不懂的朋友 可以看以上步骤。希望能帮到有需要的朋友。
上一篇:用u盘怎么重装系统win7
下一篇:返回列表
猜您喜欢
- U盘数据恢复工具,小编告诉你如何将丢..2017-11-30
- u盘装系统怎么装?小编告诉你..2017-11-08
- 老司机教你格式化u盘怎么分配单元大小..2018-10-29
- 小编告诉你用u深度u盘工具制作启动盘..2017-08-18
- 金山U盘修复工具最新下载2017-09-12
- 小编告诉你全能U盘修复工具推荐..2018-10-09
相关推荐
- u盘盘符在哪?怎么查看? 2017-06-28
- 为你解答笔记本如何安装双系统.. 2018-11-20
- U盘数据恢复工具,小编告诉你如何将丢.. 2017-11-30
- u盘量产图文教程 2017-03-31
- u盘恢复删除文件,小编告诉你u盘删除文.. 2018-01-11
- 最简单xp系统重装步骤 2017-01-24




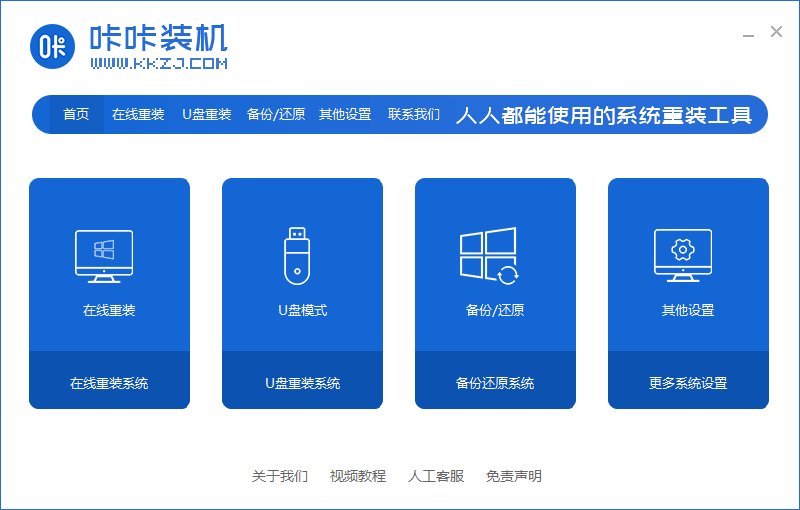
 魔法猪一健重装系统win10
魔法猪一健重装系统win10
 装机吧重装系统win10
装机吧重装系统win10
 系统之家一键重装
系统之家一键重装
 小白重装win10
小白重装win10
 雨林木风Ghost win8 32位专业版下载v201712
雨林木风Ghost win8 32位专业版下载v201712 店铺宝贝下载专家_v4.30已注册版(开网店必备素材工具)
店铺宝贝下载专家_v4.30已注册版(开网店必备素材工具) 电脑公司 Ghost Win7 32位旗舰版 V13.1
电脑公司 Ghost Win7 32位旗舰版 V13.1 百度图片批量下载器v9.0.0.2241 绿色免费版 (图片下载批量)
百度图片批量下载器v9.0.0.2241 绿色免费版 (图片下载批量) 深度技术ghost win10 x86专业版v201607
深度技术ghost win10 x86专业版v201607 win7激活工具active|win7 active 1.0下载
win7激活工具active|win7 active 1.0下载 Chrome v28.0
Chrome v28.0 酷狗音乐盒 2
酷狗音乐盒 2 小白系统ghos
小白系统ghos 小白系统Ghos
小白系统Ghos 雨林木风Win8
雨林木风Win8 淘宝分析推广
淘宝分析推广 U盘启动盘制
U盘启动盘制 系统之家ghos
系统之家ghos 小白系统 gho
小白系统 gho 宏基电脑ghos
宏基电脑ghos 粤公网安备 44130202001061号
粤公网安备 44130202001061号