-
u盘量产图文教程
- 2017-03-31 18:05:06 来源:windows10系统之家 作者:爱win10
很多朋友都不知道u盘量产方法是什么,说实话windows之家小编当年也不知道u盘量产方法是什么的,直到小编得到了一篇u盘量产图文教程,终于使小编学会了这个方法。如果大家也想要学习这个方法的话,那就赶紧跟小编一起来看看吧。
查看U盘主控芯片的型号:
由于每款U盘量产工具都针对特定U盘型号而定,因此我们只有确定了U盘主控芯片的型号,才能更进一步寻找之U盘型号对应的量产工具。主控芯片的型号位于U盘内部,其重要特征是芯片四周都含有引脚,如图:从其表面就可以找到芯片的型号。

u盘量产图文教程图1
当然,我们也可以使用“ChipGenius”来检测U盘主控芯片的型号。
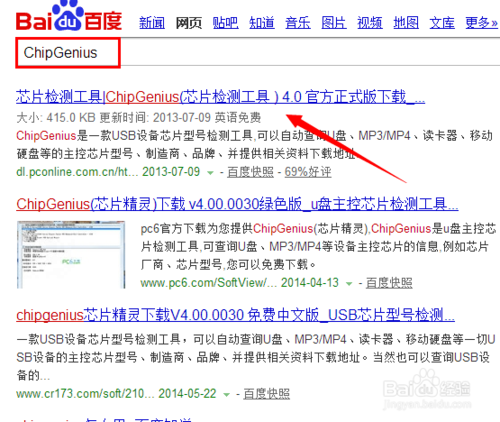
u盘量产图文教程图2
将待量产的U盘插入电脑USB接口中,然后运行“ChipGenius”U量主控芯片检测工具,此时就会自动显示U盘相关信息。
从中记录下“USB设备的ID”和“主控型号”,以便在随后的量产工具中使用。
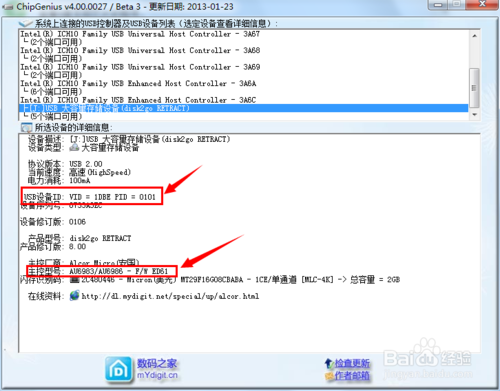
u盘量产图文教程图3
量产工具的查找:
点击“ChipGenius”U量主控芯片检测工具下方的“在线资料”链接,即可打开对应的量产工具下载官方网站。
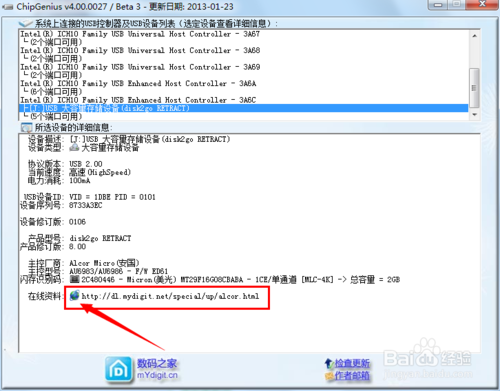
u盘量产图文教程图4
接着查找与U盘主控芯片相匹配的量产工具,如图:
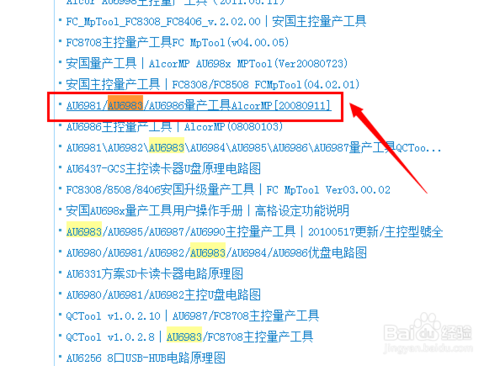
u盘量产图文教程图5
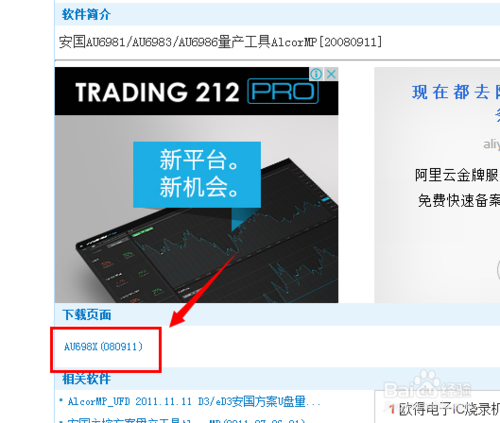
u盘量产图文教程图6
解压并运行量产工具,重新插拔U盘,如果量产工具还是检测不到U盘,则点击“设定”按钮。
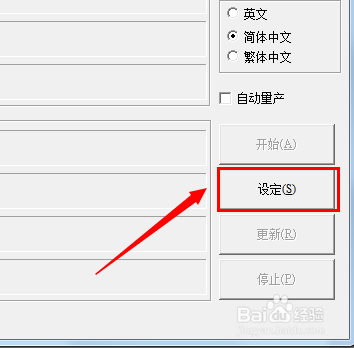
u盘量产图文教程图7
在打开的“设置”界面中,切换至“U盘信息设定”选项卡,输入正确的“VID”和“PID”,点击“确定”完成设置。
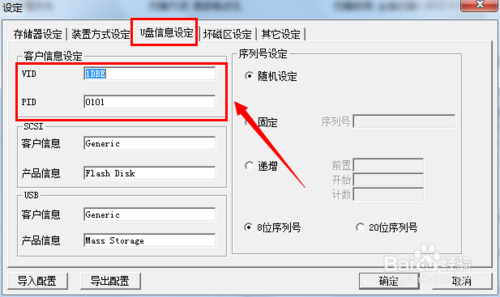
u盘量产图文教程图8
此时程序有可能弹出如图所示的提示,按照提示,先拔出U盘,重启打开量产工具。
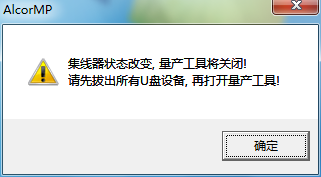
u盘量产图文教程图9
此时再尝试插入U盘到电脑USB接口,待U盘被正确识别后,点击“开始”按钮。接下来就等待量产操作的完成。
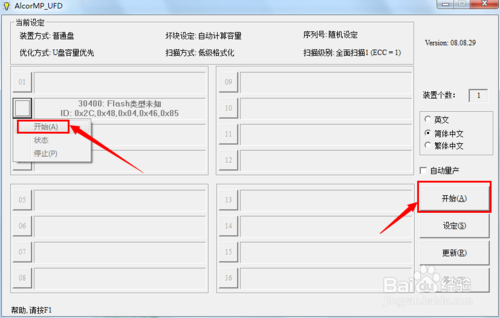
u盘量产图文教程图10
上述就是u盘量产图文教程了,大家是否都已经通过上面的教程学会了u盘量产方法呢?说实话这个法子还是蛮适合大家学习的,因为没有什么特别高深的技术。不过小编还是建议大家多准备几个U盘,这样一个U盘坏了还有其他备用嘛。看过这篇教程的朋友还喜欢:xp纯净系统下载。
猜您喜欢
- 如何解决win7不显示u盘盘符磁盘管理也..2017-01-24
- u盘定制,小编告诉你如何辨别真假..2018-01-11
- 小编告诉你大白菜u盘装系统教程..2017-09-29
- u盘启动盘制作,小编告诉你如何快速制..2018-02-23
- u盘数据恢复软件免费版下载简介..2017-03-21
- 示例联想使用u盘重装win7教程..2019-05-18
相关推荐
- 华硕uefi bios装系统win7系统图文教程.. 2017-06-16
- 小编告诉你u盘什么牌子质量好.. 2017-09-30
- 工具活动小编激密教您电脑经常死机是.. 2017-09-18
- 最实用的win7系统U盘安装方法.. 2017-06-28
- 萝卜家园u盘启动教程 2020-02-29
- u盘启动盘装系统,小编告诉你怎么装系.. 2017-11-04





 魔法猪一健重装系统win10
魔法猪一健重装系统win10
 装机吧重装系统win10
装机吧重装系统win10
 系统之家一键重装
系统之家一键重装
 小白重装win10
小白重装win10
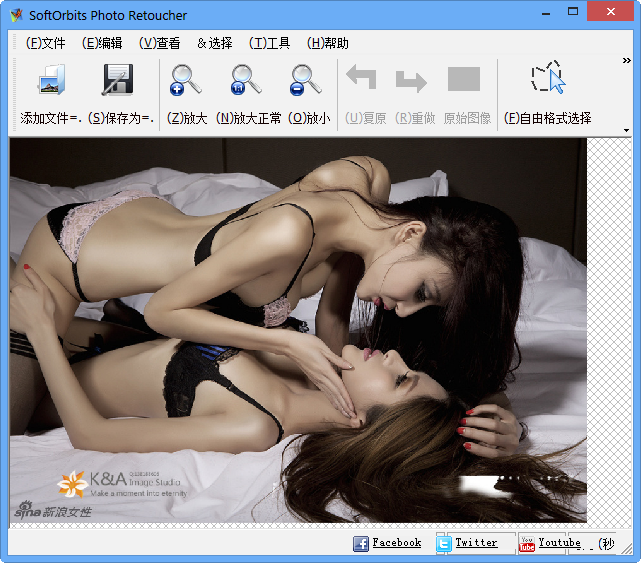 SoftOrbits Photo Retoucher v1.3 中文绿色版 (图片修复工具)
SoftOrbits Photo Retoucher v1.3 中文绿色版 (图片修复工具) 系统之家Ghost Win8 64位专业版下载v201709
系统之家Ghost Win8 64位专业版下载v201709 最新萝卜家园Ghost_Win7 64位9月旗舰装机版
最新萝卜家园Ghost_Win7 64位9月旗舰装机版 快转浏览器 v1.9官方版
快转浏览器 v1.9官方版 雨林木风win7 64位系统旗舰360版V1707
雨林木风win7 64位系统旗舰360版V1707 萝卜家园 Gh
萝卜家园 Gh Falkon(轻量
Falkon(轻量 系统之家win1
系统之家win1 深度技术ghos
深度技术ghos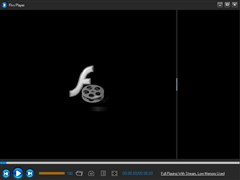 flv下载器(Fl
flv下载器(Fl 小白系统ghos
小白系统ghos 电脑公司 Gho
电脑公司 Gho 谷歌浏览器更
谷歌浏览器更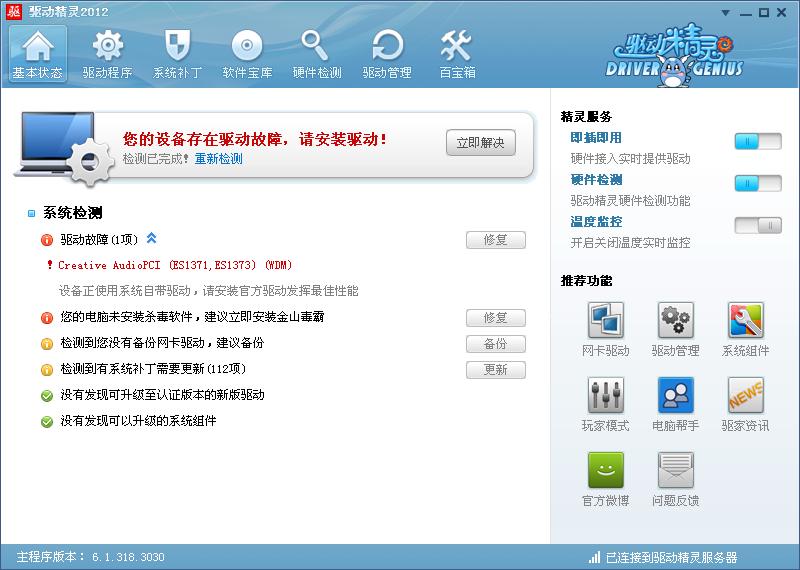 驱动精灵2012
驱动精灵2012 Seamonkey浏
Seamonkey浏 深度技术 gho
深度技术 gho 粤公网安备 44130202001061号
粤公网安备 44130202001061号