-
新手自己用u盘怎么装系统教程
- 2023-01-06 09:10:00 来源:windows10系统之家 作者:爱win10
网友问新手自己用u盘怎么装系统,其实重装系统自己都是可以操作完成的,新手小白都是可以独立完成的,今天小编就来教大家关于新手自己用u盘怎么装系统教程,希望每个网友都能学会哦。
工具/原料:
系统版本:Windows7
品牌型号:惠普星13
软件版本:大白菜U盘启动工具,老毛桃U盘启动制作工具
方法/步骤:
方法一:插入U盘后,双击打开大白菜U盘制作工具,按照步骤完成即可。
1、插入U盘后,双击打开大白菜U盘制作工具,点击“是”在线下载组件,组件更新成功后点击“一键制作成USB启动盘”即可。
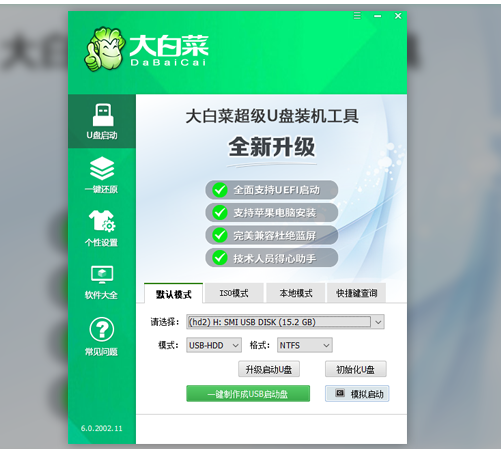
2、制作完U盘启动盘后,建议大家在大白菜网站,直接查询一下电脑型号的BOIS快捷键。
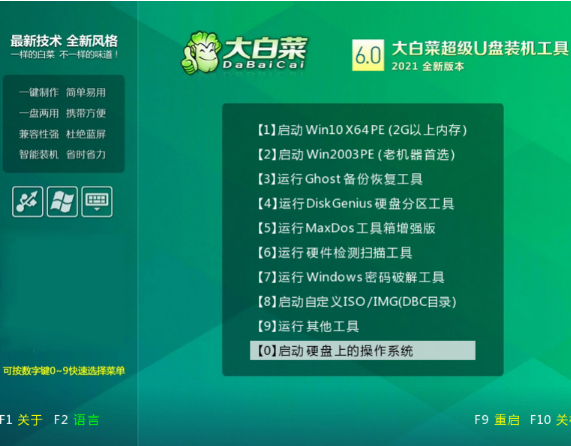
3、进入PE后,打开桌面的装机工具选择,存放在U盘里面的ISO镜像安装准备重装。
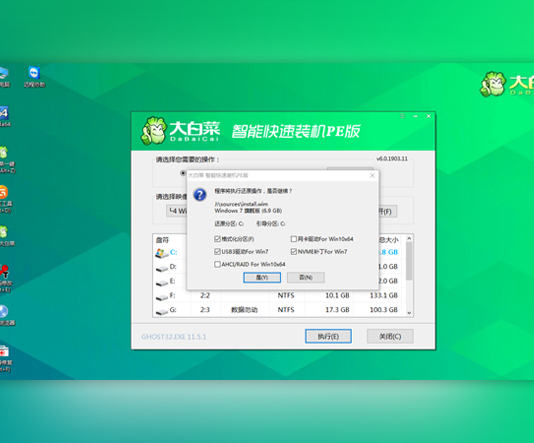
4、PE部署完毕后重启等待安装结束进入桌面,即代表安装成功。
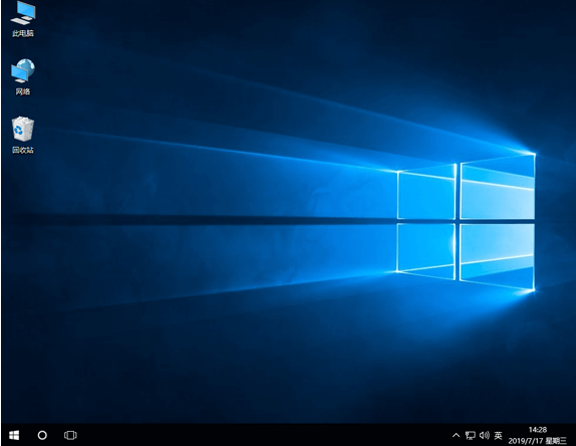
方法二:下载安装老毛桃U盘启动制作工具,按照以下步骤完成即可。
1.插入装有老毛桃winpe系统的U盘,开机或重启电脑,当开机画面一闪而过之际,眼疾手快地按下U盘启动快捷键进入优先启动项设置界面。
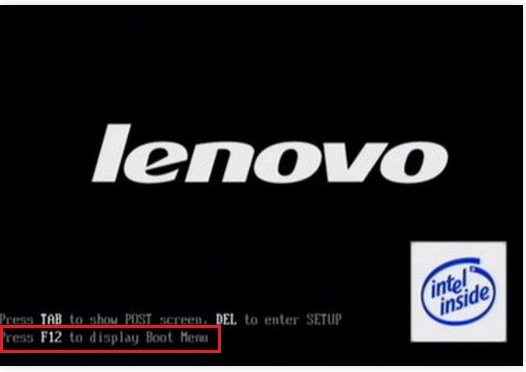
2.选择U盘选项后回车进入下一步,注意:通常带有“USB”字样的选项即为U盘选项。

3.进入老毛桃主菜单后,通过“↑↓”键选择“【1】启动Win10 X64PE(2G以上内存)”后回车确认。
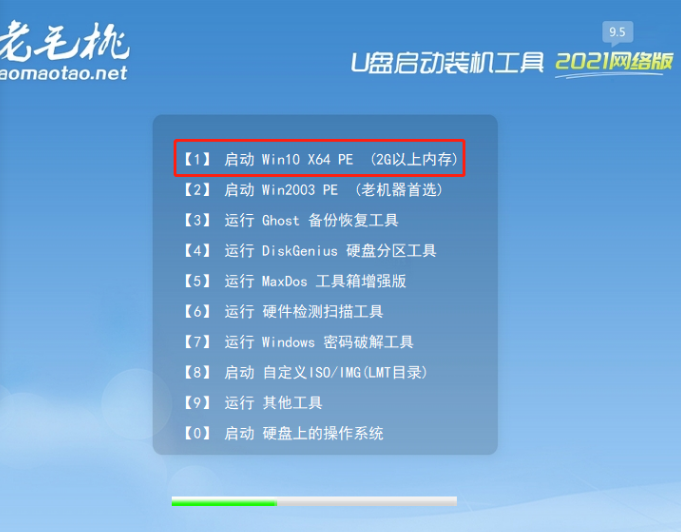
4.选择之前准备在U盘里面的ISO镜像安装。参考下图:选择“Windows 7 SP1 64位专业版。点击“确定”,再点击“执行”后会弹出老毛桃一键还原的窗口。
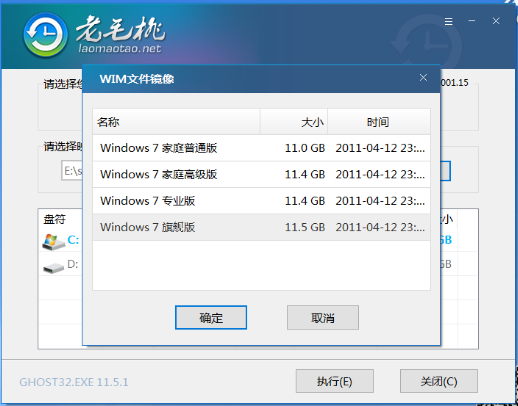
5.这里默认选项点击“是”(建议用户将“网卡驱动”和“USB驱动”这两个选项勾选,以免重启后无法使用网络和鼠标)。
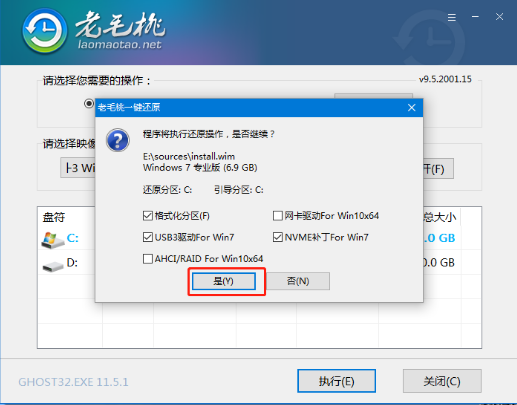
6.Win7系统安装完成后点击“是”重启电脑并拔掉U盘(以免重启时再次进入老毛桃PE界面)。
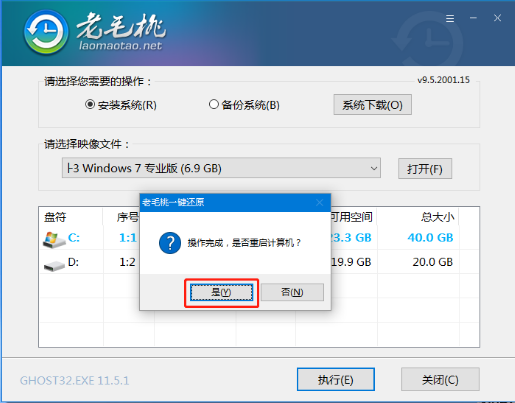
7.重启后会进入系统部署阶段,期间会弹出某些窗口,但无需理会,等待部署完成进入win7系统桌面即重装系统成功。

总结:以上就是对于新手U盘重装系统的具体教程,希望可以帮到大家哦。
猜您喜欢
- 铭瑄 bios设置,小编告诉你铭瑄主板bio..2018-04-21
- 介绍usb万能驱动和安装方法..2020-11-24
- 小编告诉你u盘读不出来该怎么办..2017-09-09
- 小编告诉你戴尔系统重装bios如何改..2017-01-26
- 支持uefi启动的u盘制作方法2017-06-03
- 小编教网友WIN7中如何禁止U盘使用..2017-05-02
相关推荐
- 华硕uefi bios装系统win7系统图文教程.. 2017-06-16
- 教您u盘如何重装系统 2019-05-29
- 教你用u盘装系统图解教程 2020-07-03
- 制作u盘系统安装盘,小编告诉你如何制.. 2018-04-09
- 小编告诉你U盘格式化不了怎么办.. 2017-08-16
- u盘被写保护了怎么去掉保护,小编告诉.. 2017-12-21




 魔法猪一健重装系统win10
魔法猪一健重装系统win10
 装机吧重装系统win10
装机吧重装系统win10
 系统之家一键重装
系统之家一键重装
 小白重装win10
小白重装win10
 深度技术ghost win7系统下载64位装机版1808
深度技术ghost win7系统下载64位装机版1808 老版本快播|快播4.4永不升级版下载
老版本快播|快播4.4永不升级版下载 新萝卜家园Win7系统下载64位纯净版1704
新萝卜家园Win7系统下载64位纯净版1704 搜狗五笔输入法2.0.1版(搜狗五笔最新下载)
搜狗五笔输入法2.0.1版(搜狗五笔最新下载) 小白系统Win8 64位专业版下载 v1912
小白系统Win8 64位专业版下载 v1912 雨林木风ghos
雨林木风ghos 小白系统ghos
小白系统ghos 小白系统 gho
小白系统 gho 深度技术64位
深度技术64位 电脑公司_Gho
电脑公司_Gho 鲁大师v3.53
鲁大师v3.53 新萝卜家园gh
新萝卜家园gh 雨林木风ghos
雨林木风ghos 小白系统Ghos
小白系统Ghos Chrome v28.0
Chrome v28.0 FreeFotoWork
FreeFotoWork 粤公网安备 44130202001061号
粤公网安备 44130202001061号